Sådan slår du undertekster til på Zoom

Lær hvordan du slår undertekster til på Zoom. Zooms automatiske undertekster gør det lettere at forstå opkaldsindholdet.
WhatsApp, ejet af Facebook , er en af de mest brugte instant messengers i dag med mere end 300 millioner daglige brugere. Udover standardchatten kan du bruge den til at sende alle slags multimediefiler. Det er dog ikke til stor nytte, hvis WhatsApp ikke modtager beskeder.
Brugere rapporterede, at de ikke er i stand til at se modtagne beskeder, men mærkeligt nok kan de sende beskeder uden problemer. Lær, hvordan du løser dette med nedenstående trin.
Indholdsfortegnelse:
Hvorfor modtager jeg ikke beskeder på WhatsApp?
Hvis du ikke modtager beskeder på WhatsApp , er chancerne for, at der er et udbredt serverproblem. På den anden side er det meget muligt, at problemet er på din side. I de fleste tilfælde er kontakten blokeret ved et uheld, eller der er forbindelsesproblemer ved hånden.
Uanset hvad, foreslår vi, at du går gennem listen nedenfor for at fejlfinde problemet. Forhåbentlig vil du være i stand til at modtage beskeder på WhatsApp igen efter at have fulgt de løsninger, vi har leveret til dig.
Løsning 1 – Sørg for, at du ikke har blokeret en kontakt
For det første skal du sørge for, at den kontakt, der sender dig filer, ikke er på din blokeringsliste. Hvis kontakten er blokeret, vil du ikke kunne se nogen af de beskeder, der er sendt til dig. Nogle gange, fejlagtigt, kan du endda få en notifikation om beskeden, men den kommer ikke igennem.
Følg disse trin for at tjekke din blokeringsliste:
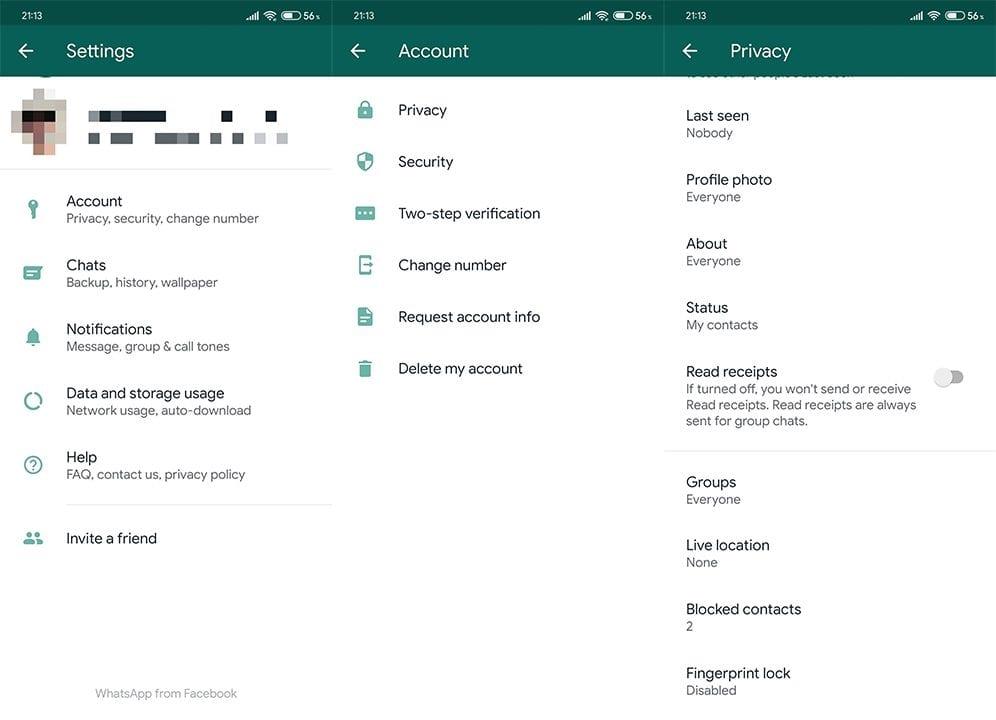
Løsning 2 – Ryd cachen og kontroller forbindelsen
Fremover skal du sikre dig, at din enhed er forbundet til enten Wi-Fi, eller at mobildata er aktiveret. Nogle gange, på grund af en ustabil forbindelse, kan nogle MMS-beskeder ikke gå helt igennem.
Derefter anbefaler vi at rydde WhatsApp-cachedata fra dit håndsæt. Hvis du er i tvivl om, hvordan du gør det, skal du følge nedenstående trin:
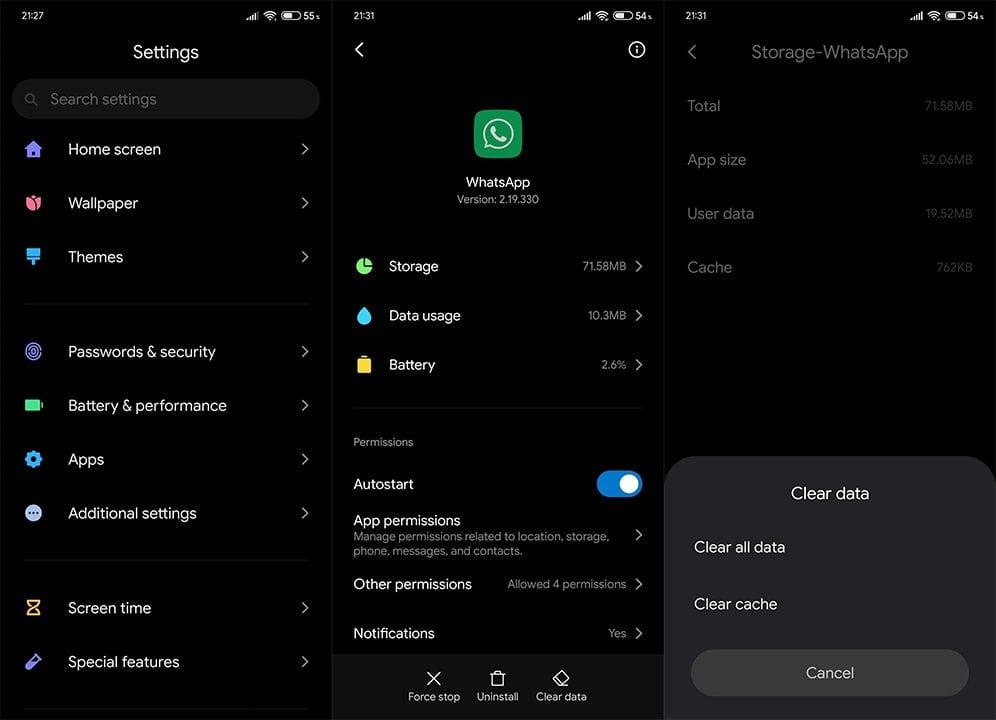
Løsning 3 – Geninstaller WhatsApp
Hvis appen stadig opfører sig forkert, kan det hjælpe at geninstallere den. Dette vil også sikre, at du har den seneste stabile version af WhatsApp. Bare sørg for at sikkerhedskopiere din chathistorik, ellers mister du alle dine beskeder.
Sådan geninstallerer du WhatsApp på dit håndsæt:
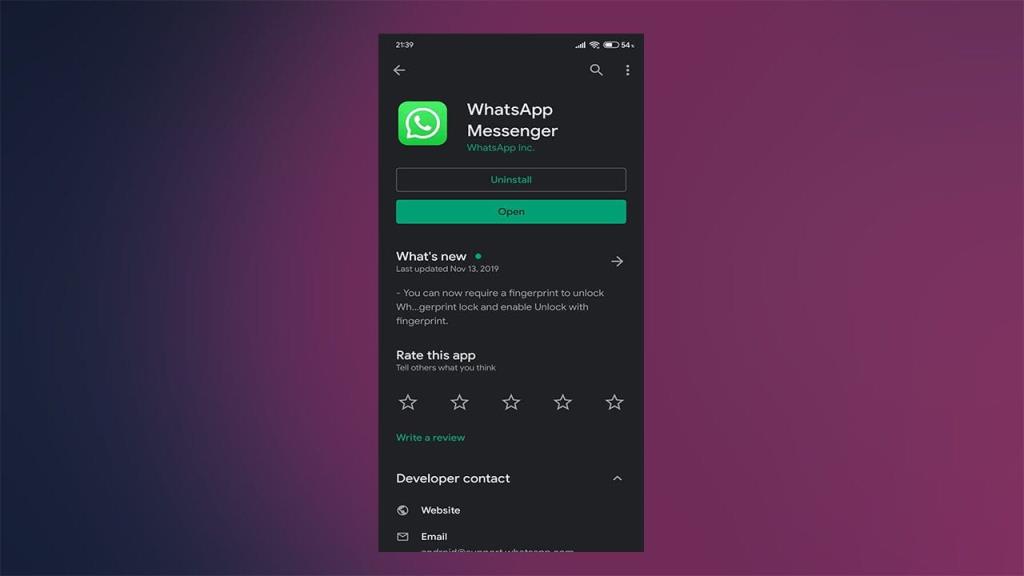
Løsning 4 – Deaktiver mobildatabegrænsninger
Visse OEM'er tilbyder muligheden per app for at deaktivere eller begrænse mobildata. Derfor, hvis du ikke er i stand til at modtage beskeder på WhatsApp, når mobildataene er TIL, anbefaler vi at tjekke denne funktion, der muligvis forhindrer WhatsApp i at bruge mobilforbindelsen.
Her er hvad du skal gøre:
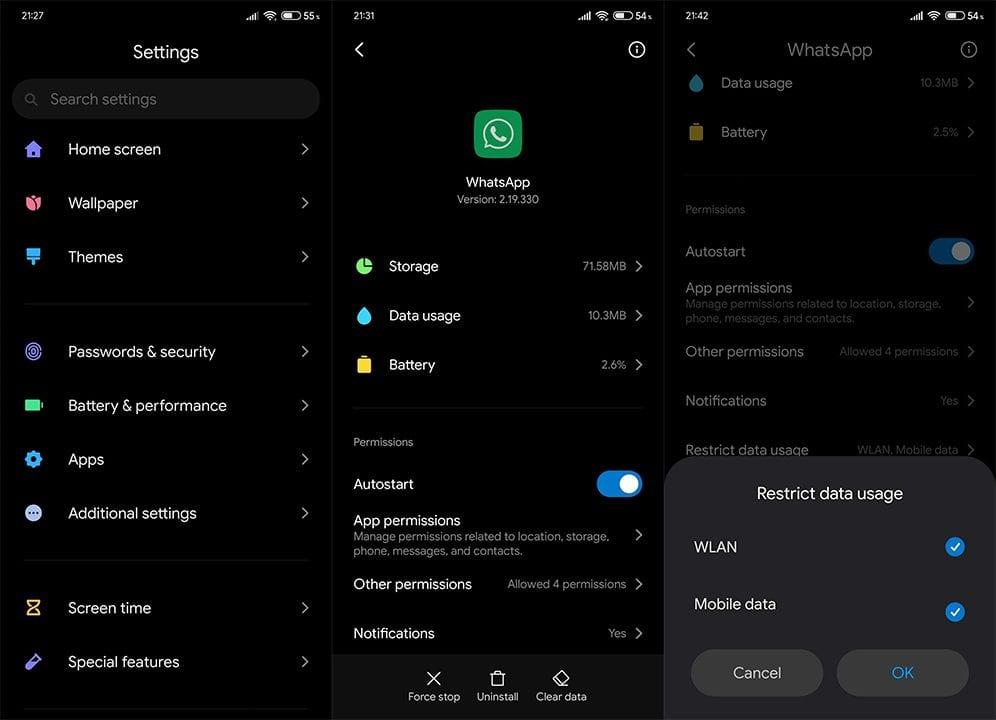
Løsning 5 – Tjek lageret
Som du allerede ved, skal du downloade og gemme det på din enhed for at åbne multimedieindhold modtaget via WhatsApp.
Nu, selvom WhatsApp vil komprimere filer en smule for at reducere deres størrelse, er videoer og billeder i disse dage ret store. Og hvis du ikke har nok lagerplads, vil du ikke være i stand til at modtage filer.
Vi anbefaler at sikkerhedskopiere nogle filer til skylager, SD-kort eller din pc og slette dem fra din telefon for at få lidt plads. Rydning af cachelagrede data fra apps vil også give dig en stor del af ledig lagerplads.
Sådan sletter du cachelagrede data fra din telefon:
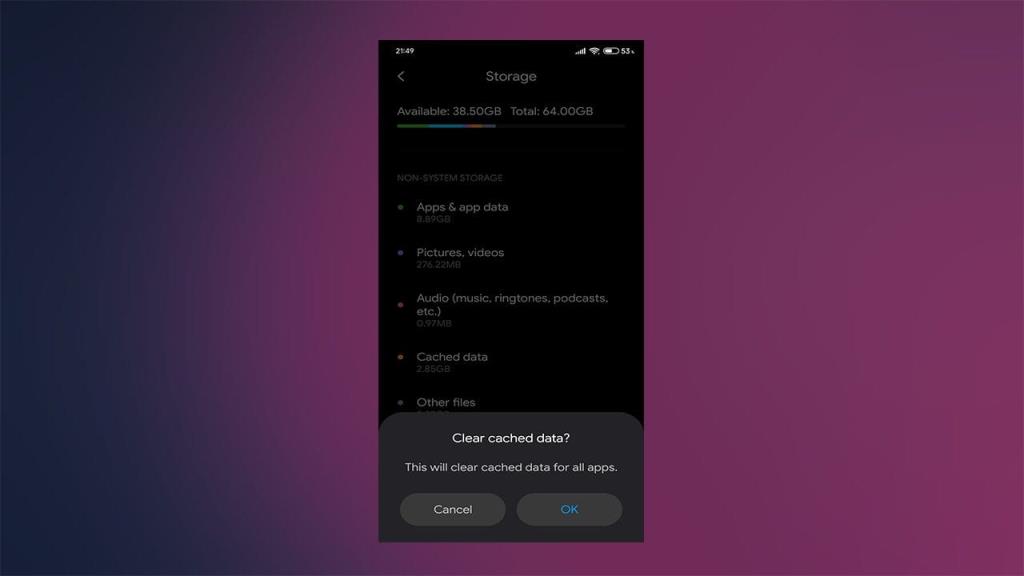
Løsning 6 – Forlad betaprogrammet
Derudover, hvis du tilmeldte dig betaprogrammet til WhatsApp, foreslår vi, at du forlader det og holder dig til den offentlige udgivelse indtil videre.
Sådan forlader du betaprogrammet på WhatsApp:
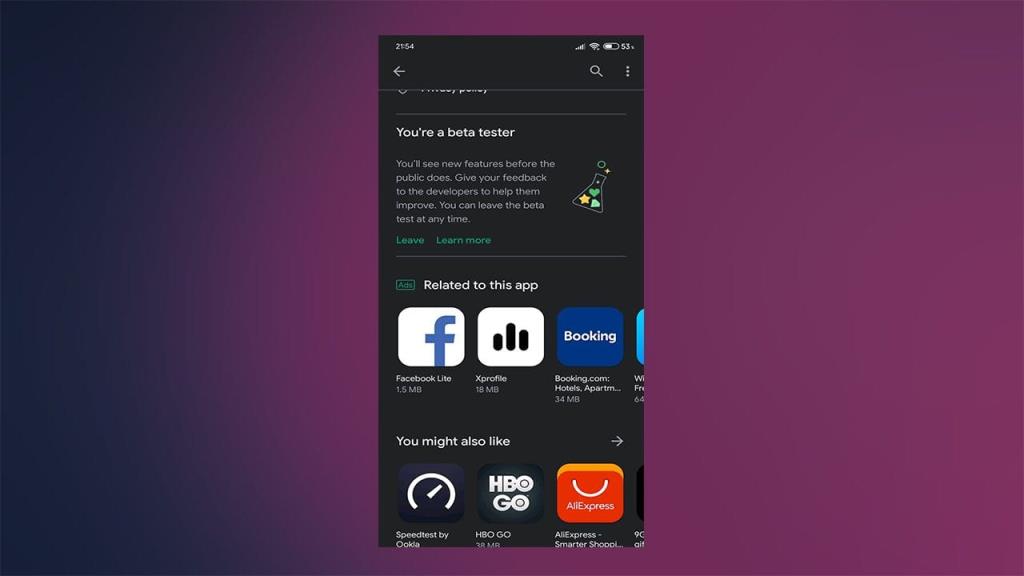
7. Rul tilbage til en ældre version af WhatsApp
Endelig kan du bruge en APK til at rulle tilbage til en ældre version af WhatsApp og forhåbentlig løse de problemer, der kan være til stede udelukkende på den nuværende version. Vi skrev meget om fordelene ved denne procedure her.
Med det trin kan vi afslutte denne artikel. Tak fordi du læste og sørg for at fortælle os om dit problem eller dele alternative løsninger i kommentarfeltet nedenfor. Din feedback er mere end velkommen, og som en sidebemærkning, tjek vores og sider.
Redaktørens note: Denne artikel blev oprindeligt udgivet i november 2019. Vi sørgede for at forny den for friskhed og nøjagtighed.
Lær hvordan du slår undertekster til på Zoom. Zooms automatiske undertekster gør det lettere at forstå opkaldsindholdet.
Modtager fejludskrivningsmeddelelse på dit Windows 10-system, følg derefter rettelserne i artiklen og få din printer på sporet...
Du kan nemt besøge dine møder igen, hvis du optager dem. Sådan optager og afspiller du en Microsoft Teams-optagelse til dit næste møde.
Når du åbner en fil eller klikker på et link, vil din Android-enhed vælge en standardapp til at åbne den. Du kan nulstille dine standardapps på Android med denne vejledning.
RETTET: Entitlement.diagnostics.office.com certifikatfejl
For at finde ud af de bedste spilsider, der ikke er blokeret af skoler, skal du læse artiklen og vælge den bedste ikke-blokerede spilwebsted for skoler, gymnasier og værker
Hvis du står over for printeren i fejltilstandsproblemet på Windows 10-pc og ikke ved, hvordan du skal håndtere det, så følg disse løsninger for at løse det.
Hvis du undrede dig over, hvordan du sikkerhedskopierer din Chromebook, har vi dækket dig. Lær mere om, hvad der sikkerhedskopieres automatisk, og hvad der ikke er her
Vil du rette Xbox-appen vil ikke åbne i Windows 10, så følg rettelserne som Aktiver Xbox-appen fra Tjenester, nulstil Xbox-appen, Nulstil Xbox-apppakken og andre..
Hvis du har et Logitech-tastatur og -mus, vil du se denne proces køre. Det er ikke malware, men det er ikke en vigtig eksekverbar fil til Windows OS.
![[100% løst] Hvordan rettes meddelelsen Fejludskrivning på Windows 10? [100% løst] Hvordan rettes meddelelsen Fejludskrivning på Windows 10?](https://img2.luckytemplates.com/resources1/images2/image-9322-0408150406327.png)




![RETTET: Printer i fejltilstand [HP, Canon, Epson, Zebra & Brother] RETTET: Printer i fejltilstand [HP, Canon, Epson, Zebra & Brother]](https://img2.luckytemplates.com/resources1/images2/image-1874-0408150757336.png)

![Sådan rettes Xbox-appen vil ikke åbne i Windows 10 [HURTIG GUIDE] Sådan rettes Xbox-appen vil ikke åbne i Windows 10 [HURTIG GUIDE]](https://img2.luckytemplates.com/resources1/images2/image-7896-0408150400865.png)
