Sådan slår du undertekster til på Zoom

Lær hvordan du slår undertekster til på Zoom. Zooms automatiske undertekster gør det lettere at forstå opkaldsindholdet.
Vil du fjerne tekstformatering, når du kopierer og indsætter? Følgende måder at slette formatering, når du kopierer og indsætter tekst, vil hjælpe dig.

Måder at kopiere uformateret tekst
Hvis du ofte har brug for at kopiere og indsætte almindelig tekst, er dette den enkleste måde for dig.
På Windows understøtter mange apps Ctrl + Shift + V for at indsætte uformateret tekst, inklusive Chrome, Firefox og Evernote .
For at indsætte simpel tekst på Mac kan du bruge g Option + Cmd + Shift + V . I modsætning til Windows kan denne uformaterede tekstkopi-tastkombination fungere overalt på Mac.
Den første grundlæggende metode er at indsætte teksten i Word-dokumentet som normalt. Find derefter det lille værktøjstip nær teksten. Klik på den (eller tryk på Ctrl for at bruge tastaturgenvejen), og du vil have 3 muligheder:

Hvis du ikke kan lide ovenstående genveje eller ikke vil bruge musen til at vælge værktøjstip, har du en anden genvej i Word til at indsætte uformateret tekst. Brug Ctrl + Alt + V (eller Cmd + Alt + V på Mac) for at åbne vinduet Indsæt speciel . Vælg her Uformateret tekst for at indsætte almindelig tekst.
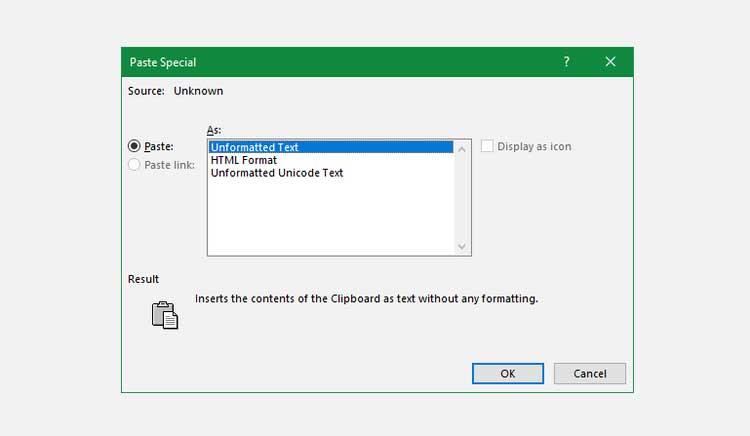
Endelig, hvis du vil, kan du indstille standardindsæt-indstillingen i Word til at indsætte almindelig tekst. Gå til Filer > Indstillinger , og vælg fanen Avanceret til venstre. Find her Klip, kopier og indsæt for at se standardindstillingerne for indsæt.
Du kan ændre indstillingerne for forskellige indsætningstyper: Indsættelse fra andre programmer vil behandle tekst kopieret fra en anden browser eller app. Indstil det som Behold kun tekst for at indsætte i almindelig tekst.
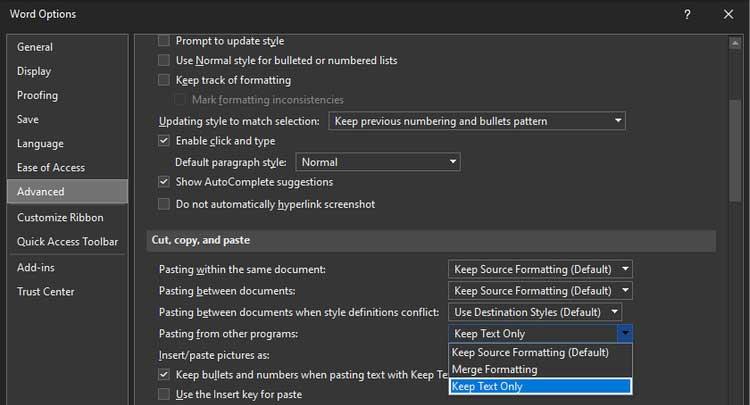
Du kan konfigurere en simpel tilsidesættelse i Systemindstillinger for at tilpasse din Macs tastatur og undgå de fingerbevægelser, der kræves af standardtastaturgenveje.
Gå til Apple-menuen > Systemindstillinger, og vælg Tastatur . Skift til fanen Genveje , og vælg derefter Appgenveje fra listen til venstre. Derefter skal du klikke på Plus- ikonet under denne boks for at oprette en ny genvej.
I applikationsfeltet skal du vælge Alle applikationer , når du vil kopiere uformateret hvor som helst på din Mac. Indtast Sæt ind og match stil for feltet Menutitel , og tryk derefter på Cmd+V i tastaturgenvejsfeltet .
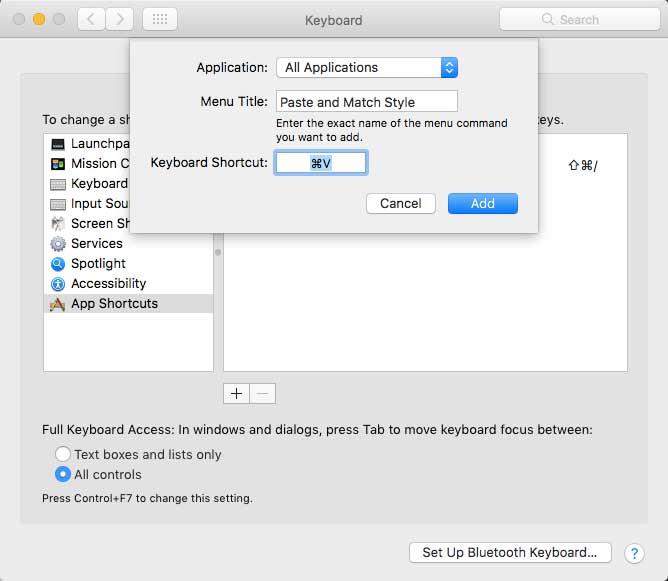
Klik på Tilføj for at tilføje de indstillinger, du lige har lavet. Nu vil Cmd + V -genvejen altid indsætte uformateret tekst for dig. På grund af forskellige menunavne virker det muligvis ikke i alle programmer, men de fleste af jer kan anvende denne genvej.
Bare husk, at efter at have gjort ovenstående, skal du bruge Rediger > Indsæt , hvis du vil bevare formateringen.
Hvis du vil indsætte uformateret tekst hvor som helst på Windows som på Mac, kan du drage fordel af PureText- værktøjet . Det giver dig en ny genvej til at gøre dette.
Endnu bedre er værktøjet tilgængeligt i Microsoft Store, så det er nemt at installere og opdaterer automatisk. Når du har installeret det, skal du højreklikke på dets ikon i proceslinjen og vælge Indstillinger for at konfigurere nogle indstillinger.
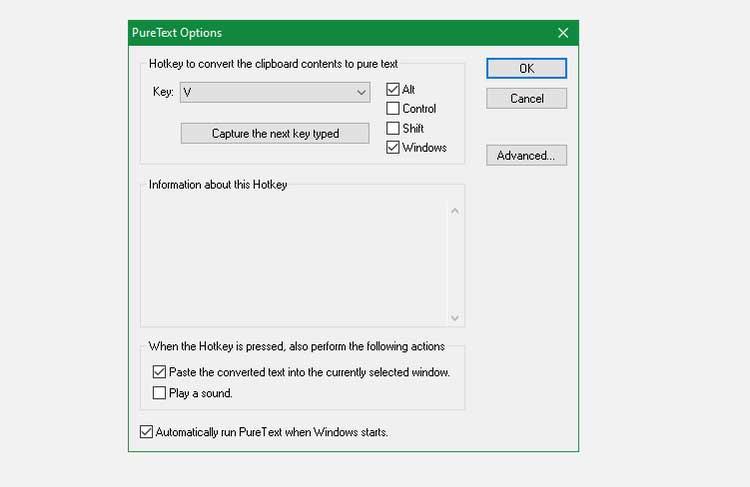
Som standard bruger PureText Win + V til at indsætte uformateret tekst. Du kan dog ændre denne genvej. Hvis ikke, skal du sikre dig, at du har markeret Indsæt den konverterede tekst i det aktuelt valgte vindue, så genvejen indsætter teksten for dig i stedet for blot at konvertere den.
Ovenfor er de enkleste og nemmeste måder at slette formatering, når du kopierer tekst for alle. Håber artiklen er nyttig for dig.
Lær hvordan du slår undertekster til på Zoom. Zooms automatiske undertekster gør det lettere at forstå opkaldsindholdet.
Modtager fejludskrivningsmeddelelse på dit Windows 10-system, følg derefter rettelserne i artiklen og få din printer på sporet...
Du kan nemt besøge dine møder igen, hvis du optager dem. Sådan optager og afspiller du en Microsoft Teams-optagelse til dit næste møde.
Når du åbner en fil eller klikker på et link, vil din Android-enhed vælge en standardapp til at åbne den. Du kan nulstille dine standardapps på Android med denne vejledning.
RETTET: Entitlement.diagnostics.office.com certifikatfejl
For at finde ud af de bedste spilsider, der ikke er blokeret af skoler, skal du læse artiklen og vælge den bedste ikke-blokerede spilwebsted for skoler, gymnasier og værker
Hvis du står over for printeren i fejltilstandsproblemet på Windows 10-pc og ikke ved, hvordan du skal håndtere det, så følg disse løsninger for at løse det.
Hvis du undrede dig over, hvordan du sikkerhedskopierer din Chromebook, har vi dækket dig. Lær mere om, hvad der sikkerhedskopieres automatisk, og hvad der ikke er her
Vil du rette Xbox-appen vil ikke åbne i Windows 10, så følg rettelserne som Aktiver Xbox-appen fra Tjenester, nulstil Xbox-appen, Nulstil Xbox-apppakken og andre..
Hvis du har et Logitech-tastatur og -mus, vil du se denne proces køre. Det er ikke malware, men det er ikke en vigtig eksekverbar fil til Windows OS.
![[100% løst] Hvordan rettes meddelelsen Fejludskrivning på Windows 10? [100% løst] Hvordan rettes meddelelsen Fejludskrivning på Windows 10?](https://img2.luckytemplates.com/resources1/images2/image-9322-0408150406327.png)




![RETTET: Printer i fejltilstand [HP, Canon, Epson, Zebra & Brother] RETTET: Printer i fejltilstand [HP, Canon, Epson, Zebra & Brother]](https://img2.luckytemplates.com/resources1/images2/image-1874-0408150757336.png)

![Sådan rettes Xbox-appen vil ikke åbne i Windows 10 [HURTIG GUIDE] Sådan rettes Xbox-appen vil ikke åbne i Windows 10 [HURTIG GUIDE]](https://img2.luckytemplates.com/resources1/images2/image-7896-0408150400865.png)
