Sådan slår du undertekster til på Zoom

Lær hvordan du slår undertekster til på Zoom. Zooms automatiske undertekster gør det lettere at forstå opkaldsindholdet.
Optagede og gemte videoer kan ikke findes på pc'en . Nedenfor er måder at hjælpe dig med at finde alle klip på Windows .

Oversigt over måder at finde videoer på din computer
File Explorers søgelinje gør det nemt at finde filer og mapper på din enhed. Nu kan du bruge dette værktøj til at filtrere resultaterne og kun finde videoer som denne:
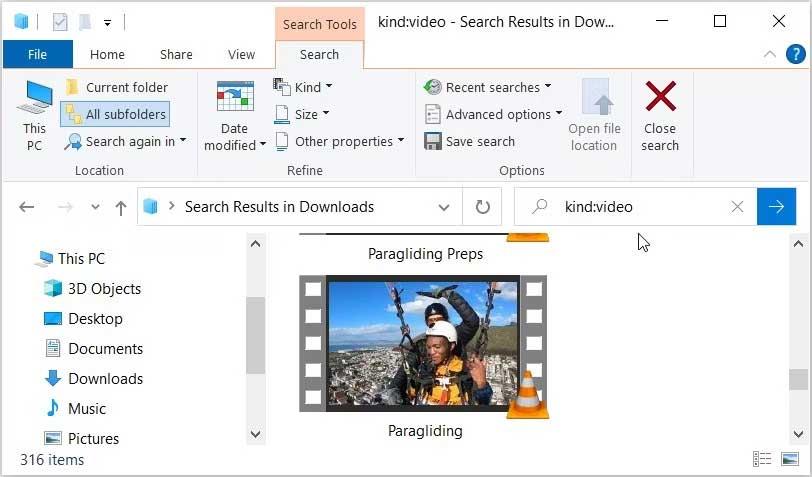
Det er ikke så svært at finde mistede eller glemte filer på din enhed. Det kan dog være kedeligt at scrolle ned på søgelisten og finde videoen.
Så hvordan kan man finde alle videofiler og hurtigt finde dem? Ret nemt, så længe du kender filnavnet. Her er de trin, du skal følge:
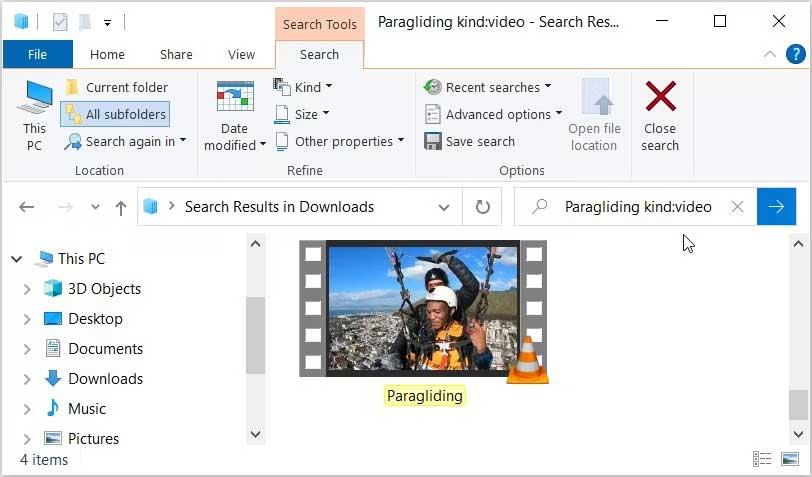
Det bedste her er, at selvom du har andre filformater med det samme Paragliding-navn, vil søgeforespørgslen kun vise videoresultater. Derfor kan denne metode være nyttig, hvis du har mange filer med samme navn.
Fil Explorers søgelinje kan også hjælpe dig i dette tilfælde. For eksempel kan du søge efter videoformat som MOV, MP4, WMV... Her er de trin, du skal følge:
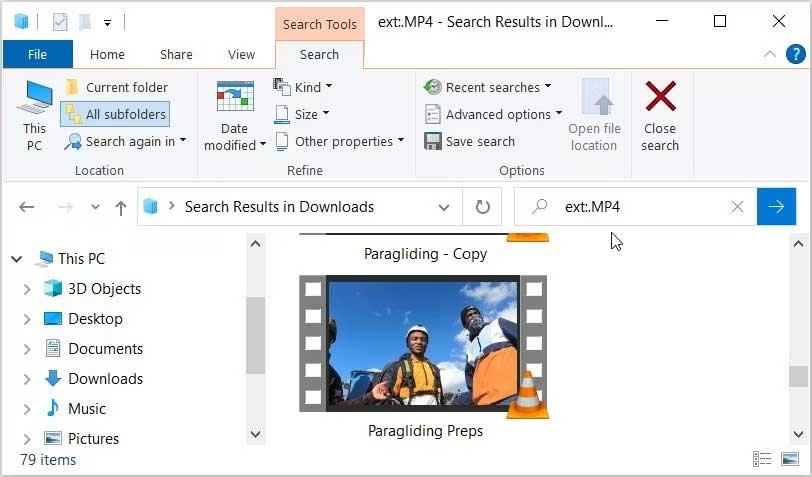
Hvis du kender navnet på den video, du leder efter, kan du tage det et skridt videre. Du kan søge efter videoer efter navn og filformat. Her er de trin, du skal følge:
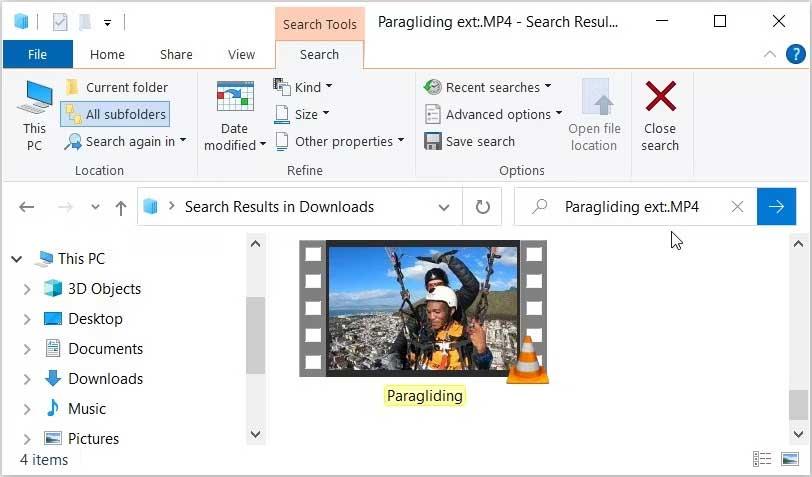
File Explorer giver dig mange andre muligheder for at filtrere videoer. For at få dem skal du klikke på fanen Søg i øverste venstre hjørne af File Explorer. Fanen Søg vises dog først, når du har fuldført forespørgslen.
For at komme i gang skal du finde hele din video ved hjælp af File Explorer's søgelinje. Her vil vi prøve de muligheder, der vises på fanen Søg.
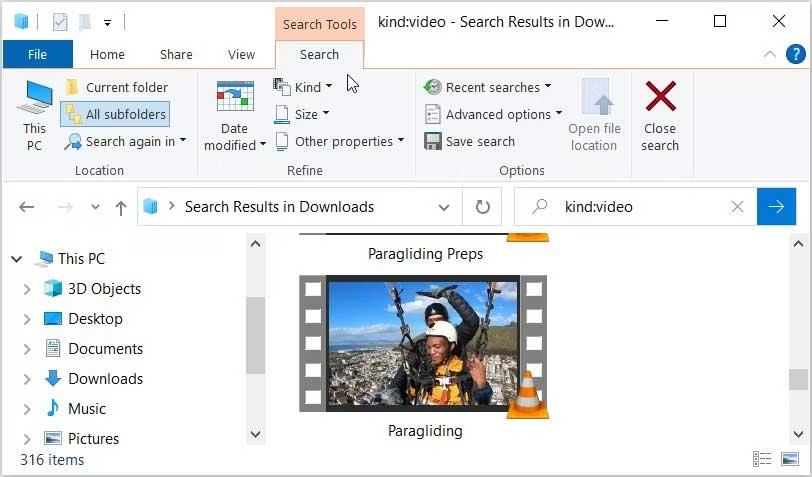
Lad os nu udforske mulighederne på fanen Søg.
Har du prøvet mange metoder, men kan stadig ikke finde videoen? Måske er de skjulte. Følg disse trin for at finde skjulte videoer på pc:
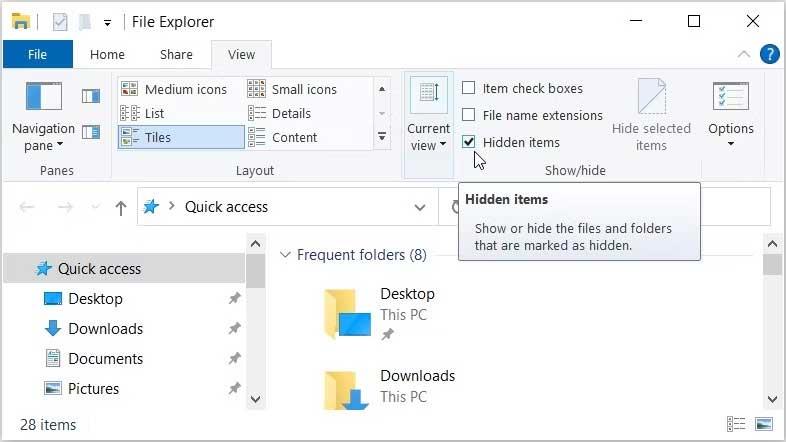
Nu kan du frit finde videoer på Windows ved hjælp af en af metoderne nævnt ovenfor.
Ovenstående er måder at finde videofiler på Windows . Håber artiklen er nyttig for dig.
Lær hvordan du slår undertekster til på Zoom. Zooms automatiske undertekster gør det lettere at forstå opkaldsindholdet.
Modtager fejludskrivningsmeddelelse på dit Windows 10-system, følg derefter rettelserne i artiklen og få din printer på sporet...
Du kan nemt besøge dine møder igen, hvis du optager dem. Sådan optager og afspiller du en Microsoft Teams-optagelse til dit næste møde.
Når du åbner en fil eller klikker på et link, vil din Android-enhed vælge en standardapp til at åbne den. Du kan nulstille dine standardapps på Android med denne vejledning.
RETTET: Entitlement.diagnostics.office.com certifikatfejl
For at finde ud af de bedste spilsider, der ikke er blokeret af skoler, skal du læse artiklen og vælge den bedste ikke-blokerede spilwebsted for skoler, gymnasier og værker
Hvis du står over for printeren i fejltilstandsproblemet på Windows 10-pc og ikke ved, hvordan du skal håndtere det, så følg disse løsninger for at løse det.
Hvis du undrede dig over, hvordan du sikkerhedskopierer din Chromebook, har vi dækket dig. Lær mere om, hvad der sikkerhedskopieres automatisk, og hvad der ikke er her
Vil du rette Xbox-appen vil ikke åbne i Windows 10, så følg rettelserne som Aktiver Xbox-appen fra Tjenester, nulstil Xbox-appen, Nulstil Xbox-apppakken og andre..
Hvis du har et Logitech-tastatur og -mus, vil du se denne proces køre. Det er ikke malware, men det er ikke en vigtig eksekverbar fil til Windows OS.
![[100% løst] Hvordan rettes meddelelsen Fejludskrivning på Windows 10? [100% løst] Hvordan rettes meddelelsen Fejludskrivning på Windows 10?](https://img2.luckytemplates.com/resources1/images2/image-9322-0408150406327.png)




![RETTET: Printer i fejltilstand [HP, Canon, Epson, Zebra & Brother] RETTET: Printer i fejltilstand [HP, Canon, Epson, Zebra & Brother]](https://img2.luckytemplates.com/resources1/images2/image-1874-0408150757336.png)

![Sådan rettes Xbox-appen vil ikke åbne i Windows 10 [HURTIG GUIDE] Sådan rettes Xbox-appen vil ikke åbne i Windows 10 [HURTIG GUIDE]](https://img2.luckytemplates.com/resources1/images2/image-7896-0408150400865.png)
