Sådan slår du undertekster til på Zoom

Lær hvordan du slår undertekster til på Zoom. Zooms automatiske undertekster gør det lettere at forstå opkaldsindholdet.

Resumé : Windows 10 Creators-opdateringen er den seneste store opdatering, men det er også rigtigt, at den ikke er fri for fejl og problemer. Så i artiklen kan du se nogle af de mest almindelige Windows 10 Creators opdateringsproblemer og måder at løse dem på med lethed.
Windows 10-opdateringsfejl er ikke nye for Windows-brugere, da brugerne efter udgivelsen af en ny opdatering bliver fundet, rapporterer forskellige fejl og problemer.
Opdateringen bringer dog også forskellige nyeste funktioner og gør også systemet mere sikkert . Så det er faktisk nødvendigt at installere de seneste opdateringer.
Creators Update tilbyder utvivlsomt en bred vifte af de nyeste funktioner beregnet til at maksimere systemets ydeevne og giver dig mulighed for at blive mere kreativ. På trods af dette er der også snesevis af mindre ændringer og nemme at bruge forbedringer .
Men som nævnt ovenfor er Creator-opdateringen ligesom andre større opdateringer heller ikke fri for problemer. Så i denne artikel har vi sammensat en liste over forskellige Windows 10 Creators opdateringsproblemer , og hvordan man løser dem.
Så lad os komme i gang uden at spilde tid..!
Sådan rettes almindelige problemer for Windows 10 Creators Update?
Indholdsfortegnelse
Fejl 1: Windows 10 Creators Update Installation sidder fast
Dette er et almindeligt problem, som mange brugere bliver fundet rapporterende på forumtråden. Der er snesevis af brugere, der har rapporteret, at Windows 10 Creators Update Installation sidder fast, mens opgraderingsprocessen er gået?
Nå, Creators update install fast problem opstår generelt på grund af konflikten mellem antivirusprogrammet, firewallen, beskadigede systemfiler osv .
Så følg nedenstående rettelser for at løse Creators-opdateringsinstallationsproblemerne .
Rettelse 1: Sluk/afinstaller antivirusprogram og firewall
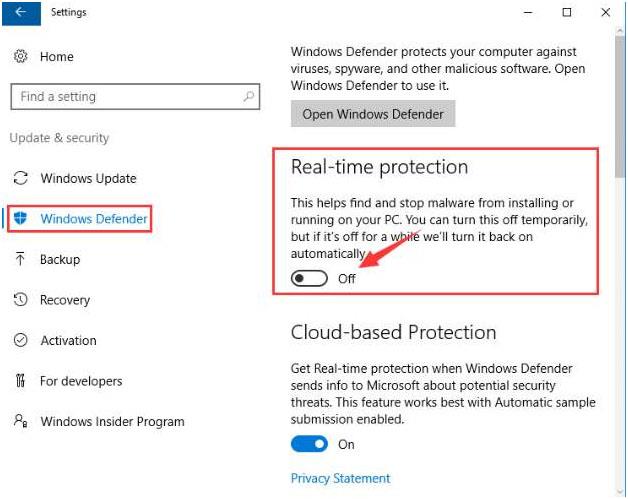
Eller for at vide mere, skal du besøge: Trin til at tænde eller slukke for Windows Defender i Windows 10
Deaktiver eller deaktiver Firewall
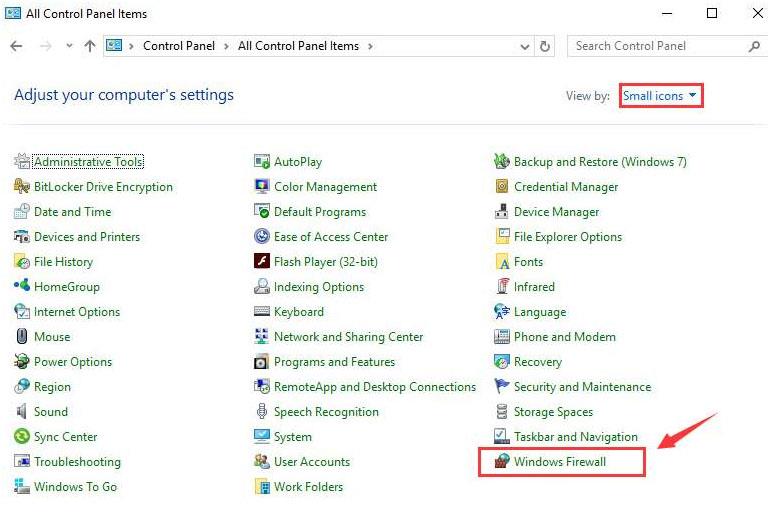
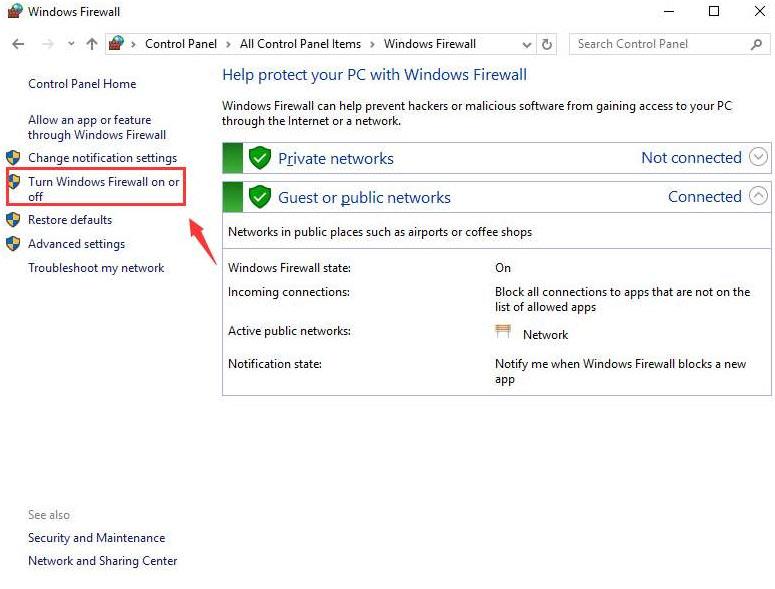
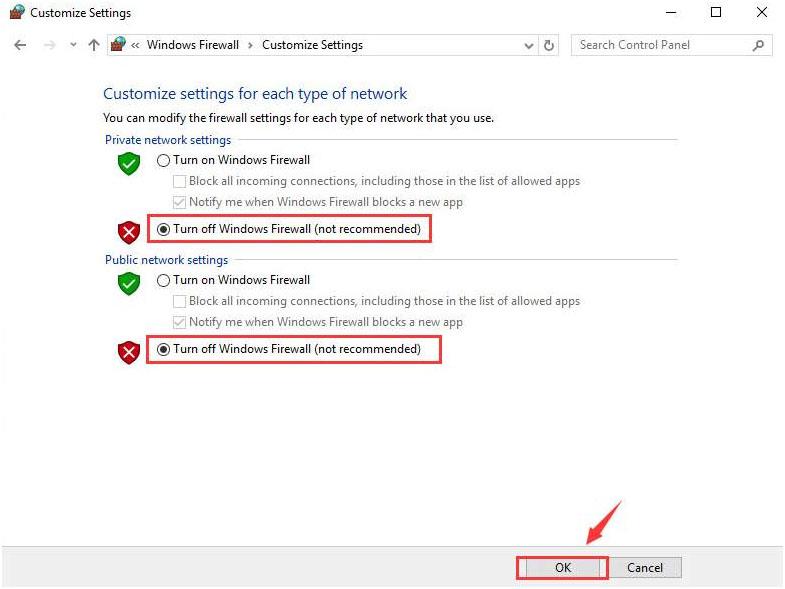
Hvis dette virker for dig at løse Creators update installation fast problem, så fortsæt og installer opdateringen, men hvis det ikke virker for dig, så gå til den næste løsning
Rettelse 2: Deaktiver Hurtig opstart
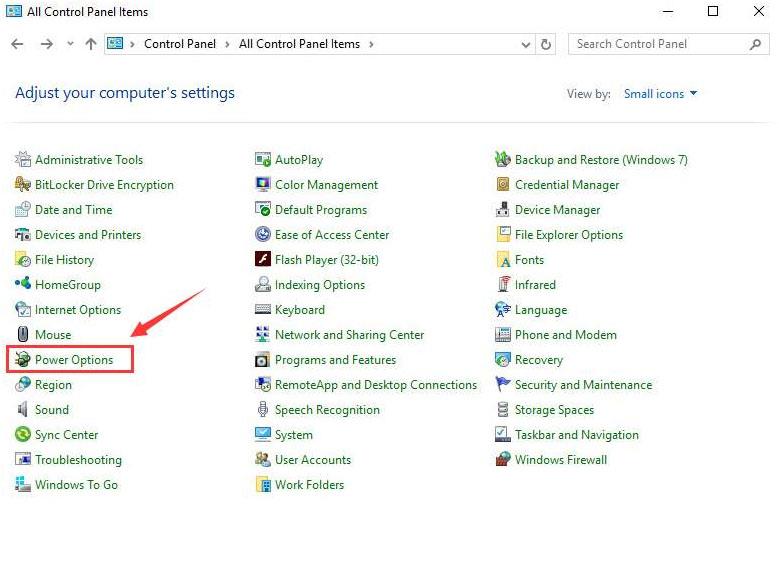
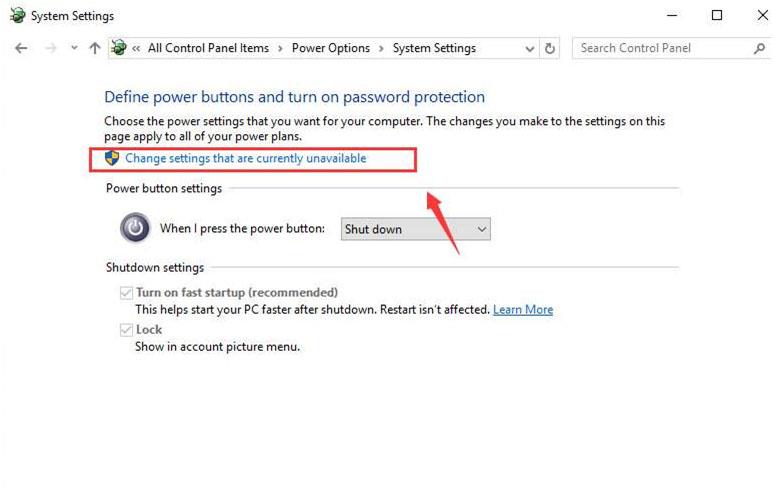
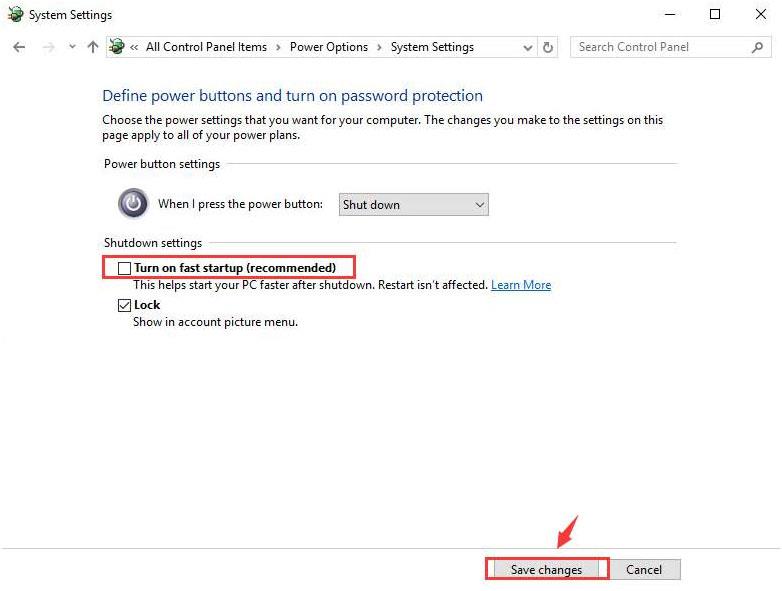
Rettelse 3: DISM-værktøj
Beskadigede eller korrupte systemfiler er en af de almindelige årsager til Creators update installationsproblemet. Så følg trinene nedenfor for at køre det indbyggede DISM-værktøj .
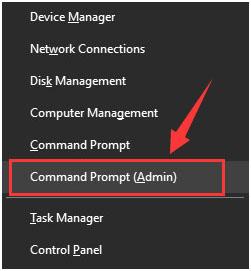
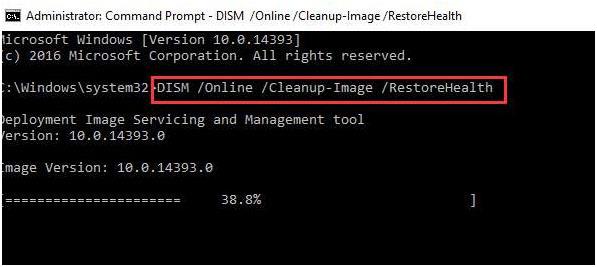
Og vent på, at scanningsprocessen fuldfører processen > genstart din computer.
Det anslås, at problemet med Windows 10 Creators Update Install Stuck er løst.
Fejl 2: Problem med spilnedbrud efter Windows 10 Creators Update
På trods af at Creators-opdateringen bringer de nyeste funktioner Game Mode , øger denne funktion spilydelsen på Windows 10-pc'en.
Men stadig mange brugere klagede over spilnedbrud efter opdatering til Windows 10 Creators update . Desuden rapporterede nogle af brugerne også efter opdatering til Windows 10 Creators opdateringsspil begynder at stamme, fryse og halte.
Nå, dette er et meget irriterende problem, men heldigvis er der rettelser, der fungerer for dig at løse Windows 10 Creators Update-spilnedbrudsproblem.
Bare besøg artiklen og følg de angivne trin: [Løst] Sådan rettes spilnedbrud efter opdatering til Windows 10 Creators Update?
Fejl 3: WiFi-problemer med Creators Update
Hvis du efter installation og opdatering til Creators-opdatering også står over for Wi-Fi-problemer, som f.eks. ude af stand til at oprette forbindelse til Wi-Fi eller Wi-Fi, der ikke virker efter installation af Creators-opdatering eller ingen Wi-Fi?
Så er du det rigtige sted. Windows 10 Creators Update ikke noget Wi-Fi-problem er forårsaget på grund af defekt netværkskonfiguration, forældede trådløse netværkskortdrivere, beskadiget WiFi-router eller hardwarefejl.
Så følg løsningerne nedenfor, og ret ingen Wi-Fi efter Windows 10 Creators Update.
Fix 1: Kør netværksadapter fejlfinding
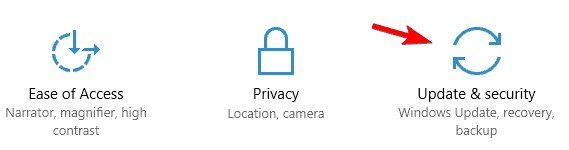
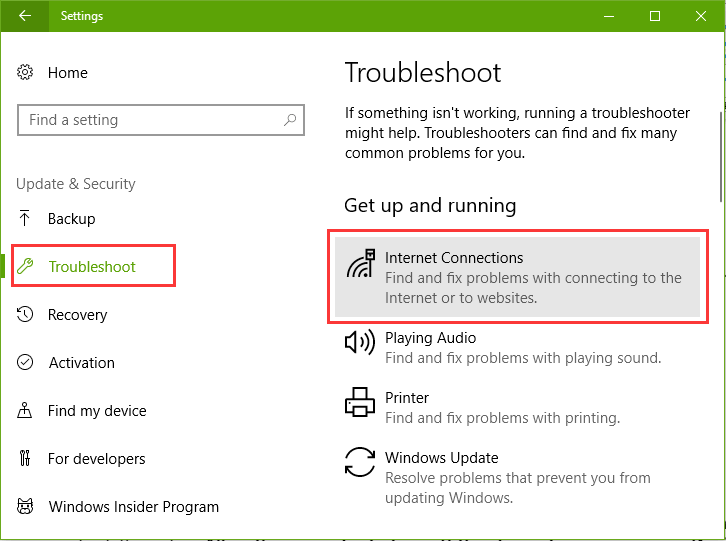
Fix 2: Nulstil en Wi-Fi-adapter
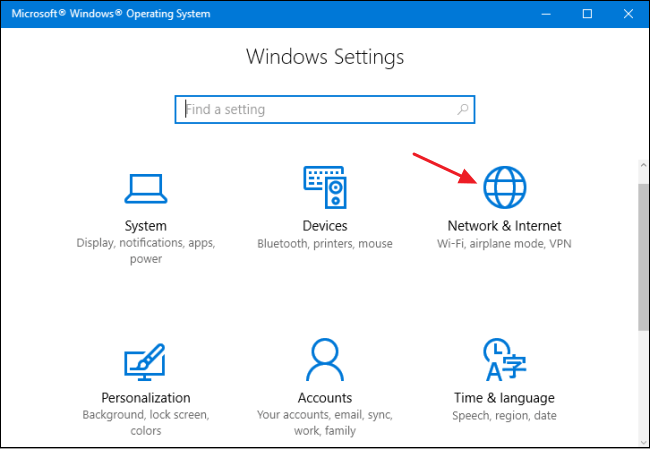
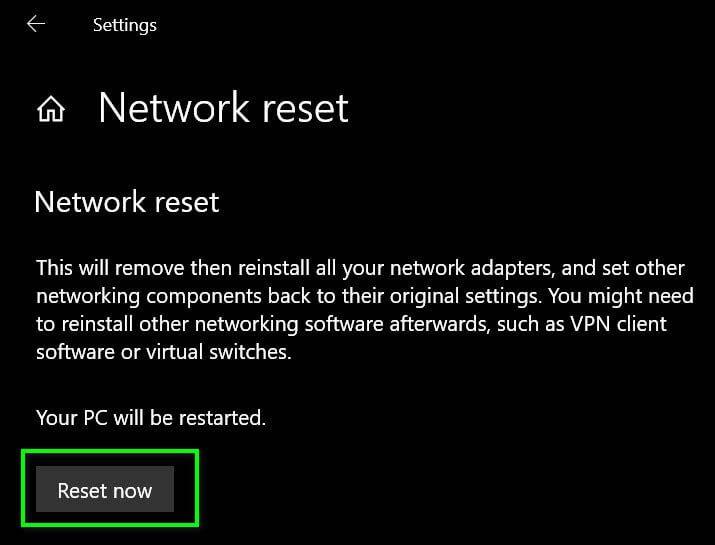
Jeg håber, at dette virker for dig til at løse Wi-Fi-problemer efter opdatering til Creators update. Men hvis ikke, så gå til den næste løsning.
Rettelse 3: Tænd for den trådløse netværksadapter
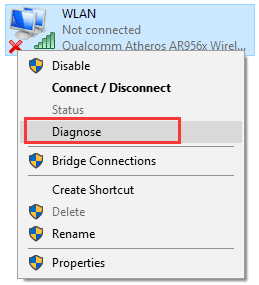
Du vil se, at Windows vil diagnosticere det trådløse problem, følg blot instruktionerne på skærmen for at fuldføre dette diagnoseproblem.
Rettelse 4: Opdater en Wi-Fi-adapterdriver
Som nævnt ovenfor kan den forældede wi-fi-adapterdriver også forårsage problemet. så sørg for at opdatere adapterdriveren og løs Wifi-problemerne på Windows 10.
For at opdatere denne driver skal du downloade og installere den nyeste driver fra netværksadapterproducentens supportwebsted.
Ellers kan du også køre Driver Easy for at opdatere hele systemdriverne automatisk.
Fejl 4: Windows 10 Creators Update Audio Problemer
Dette er et andet almindeligt Windows 10 Creators-opdateringsproblem. Mange brugere rapporterede problemer med lydkvaliteten efter installation af Creators Update i Windows 10.
Der er dog rettelser, der fungerer for dig at løse Windows 10 Creators Update Audio Problemer. Så følg nedenstående rettelser én efter én.
Rettelse 1: Geninstaller Beats Audio-appen
Opgraderingsprocessen for Windows 10 Creators Update så ud til at have slettet Beats-appen, der håndterer lydoutputtet. Så prøv at geninstallere Beats audio-appen på din computer.
Hvis du har en HP-computer, skal du geninstallere Beats-lydappen fra HP's officielle supportwebsted Drivers sektion .
Men hvis dette ikke virker for dig, så gå til den næste løsning.
Fix 2: Opdater lydcontrollerens driver
Det kan ske, at lydcontrollerens drivere er forældede, og derfor støder du på lydproblemer efter installation af Creators Update på Windows 10
Så opdater controllerdriveren ved at besøge producentens websted og se efter den seneste driveropdatering.
Kør desuden Driver Easy for nemt at opdatere drivere uden at følge nogen manuelle trin.
Det anslås, at lydproblemet med Windows 10 Creators Update er løst, men hvis ikke, så kontroller, at Windows Audio-tjenesten kører med succes, og deaktiver og aktiver lydcontrolleren på din computer.
Fejl 5: Ikke nok diskplads til at installere Windows 10 Creators Update
Dette er et af de mest irriterende problemer, som brugere klagede over, mens de forsøgte at downloade/installere opdateringen, og de får fejlmeddelelsen " Ikke nok diskplads til at installere Windows 10 Creators Update ".
Det har vist sig, at installationen af Creators Update kræver masser af hukommelse ( 16 GB for 32-bit OS eller 20 GB for 64-bit OS ).
Kravet til installation af Creators Update
Hvis du har tilstrækkelig plads, men stadig står over for fejlen Ikke nok diskplads til Windows 10 Creators Update, så besøg venligst artiklen for at løse problemet: Hvordan skal man håndtere "Ikke nok diskplads til at installere Windows 10 Creators Update"?
Fejl 6: Windows 10-skabere opdaterer sort skærm under installationen
Mens du installerer denne seneste opdatering, hvis dit system viser den sorte skærm , og som et resultat heraf mislykkes opdateringen at installere.
Derefter følger rettelserne givet i artiklen for at løse problemet med sort skærm til Windows 10 Creators Update .
Nå, i dette tilfælde, for at løse problemet, prøv at lukke dit system direkte ned ved hjælp af en tænd/sluk-knap.
Dette vil aktivere skærmen "Installer apps/forbereder din pc/Vi har opdateringer til dig" . og fra deres forsøg på at installere Creators Update i Windows 10.
Men problemerne med sort skærm dukker stadig op, og følg derefter rettelserne givet i artiklen: Sådan repareres sort skærm under installation af Creators Update?
Fejl 7: Creators Update Error Code 0x80070070 & 0x8007000d
Mens installationen af Windows 10-skabere opdaterer, hvis dit system viser fejlkode 0x80070070 og 0x8007000d , så frigør HDD-plads.
Nå, at stå over for forskellige Windows-opdateringsfejl er et almindeligt problem. Og fejlene 0x80070070 og 0x8007000d vises, når du forsøger at installere denne opdatering ved hjælp af Update Assistant.
Heldigvis er der rettelser, som du kan prøve at rette opdateringsfejlen: Guide til reparation af Windows 10 Installationsfejl 0x80070070
Fejl 8: Microsoft Edge reagerer ikke
Mange brugere rapporterede problemet med Microsoft Edge Browser , der ikke reagerer efter opdatering til Creators update .
Dette er et lidt frustrerende problem, og for at løse det Geninstaller og genregistrer Microsoft Edge for alle konti , for at gøre dette skal du følge nedenstående trin:
1: Åbn Windows PowerShell .
2: Kopier og indsæt nedenstående kommando i PowerShell, og tryk på enter.
Get-AppXPackage-AllUsers-Name Microsoft.MicrosoftEdge | Foreach {Add-AppxPackage -DisableDevelopmentMode-Register “$($_.InstallLocation)\AppXManifest.xml” -Verbose}
3: Efter afslutningen af udførelsen luk PowerShell.
Hvis du stadig støder på et problem med Microsoft Edge Browser, der ikke reagerer, skal du besøge: Fix Microsoft Edge Browser, der ikke reagerer efter opdatering til Windows 10 Creators Update
Fejl 9: Modemfejl 633 efter Windows 10 Creators Update
I modsætning til andre fejl Modem fejl 633 , er et andet almindeligt problem modtaget af brugerne efter installation af Windows 10 Creators Update.
Ifølge brugerne får de fejlen "Fejl 633: Modemmet er allerede i brug eller ikke konfigureret korrekt" efter opdatering til Creators update.
Nå, for at rette fejl 633, skal du først afbryde eller slukke for den internetenhed, du bruger, og efter frakobling genstart din computer og tilslut eller tænd for internetenheden igen. Prøv at oprette forbindelse til internettet for at se, at problemet er løst eller ej.
der er også andre rettelser, som du kan prøve, hvis du stadig står over for modemfejl 633 - [Løst] Modemfejl 633 efter Windows 10 Creators Update
Så dette er nogle af de almindelige fejl, som brugerne støder på efter installation eller under forsøg på at installere Windows 10 Creators-opdateringen.
Nå, hvis du stadig står over for fejl, så prøv at følge nedenstående tip til at installere Creators-opdateringen uden fejl.
5 tips til at installere Windows Creators Update uden nogen fejl
1: Opret en komplet sikkerhedskopi af dit system
Hvis du laver en komplet sikkerhedskopi af dine systemgendannelsespunkter, kan du håndtere enhver opdateringsfejl.
Hvis installationsprocessen mislykkes, har du mulighed for at rulle processen tilbage.
Opret en komplet sikkerhedskopi af dine systemdata og indstillinger for at gå tilbage til den tidligere installation, hvis noget går galt.
2: Sørg for, at dit system har nok lagerplads
Det anbefales altid at holde dit systems lagerplads fri, da et system med ikke nok plads vil vise fejl som fejlkode 0x80070070 og 0x8007000d eller ude af stand til at installere opdateringen.
Så det anbefales at sørge for, at pladsen på harddisken er nok .
For at undgå problemer med lagring skal du sørge for, at din enhed har mindst 20 GB ledig plads til rådighed til download og installation af Windows 10 Creators update.
3: Afinstaller sikkerhed og ikke-væsentlige apps
Sikkerhedsprogrammer og anden uønsket software kan være årsagen til, at din enhed ikke kan installere en opdatering.
Hvis dit system indeholder et andet antivirus end Windows Defender eller andre sikkerhedsværktøjer, skal du deaktivere det midlertidigt eller afinstallere softwaren, før du begynder at downloade/installere opdateringen.
4: Afbryd ikke-essentielle perifere enheder
Inkompatible perifere enheder kan påvirke Windows 10-opgraderingsprocessen.
Hvis dit system har uønskede eller ubrugte eller ikke-essentielle perifere enheder, skal du fjerne dem så hurtigt som muligt og derefter downloade den tilgængelige opdatering.
Fjern ikke-essentielle hardwareenheder som printere, webkameraer, eksterne lagermedier og mere fra dit system, som du vil opdatere.
5: Eksporter vigtige indstillinger
Noter alle dit systems særlige konfigurationer/indstillinger ned.
Dette anbefales, fordi det efter opgradering af Windows 10-systemet til Creators Update nulstiller nogle af dine indstillinger, såsom privatliv og standardappindstillinger.
Så hvis du ikke ønsker at ændre dine tidligere indstillinger, skal du notere dem alle og anvende efter opgradering.
Efter at have fulgt tipsene, prøv nu at installere Creators Update på Windows 10.
Ikke desto mindre er der mange brugere, der stadig støder på forskellige fejl, mens de forsøger at installere eller og efter opdatering af deres Windows 10-system.
Så i dette tilfælde kan du prøve at afinstallere opdateringen og rulle tilbage til den forrige opdatering.
Sådan afinstalleres Windows 10 Creators Update?
Hvis du stadig står over for forskellige problemer efter installation af Windows 10 Creators opdatering og ikke er i stand til at løse dem. Så fungerer det for dig at afinstallere Creators Update i Windows 10.
Følg trinene for at gøre det:
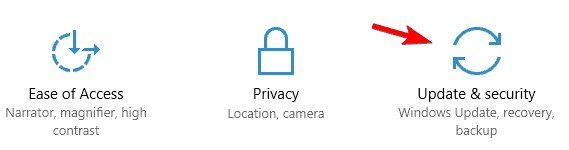
Alle ovenstående processer begynder at rulle tilbage til den tidligere version af Windows 10.
Anbefalet løsning til at rette pc-fejl og fremskynde pc-ydelsen
Hvis din Windows-pc kører langsomt, eller du har at gøre med Windows-pc-fejl, er du velkommen til at køre PC-reparationsværktøjet .
Dette værktøj er i stand til at rette forskellige genstridige computerfejl som registreringsfejl, DLL-fejl, BSOD-fejl, beskytte dit system mod virus- eller malwareinfektion og meget mere.
Dette løser ikke kun fejl, men optimerer også Windows PC-ydeevnen ved at holde øje med systemhardware og reparere de beskadigede Windows-systemfiler.
Få PC Repair Tool til at rette forskellige pc-fejl med få klik
Konklusion:
Så dette er nogle af de almindelige Windows 10 Creators opdateringsfejl, jeg prøvede mit bedste for at liste de forskellige Creators opdateringsrelaterede problemer og fejl i Windows 10.
Du kan følge de givne rettelser for at slippe af med de fejl, du støder på.
Sørg for at følge de angivne rettelser omhyggeligt og installer skaberens opdatering med lethed.
Jeg håber, at artiklen virker for dig, og at du er i stand til at installere den store opdatering i Windows 10.
Held og lykke..!
Lær hvordan du slår undertekster til på Zoom. Zooms automatiske undertekster gør det lettere at forstå opkaldsindholdet.
Modtager fejludskrivningsmeddelelse på dit Windows 10-system, følg derefter rettelserne i artiklen og få din printer på sporet...
Du kan nemt besøge dine møder igen, hvis du optager dem. Sådan optager og afspiller du en Microsoft Teams-optagelse til dit næste møde.
Når du åbner en fil eller klikker på et link, vil din Android-enhed vælge en standardapp til at åbne den. Du kan nulstille dine standardapps på Android med denne vejledning.
RETTET: Entitlement.diagnostics.office.com certifikatfejl
For at finde ud af de bedste spilsider, der ikke er blokeret af skoler, skal du læse artiklen og vælge den bedste ikke-blokerede spilwebsted for skoler, gymnasier og værker
Hvis du står over for printeren i fejltilstandsproblemet på Windows 10-pc og ikke ved, hvordan du skal håndtere det, så følg disse løsninger for at løse det.
Hvis du undrede dig over, hvordan du sikkerhedskopierer din Chromebook, har vi dækket dig. Lær mere om, hvad der sikkerhedskopieres automatisk, og hvad der ikke er her
Vil du rette Xbox-appen vil ikke åbne i Windows 10, så følg rettelserne som Aktiver Xbox-appen fra Tjenester, nulstil Xbox-appen, Nulstil Xbox-apppakken og andre..
Hvis du har et Logitech-tastatur og -mus, vil du se denne proces køre. Det er ikke malware, men det er ikke en vigtig eksekverbar fil til Windows OS.
![[100% løst] Hvordan rettes meddelelsen Fejludskrivning på Windows 10? [100% løst] Hvordan rettes meddelelsen Fejludskrivning på Windows 10?](https://img2.luckytemplates.com/resources1/images2/image-9322-0408150406327.png)




![RETTET: Printer i fejltilstand [HP, Canon, Epson, Zebra & Brother] RETTET: Printer i fejltilstand [HP, Canon, Epson, Zebra & Brother]](https://img2.luckytemplates.com/resources1/images2/image-1874-0408150757336.png)

![Sådan rettes Xbox-appen vil ikke åbne i Windows 10 [HURTIG GUIDE] Sådan rettes Xbox-appen vil ikke åbne i Windows 10 [HURTIG GUIDE]](https://img2.luckytemplates.com/resources1/images2/image-7896-0408150400865.png)
