Sådan slår du undertekster til på Zoom

Lær hvordan du slår undertekster til på Zoom. Zooms automatiske undertekster gør det lettere at forstå opkaldsindholdet.
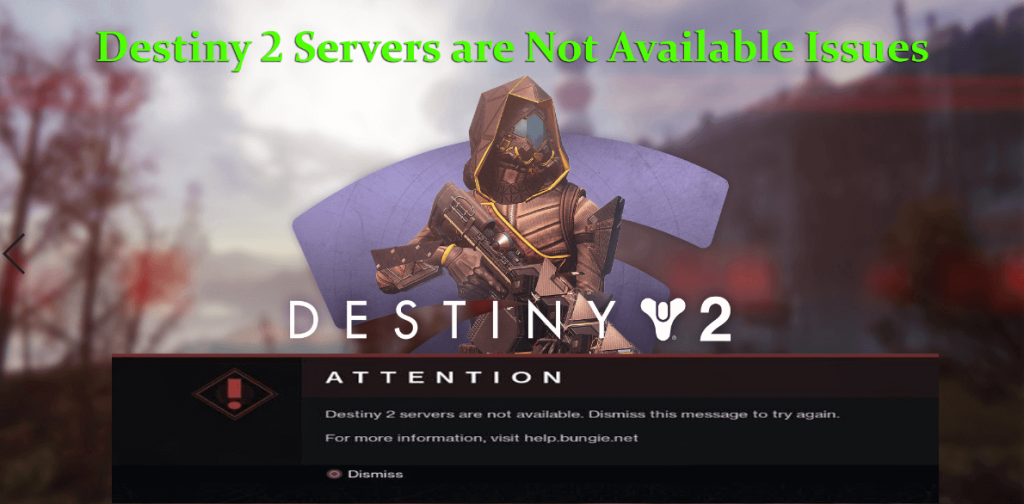
Mens du spillede Destiny 2-spillet på Windows 10-pc'en faldt pludselig over fejlen " Destiny 2-servere er ikke tilgængelige".
Og ude af stand til at spille spillet vil det heller ikke fungere for dig at genstarte spillet. Gad vide, hvad du skal gøre nu?
Nå, bare rolig, da Destiny 2-serverproblemet er et almindeligt problem, som forskellige spillere kæmper med.
Destiny 2 er et populært og et af de meget spillede spil, men på trods af dets popularitet står brugere fra tid til anden også over for forskellige skæbne 2-fejl og rapporteres på forumsiden.
Så i dag lærer du i denne artikel, hvordan du reparerer Destiny 2-servere er ikke tilgængelige fejl? Men tag først et kig på Hvorfor kan jeg ikke oprette forbindelse til Destiny 2-servere?
Hvorfor jeg får Destiny 2-servere er ikke tilgængelige på min pc?
Destiny 2 er meget populær blandt spillerne og spillet af millioner og billioner af brugere verden over.
Og der er rigelige chancer for, at masser af spillere på samme tid forsøger at starte eller spille spil. Så det er det, der forårsager serverens overbelastningsproblem, serverstatus går ned eller bliver utilgængelig .
Desuden, hvis serverne er under reparation eller vedligeholdelse af udviklerne, så opstår også skæbne 2-serveren ikke tilgængeligt problem med fejlkoden tapir , og du kan ikke oprette forbindelse til serveren.
På trods af dette kan netværksproblemer som netværksadapterproblemer og forældet netværksdriver også forårsage problemet.
Men heldigvis er der måder, der er værd at prøve i stedet for at vente på, at serverne begynder at svare på problemet.
Hvordan retter jeg fejlen 'Destiny 2-servere er ikke tilgængelige'?
Før du starter med løsningerne, foreslås det at kontrollere, om Destiny 2-serverne ikke er tilgængelige fejl ses med fejlkoden tapir, så får du fejlen på grund af servervedligeholdelses- eller reparationsprocessen.
I dette tilfælde skal du genstarte spillet i forskellige rammer og kontrollere, om dette virker for dig.
Men hvis du kun får fejlen, er serveren ikke under vedligeholdelse fra udviklerens side, og her skal du prøve nedenstående rettelser.
Indholdsfortegnelse
Løsning 1 – Prøv at oprette forbindelse til server med en anden tidsramme
Prøv at oprette forbindelse til Destiny-serverne i de forskellige tidsrammer, da der er en mulighed for, at mange brugere bruger samme Destiny-server.
Så prøv at oprette forbindelse til forskellige Destiny 2-servere med forskellige tidsrammer. Og hvis du stadig efter så mange forsøg får Destiny 2-serverne, der ikke er tilgængelige, så gå til den anden løsning.
Løsning 2 – Deaktiver DHCP
Hvis du er tilsluttet via en WIFI-forbindelse, kan DHCP-forbindelsen (Dynamic Host Control Protocol) forårsage problemet.
Mange brugere bekræftede, at deaktivering af funktionaliteten og tildeling af nye IP-adresser manuelt vil løse problemet.
Så følg trinene for at gøre det:
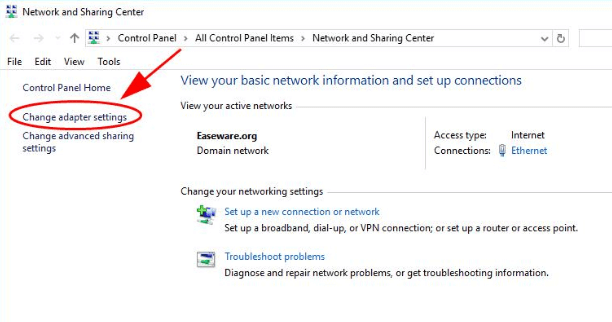
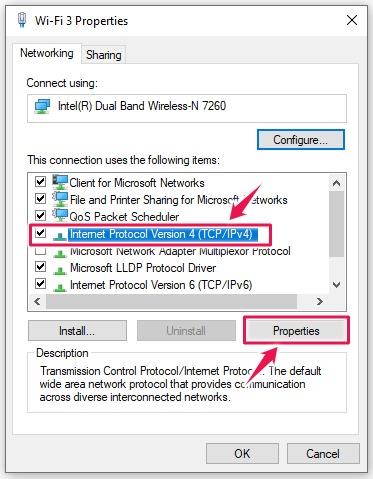
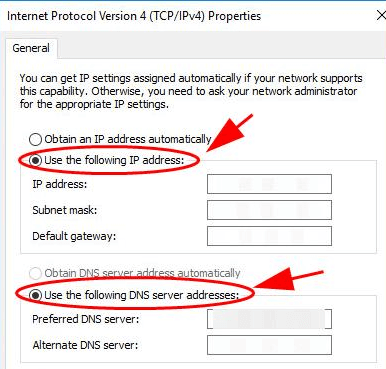
Genstart derefter din pc og start Destiny 2 igen. Håber dette virker for dig at løse Destiny 2 servere er ikke tilgængelige problem.
Løsning 3 – Nulstil TCP/IP-adresse
Her skal du kontrollere, om du står over for netværkskorruption på din Windows 10-pc. Prøv at nulstille din IP-adresse , og da netværksforbindelsesfejlen er rettet, skal du kontrollere for Destiny 2-serverproblemet.
Følg trinene for at gøre det:
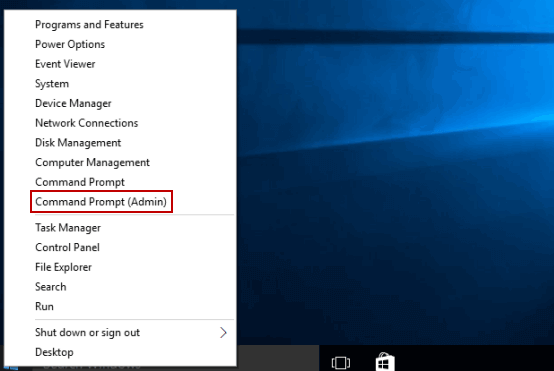
Og nu er din TCP/IP-adresse nulstillet .
Løsning 4 – Brug Ethernet-forbindelsen
Det anbefales at bruge Ethernet-forbindelsen på din pc, da dette giver en stabil og hurtigere internetforbindelse, og spillet vil køre problemfrit. Så her foreslås det at bruge en ethernet-forbindelse til at spille spillet.
Men hvis der ikke er nogen ethernet-forbindelse, skal du følge trinene for at tvinge din pc og dit spil til at oprette forbindelse via Wifi:
Følg trinene for at gøre det:
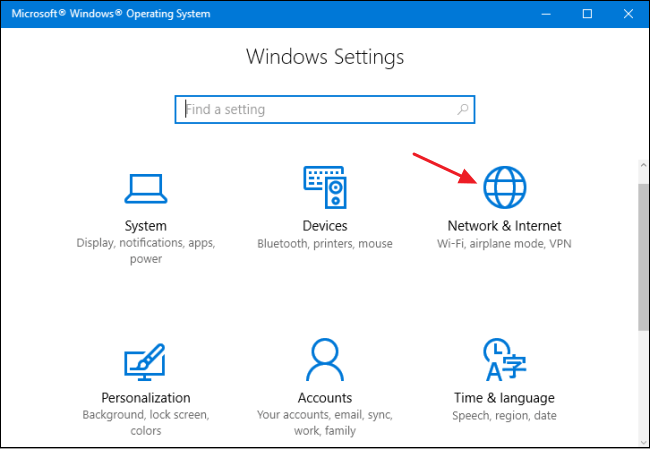
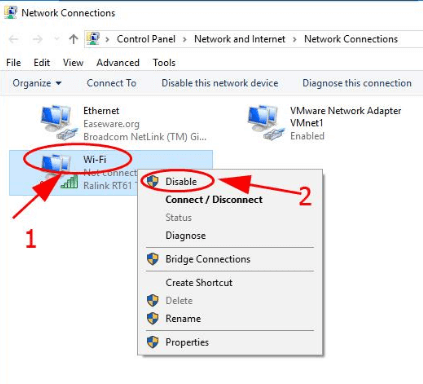
Genstart dit spil og kontroller, om Destiny 2-servere ikke er tilgængelige, problemet er løst.
Løsning 5 – Opdater netværkskortdriveren
Hvis dine netværksdrivere er forældede eller beskadigede , kan dette forårsage netværksproblemer, og som følge heraf står du over for forskellige problemer.
For at opdatere netværksdriverne skal du blot besøge producentens websted og søge efter den seneste driveropdatering og opdatere dine netværksdrivere.
Desuden kan du også nemt opdatere driverne med det automatiske driveropdateringsværktøj Driver Easy . Dette scanner dine systemdrivere og opdaterer hele drivere.
Få driver nemt at opdatere netværksdrivere
Løsning 6 – Geninstaller driveren
Hvis det ikke virker for dig at opdatere netværksdriverne, kan du afinstallere netværksdriveren og geninstallere den opdaterede. Dette kan hjælpe dig med at løse Destiny 2-serverproblemet.
Følg trinene for at gøre det her:
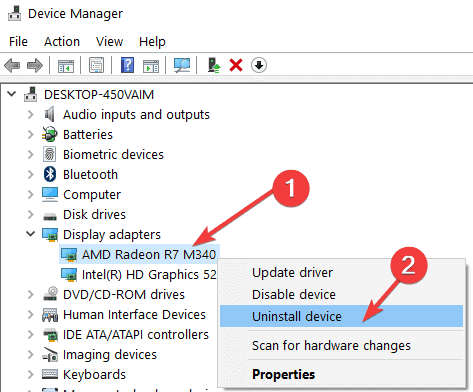
Løsning 7 – Aktiver UPnP
Nå, denne løsning er for spillerne, hvordan de spiller Destiny 2 på en eller flere konsoller. I dette tilfælde gør brug af UPnP (Universal Plug and Play) det muligt for pc'er med samme netværk at identificere hinanden.
Og at tænde for UPnP kan gøre det trick for at løse Destiny 2-forbindelsesproblemer.
Følg trinene for at gøre det:
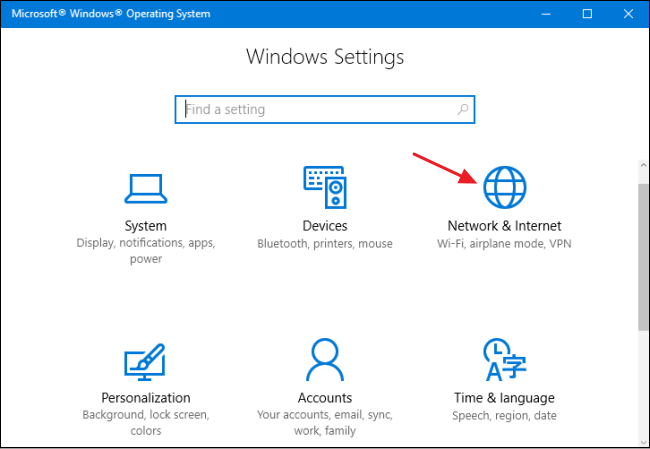
Håber dette virker for dig at løse problemer med Destiny 2 Servers Not Available.
Anbefalet løsning til at optimere Windows 10-ydeevnen
Hvis din pc kører langsomt, eller du støder på forskellige Windows-problemer og fejl, så prøv at køre PC-reparationsværktøjet.
Dette er et multifunktionsværktøj, der blot ved at scanne én gang opdager og løser forskellige Windows 10-problemer og fejl.
Dette er også i stand til at løse andre pc-problemer som BSOD-fejl, DLL-fejl, reparationsposter i registreringsdatabasen, runtime-fejl, applikationsfejl og mange andre. Så du er velkommen til at downloade og installere værktøjet, resten udføres automatisk.
Få PC Repair Tool, for at forbedre Windows 10-ydeevnen
Konklusion:
Så det er sådan, du prøver at løse problemer med Destiny 2 Servers Not Available. Håber de nævnte rettelser kan virke for dig, Destiny 2-serverproblemerne er løst.
Sørg for at følge de anførte løsninger, det anslås, at en af vores nævnte løsninger virker for dig at slippe af med Destiny 2-servere, der ikke er tilgængelige problemer.
Held og lykke..!
Som det viser sig, hvis du oplever denne fejl, når du starter Destiny 2 på pc via Steam, er det muligt at se fejlen ' Servere er ikke tilgængelige ' på grund af en forbindelse med serveren, der bliver blokeret lokalt på grund af det faktum, at spillet kører ikke med administratorrettigheder.
Dette problem har været opstået siden Destiny blev lanceret første gang i 2017. Heldigvis kan du nemt rette fejlen ved at tvinge spillets launcher (Steam i dette tilfælde) til at åbne i administratortilstand.
Følg instruktionerne nedenfor for at sikre, at Steam åbner spillet med administratorrettigheder og for at gøre denne adfærd til standard for hver spillancering:
Lær hvordan du slår undertekster til på Zoom. Zooms automatiske undertekster gør det lettere at forstå opkaldsindholdet.
Modtager fejludskrivningsmeddelelse på dit Windows 10-system, følg derefter rettelserne i artiklen og få din printer på sporet...
Du kan nemt besøge dine møder igen, hvis du optager dem. Sådan optager og afspiller du en Microsoft Teams-optagelse til dit næste møde.
Når du åbner en fil eller klikker på et link, vil din Android-enhed vælge en standardapp til at åbne den. Du kan nulstille dine standardapps på Android med denne vejledning.
RETTET: Entitlement.diagnostics.office.com certifikatfejl
For at finde ud af de bedste spilsider, der ikke er blokeret af skoler, skal du læse artiklen og vælge den bedste ikke-blokerede spilwebsted for skoler, gymnasier og værker
Hvis du står over for printeren i fejltilstandsproblemet på Windows 10-pc og ikke ved, hvordan du skal håndtere det, så følg disse løsninger for at løse det.
Hvis du undrede dig over, hvordan du sikkerhedskopierer din Chromebook, har vi dækket dig. Lær mere om, hvad der sikkerhedskopieres automatisk, og hvad der ikke er her
Vil du rette Xbox-appen vil ikke åbne i Windows 10, så følg rettelserne som Aktiver Xbox-appen fra Tjenester, nulstil Xbox-appen, Nulstil Xbox-apppakken og andre..
Hvis du har et Logitech-tastatur og -mus, vil du se denne proces køre. Det er ikke malware, men det er ikke en vigtig eksekverbar fil til Windows OS.
![[100% løst] Hvordan rettes meddelelsen Fejludskrivning på Windows 10? [100% løst] Hvordan rettes meddelelsen Fejludskrivning på Windows 10?](https://img2.luckytemplates.com/resources1/images2/image-9322-0408150406327.png)




![RETTET: Printer i fejltilstand [HP, Canon, Epson, Zebra & Brother] RETTET: Printer i fejltilstand [HP, Canon, Epson, Zebra & Brother]](https://img2.luckytemplates.com/resources1/images2/image-1874-0408150757336.png)

![Sådan rettes Xbox-appen vil ikke åbne i Windows 10 [HURTIG GUIDE] Sådan rettes Xbox-appen vil ikke åbne i Windows 10 [HURTIG GUIDE]](https://img2.luckytemplates.com/resources1/images2/image-7896-0408150400865.png)
