Sådan slår du undertekster til på Zoom

Lær hvordan du slår undertekster til på Zoom. Zooms automatiske undertekster gør det lettere at forstå opkaldsindholdet.
Der er områder, hvor Google møder hård konkurrence, og så er der markedet for stemmeassistenter på enheden, hvor Google Assistant er uovertruffen . En af nøglefunktionerne er muligheden for at udløse assistenten med din stemme ved hjælp af sætningen OK, Google eller Hey, Google på din smartphone. Nogle brugere rapporterer dog, at telefonen ikke reagerer på Hey, Google-stemmetrigger. Vi sørgede for at levere en liste over levedygtige løsninger nedenfor.
Indholdsfortegnelse:
Hvorfor virker Hey Google ikke på min telefon?
Prøv først med OK, Google i stedet for Hey, Google. Af en eller anden grund skelner den bedre den kommando. Hvis det ikke virker, skal du tjekke dine Assistent-indstillinger eller rydde cache og data fra Google-appen og konfigurere alt igen.
1. Sørg for, at stemmeadgang er aktiveret
For at få adgang til Google Assistant med stemme skal du sikre dig to ting. For det første for at bekræfte, at Google er indstillet som standardstemmeassistent, og for det andet, at Hey, Googles stemmeadgang er aktiveret i appindstillingerne. Tjek også Indstillinger > Apps > Google-app > Tilladelser og giv Google-mikrofontilladelse.
Den første opgave er ikke nødvendig på enheder med standard Android, da de ikke tilbyder alternativer. De fleste OEM'er tilbyder dog alternativer (f.eks. Bixby på Samsung), hvilket betyder, at du skal vælge standardassistenten på egen hånd.
Sådan vælger du standardstemmeassistenten på din Android-enhed:
Nu til den anden mulighed, som du skal tjekke. Det, du skal gøre, er at få adgang til indstillingerne for Google Assistant og sørge for, at udløseren Hey, Google/OK, Google er aktiveret. Hvis du er usikker på, hvordan du gør det, skal du følge instruktionerne nedenfor:
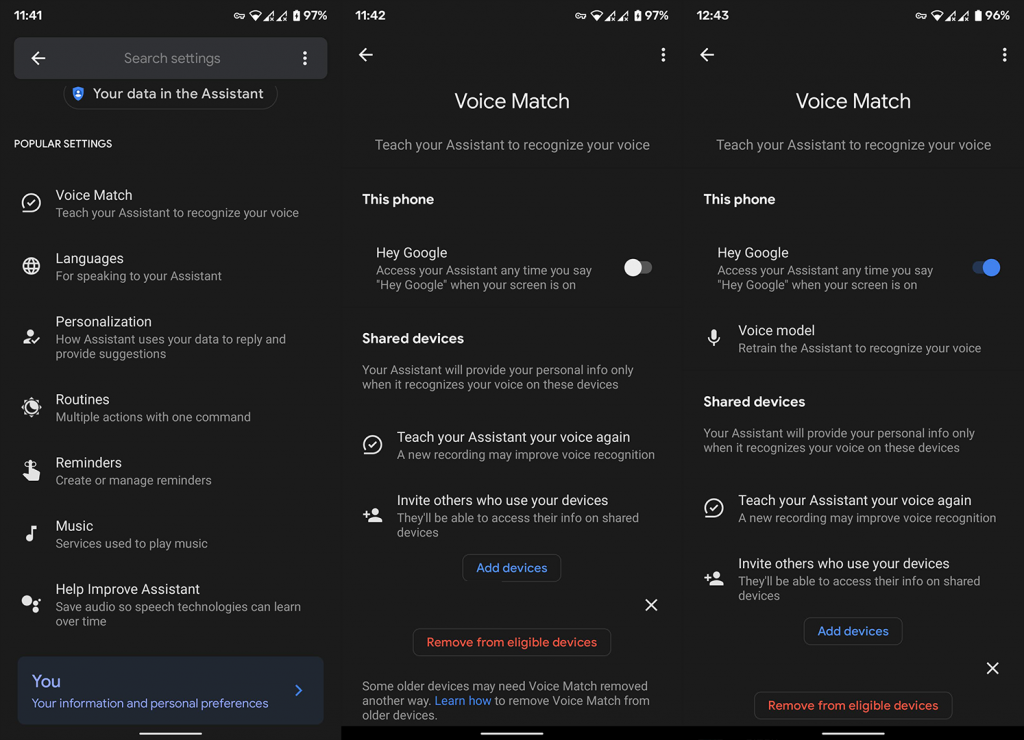
2. Genoplær stemmemodel
Hvis du stadig ikke kan få adgang til din assistent med stemmen, skal du sørge for at genoplære stemmemodellen. Selvom den er slank, er der stor sandsynlighed for, at den ikke kan genkende din stemme og derfor ikke virker. Når du har gjort det, skal du gå til næste trin og kontrollere sprogindstillingerne.
Sådan genoptræner du Voice-modellen på din Google Assistant:
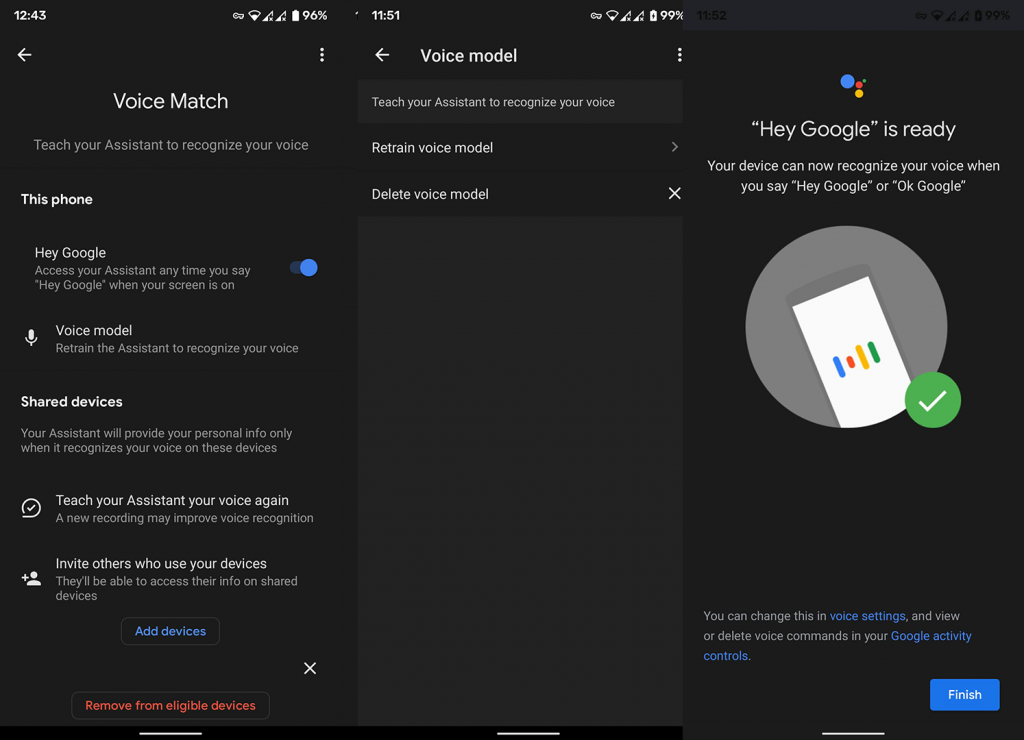
3. Tjek sprog
Selvom Google Assistant understøtter 12 sprog i øjeblikket, fungerer det bedst med engelsk (USA). Nu forstår vi fuldt ud, at det ikke skulle gøre nogen forskel, hvis du vælger for eksempel engelsk (UK) som standardsprog, men det gør det tilsyneladende.
Så hvis du bruger din assistent på engelsk, skal du sørge for at skifte til engelsk (USA) og se efter forbedringer. Hvis du er usikker på, hvordan du gør det, skal du følge disse instruktioner:
Hvis din telefon stadig ikke reagerer på Hey Google-prompten, skal du sørge for at prøve med trin 5 nedenfor.
4. Tjek indstillingerne for Google-tjenester
Siden for nylig har Google leveret en Assistent-trigger på alle hovedtelefoner, når skærmen er låst, ikke kun Pixel Buds. Så hvis dit problem med stemmeudløseren kun vises, når du bruger øretelefoner eller hovedtelefoner, skal du aktivere denne mulighed i Indstillinger. For at det kan fungere, skal dine hovedtelefoner eller Bluetooth-øretelefoner selvfølgelig have en indbygget mikrofon.
Sådan aktiverer du Hey Google på alle hovedtelefoner/øretelefoner:
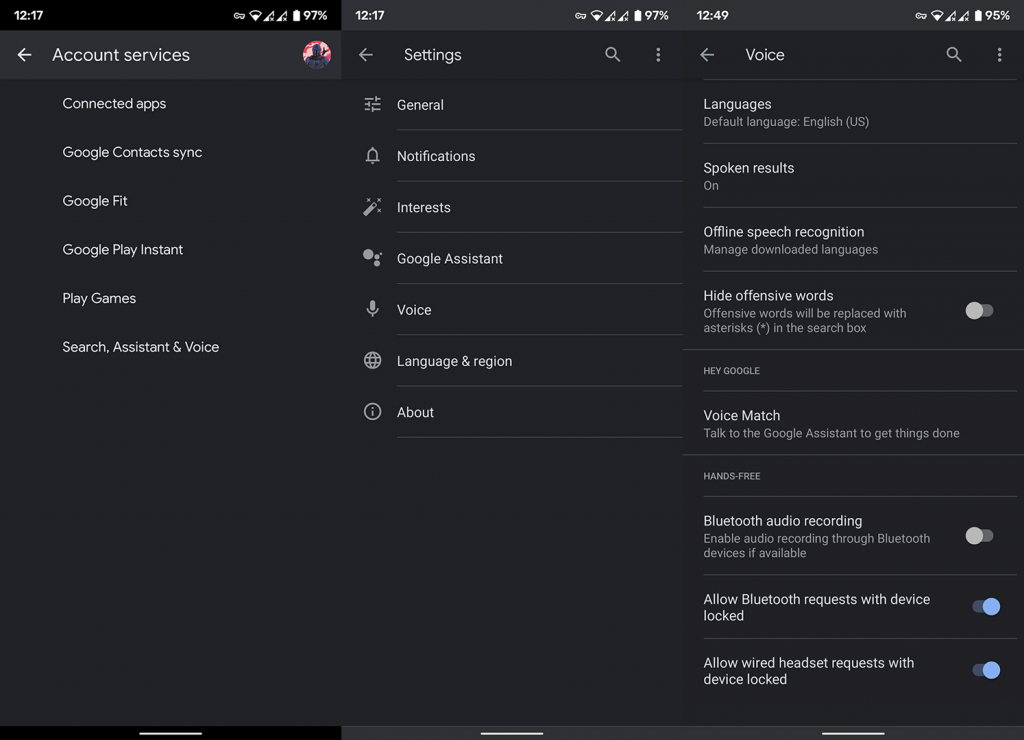
5. Ryd data og cache fra Google-appen
Endelig kan du rydde al lokal cache og data fra Google-appen og indstille alt igen. Forhåbentlig vil det løse problemet. Glem heller ikke at indstille Google igen som din standardstemmeassistent, når processen med at rydde data er færdig.
Sådan rydder du data og cache fra Google-appen på Android:
Hvis det ikke virker, skal du åbne Play Butik, finde Google og trykke på Afinstaller. Dette fjerner opdateringer fra appen. Opdater appen igen, og prøv at udløse assistenten igen.
Og det burde gøre det. Tak fordi du læste med og sørg for at tjekke vores og sider for mere informative how-to/fix-artikler.
Lær hvordan du slår undertekster til på Zoom. Zooms automatiske undertekster gør det lettere at forstå opkaldsindholdet.
Modtager fejludskrivningsmeddelelse på dit Windows 10-system, følg derefter rettelserne i artiklen og få din printer på sporet...
Du kan nemt besøge dine møder igen, hvis du optager dem. Sådan optager og afspiller du en Microsoft Teams-optagelse til dit næste møde.
Når du åbner en fil eller klikker på et link, vil din Android-enhed vælge en standardapp til at åbne den. Du kan nulstille dine standardapps på Android med denne vejledning.
RETTET: Entitlement.diagnostics.office.com certifikatfejl
For at finde ud af de bedste spilsider, der ikke er blokeret af skoler, skal du læse artiklen og vælge den bedste ikke-blokerede spilwebsted for skoler, gymnasier og værker
Hvis du står over for printeren i fejltilstandsproblemet på Windows 10-pc og ikke ved, hvordan du skal håndtere det, så følg disse løsninger for at løse det.
Hvis du undrede dig over, hvordan du sikkerhedskopierer din Chromebook, har vi dækket dig. Lær mere om, hvad der sikkerhedskopieres automatisk, og hvad der ikke er her
Vil du rette Xbox-appen vil ikke åbne i Windows 10, så følg rettelserne som Aktiver Xbox-appen fra Tjenester, nulstil Xbox-appen, Nulstil Xbox-apppakken og andre..
Hvis du har et Logitech-tastatur og -mus, vil du se denne proces køre. Det er ikke malware, men det er ikke en vigtig eksekverbar fil til Windows OS.
![[100% løst] Hvordan rettes meddelelsen Fejludskrivning på Windows 10? [100% løst] Hvordan rettes meddelelsen Fejludskrivning på Windows 10?](https://img2.luckytemplates.com/resources1/images2/image-9322-0408150406327.png)




![RETTET: Printer i fejltilstand [HP, Canon, Epson, Zebra & Brother] RETTET: Printer i fejltilstand [HP, Canon, Epson, Zebra & Brother]](https://img2.luckytemplates.com/resources1/images2/image-1874-0408150757336.png)

![Sådan rettes Xbox-appen vil ikke åbne i Windows 10 [HURTIG GUIDE] Sådan rettes Xbox-appen vil ikke åbne i Windows 10 [HURTIG GUIDE]](https://img2.luckytemplates.com/resources1/images2/image-7896-0408150400865.png)
