Sådan slår du undertekster til på Zoom

Lær hvordan du slår undertekster til på Zoom. Zooms automatiske undertekster gør det lettere at forstå opkaldsindholdet.
Google Meet er Googles svar på et spirende marked (hovedsageligt på grund af en pandemi) af konferencevideoopkald, og de sørgede for at integrere det selv i Gmail . Nogle brugere siger dog, at de hellere vil holde sig til Zoom, da Google Meet-kameraet af en eller anden grund ikke virker for dem. Hvis du også har det svært med Google Meet-kameraet, så tjek de trin, vi har anført nedenfor.
Indholdsfortegnelse:
Hvordan får jeg mit kamera til at fungere på Google Meet?
1. Tjek app-tilladelser
Det siger sig selv, men sørg for, at kameraet ikke er slået fra i bundmenuen. Det er også en god idé at genstarte din telefon. Nu hvor vi fik det af vejen, fortsæt med nedenstående trin.
Nu skal du sikre dig, at Google Meet har tilladelse til at få adgang til kameraet på din Android. Brugere bliver normalt bedt om at give tilladelser, første gang de kører appen. Men måske du gik glip af det, eller tilladelsen er tilbagekaldt af en eller anden grund.
Sådan giver du kameraadgang til Google Meet på din Android:
2. Ryd cache fra Google Meet
Hvis det ikke hjælper, og Google Meet-kameraet stadig ikke fungerer, skal du sørge for at rydde de lokale data fra appen. Du kan gøre dette i App-indstillinger. Måske er det en slags datakorruption, der forårsager det aktuelle problem.
Sådan rydder du lokale data fra Google Meet:
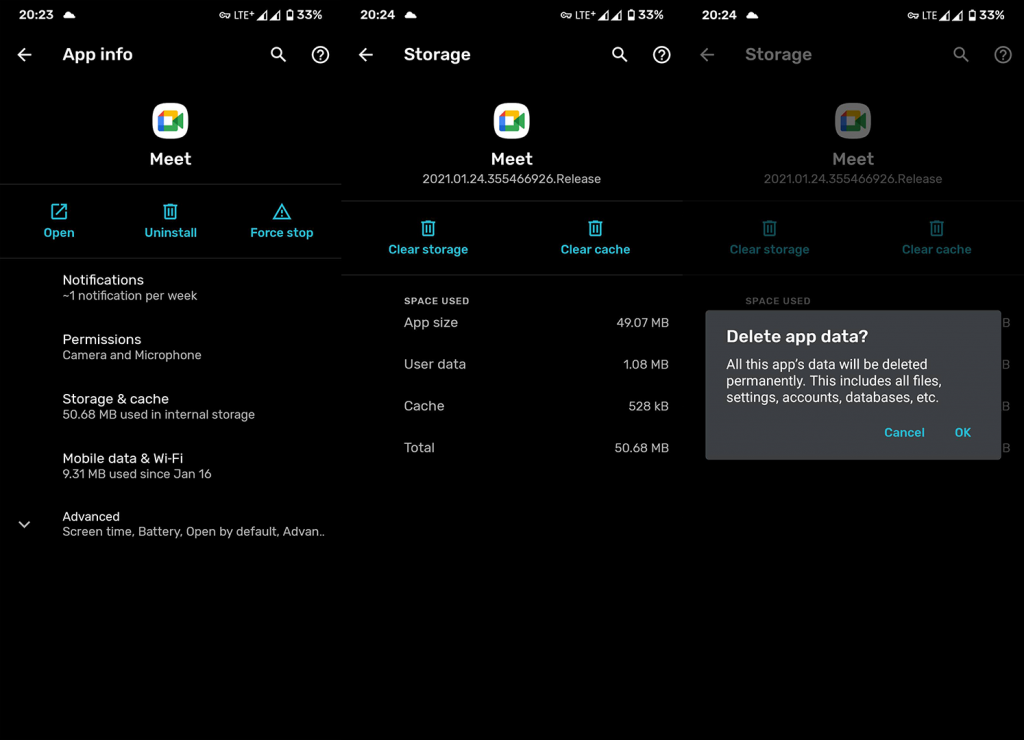
3. Geninstaller Google Meet
Hvis problemet fortsætter, kan du gå til geninstallationen. Geninstallering af appen opdaterer den automatisk og giver også en ren tavle. Det burde løse problemet, hvis problemet selvfølgelig er i appen og ikke i en ekstern faktor.
Følg disse trin for at geninstallere Google Meet på Android:
4. Prøv desktopversion eller Gmail
Endelig, hvis ingen af de foregående trin virkede for dig, og Google Meet-kameraet stadig ikke fungerer, kan du prøve desktopversionen eller bare bruge tjenesten fra Gmail. Det gør måske ikke en forskel, men det er et forsøg værd.
For at få adgang til desktopversionen på din Android skal du åbne Google Chrome , trykke på menuen med 3 prikker og vælge Desktop-websted. Naviger til Google Meet fra adresselinjen, og se, om kameraet virker.
En yderligere ting, du bør overveje, er at sende en billet til Google Meet-teamet og rapportere problemet. Det kan du gøre her .
Det burde gøre det. Tak fordi du læste med, og vær så venlig at dele dine tanker, spørgsmål eller forslag med os. Kommentarafsnittet er lige nedenfor.
Lær hvordan du slår undertekster til på Zoom. Zooms automatiske undertekster gør det lettere at forstå opkaldsindholdet.
Modtager fejludskrivningsmeddelelse på dit Windows 10-system, følg derefter rettelserne i artiklen og få din printer på sporet...
Du kan nemt besøge dine møder igen, hvis du optager dem. Sådan optager og afspiller du en Microsoft Teams-optagelse til dit næste møde.
Når du åbner en fil eller klikker på et link, vil din Android-enhed vælge en standardapp til at åbne den. Du kan nulstille dine standardapps på Android med denne vejledning.
RETTET: Entitlement.diagnostics.office.com certifikatfejl
For at finde ud af de bedste spilsider, der ikke er blokeret af skoler, skal du læse artiklen og vælge den bedste ikke-blokerede spilwebsted for skoler, gymnasier og værker
Hvis du står over for printeren i fejltilstandsproblemet på Windows 10-pc og ikke ved, hvordan du skal håndtere det, så følg disse løsninger for at løse det.
Hvis du undrede dig over, hvordan du sikkerhedskopierer din Chromebook, har vi dækket dig. Lær mere om, hvad der sikkerhedskopieres automatisk, og hvad der ikke er her
Vil du rette Xbox-appen vil ikke åbne i Windows 10, så følg rettelserne som Aktiver Xbox-appen fra Tjenester, nulstil Xbox-appen, Nulstil Xbox-apppakken og andre..
Hvis du har et Logitech-tastatur og -mus, vil du se denne proces køre. Det er ikke malware, men det er ikke en vigtig eksekverbar fil til Windows OS.
![[100% løst] Hvordan rettes meddelelsen Fejludskrivning på Windows 10? [100% løst] Hvordan rettes meddelelsen Fejludskrivning på Windows 10?](https://img2.luckytemplates.com/resources1/images2/image-9322-0408150406327.png)




![RETTET: Printer i fejltilstand [HP, Canon, Epson, Zebra & Brother] RETTET: Printer i fejltilstand [HP, Canon, Epson, Zebra & Brother]](https://img2.luckytemplates.com/resources1/images2/image-1874-0408150757336.png)

![Sådan rettes Xbox-appen vil ikke åbne i Windows 10 [HURTIG GUIDE] Sådan rettes Xbox-appen vil ikke åbne i Windows 10 [HURTIG GUIDE]](https://img2.luckytemplates.com/resources1/images2/image-7896-0408150400865.png)
