Sådan slår du undertekster til på Zoom

Lær hvordan du slår undertekster til på Zoom. Zooms automatiske undertekster gør det lettere at forstå opkaldsindholdet.
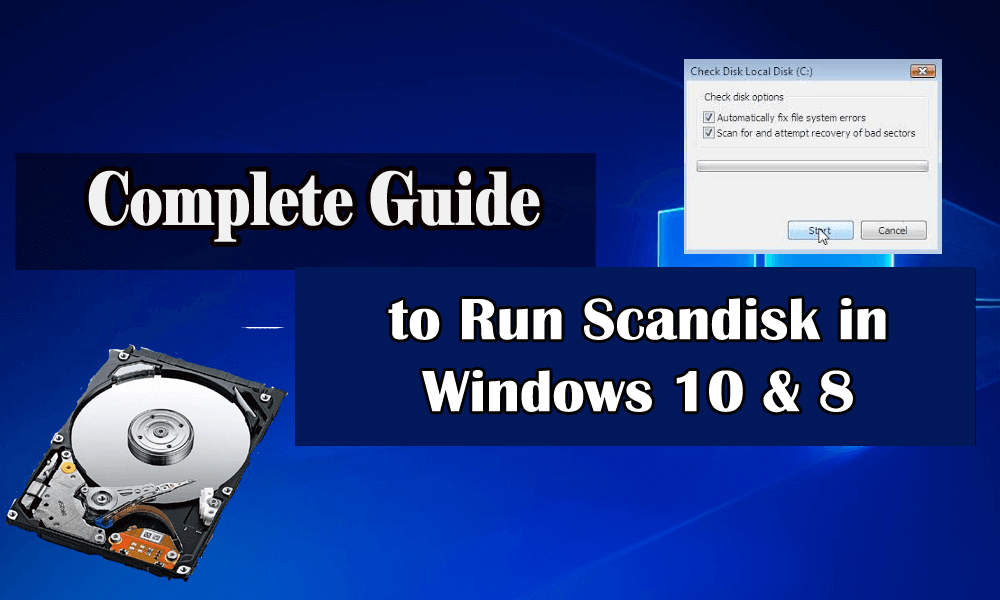
ScanDisk er et Windows-værktøj, der bruges til at verificere enhver Windows-harddisk for fejl, og hvis der findes en fejl, så reparerer dette det med lethed. Dette indbyggede Windows-værktøj er meget effektivt og nyttigt til at rette harddiskfejl samt forbedre dets ydeevne.
Så her i denne vejledning skal du følge trinene for at lære, hvordan du kører Scandisk-kommandoen i Windows 10 og 8.
Tja, trinene til at køre ScanDisk-værktøjet er lidt anderledes end de tidligere versioner af Windows. Så sørg for at følge trinene givet i henhold til din Windows-version, du kører.
Hvordan kører man Scandisk i Windows 10?
Metode 1: Brug fejlkontrolværktøjet
Følg trinene nedenfor omhyggeligt for at scanne din harddisk fra Windows File Explorer.
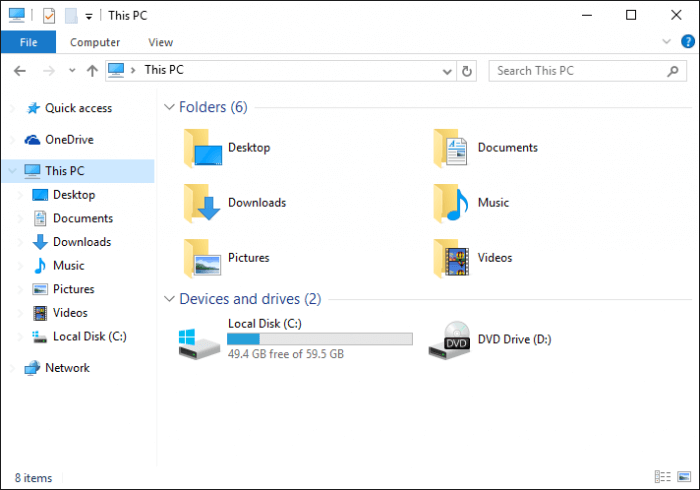
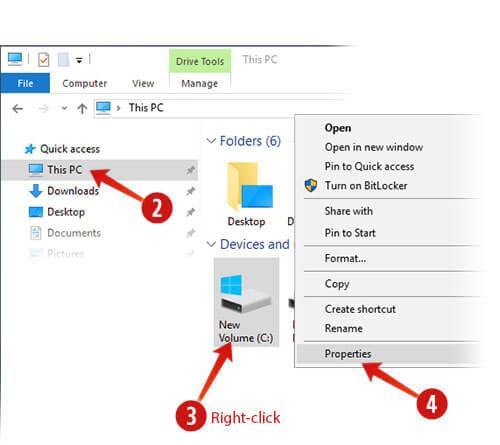
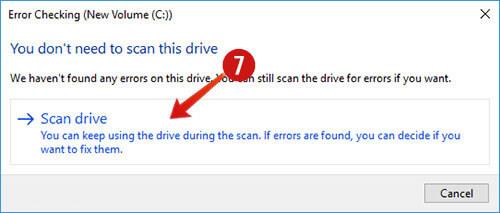
Og på denne måde kan du køre Scandisk-kommandoen i Windows 10.
Sådan kører du Scandisk i Windows 8?
I Windows 8 er Scandisk-værktøjet redesignet af Microsoft, et filsystem kaldet ReFS er introduceret af Microsoft. Dette filsystem kræver ikke offline CHKDSK for at rette harddiskfejl . Den bruger en speciel model til robusthed og kræver derfor ikke at køre det sædvanlige chkdsk-værktøj .
Du kan tjekke din harddisk for filsystemfejl , dårlige sektorer, tabte klynger osv . Se også tilstanden af et filsystem og harddisk gennem Action Center eller i Drive-egenskaberne i File Explorer.
Undgå at bruge din computer, mens scanningen udføres i baggrunden. Hvis der findes fejl, kan du blive bedt om at genstarte din computer via en meddelelse .
For at starte scanningsprocessen skal du højreklikke på den drevpartition, du vil scanne, og vælge Egenskaber. Klik derefter på fanen Værktøjer og klik på knappen Check, der vises under Fejlkontrol. Gennem dette vil du kontrollere drevet for filsystemfejl.
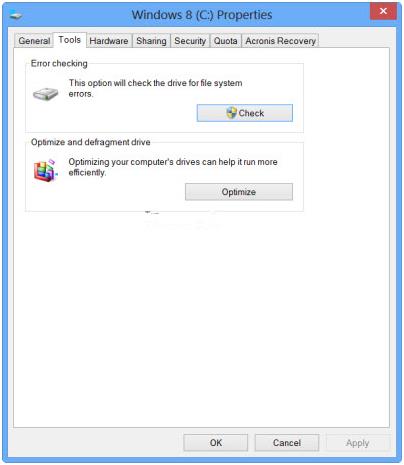
Hvis computersystemet opdager nogen fejl, vil det bede om at tjekke disken, og hvis der ikke findes nogen fejl, viser det en fejlmeddelelse - Du behøver ikke at scanne dette drev. For at vælge check-drevet skal du klikke på Scan drive for at gøre det.
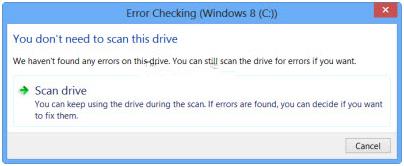
Efter at have startet scanningsprocessen, er det ret hurtigere end den tidligere version, det tager mindre end 5 minutter at scanne en hel partition.
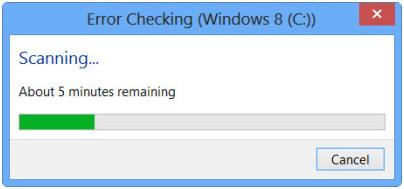
Og efter afslutningen af scanningen, hvis der ikke findes nogen fejl, viser Windows 8 meddelelsen nedenfor.
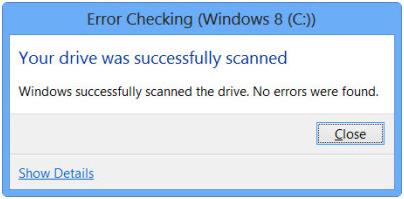
Men hvis der findes fejl, vil den vise den givne fejlmeddelelse:
Hvis der findes en fejl, skal du genstarte dit computersystem for at reparere filsystemet. Du kan genstarte reparationsprocessen eller planlægge denne opgave.
Når du klikkede på knappen Vis detaljer , vil en begivenhedsfremviser vise den relevante log
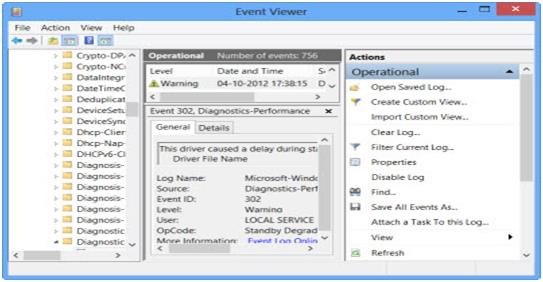
I Windows 8/8.1-operativsystemet tilføjede Microsoft Diskfejl-detektion og korrektion af filsystemfejl mindre forstyrrende, så brugeren nemt kan scanne og reparere deres harddisk uden nogen komplikationer. Dette vil hjælpe dig med at løse Scandisk Windows 8-problemer.
Men nogle gange er fejlene større, og du skal rette fejlen ved hjælp af et tredjepartsværktøj, der helt vil hjælpe dig med at løse din fejl.
FAQ: FOLK SPØRGER OGSÅ:
Hvordan finder jeg oplysninger om min harddisk?
Følg nedenstående trin:
Nu kan du også få detaljerede oplysninger om din harddisk inklusive serienummeret.
Hvad forårsager harddiskfejl?
Nå, der er mange forskellige årsager, der er ansvarlige for harddiskfejlen, som f.eks
Hvad er CHKDSK Utility?
CHKDSK er en kommando, der bruges til at kontrollere computerens harddisk og sikre, at den fungerer godt. Dette bruges på DOS- og Windows-baserede systemer og kører CHDSK-værktøjslisten og retter fejl på disken.
Tjek din Windows-pc/laptop-sundhed
Hvis du bemærker, at din Windows-pc/laptop kører langsomt eller viser nogle fatale fejl, foreslås det, at du scanner dit system med PC- reparationsværktøjet .
Dette er et avanceret værktøj, der blot ved at scanne én gang opdager og løser forskellige pc-problemer og fejl nemt.
Dette værktøj retter også fejl som DLL, registreringsdatabasen, BSOD, spil, opdatering og reparerer korrupte systemfiler, optimerer ydeevnen på din pc, så den fungerer som en ny.
Få PC Repair Tool, for at gøre din pc/laptop fejlfri
Konklusion
Så dette handler om Scandisk-værktøjet og måder at køre det på Windows 10- og Windows 8-enheder.
De trin, der er givet for at bruge Scandisk-kommandoen på Windows 8 og Windows 10 , er nemme at udføre, så sørg for at følge dem nøjagtigt.
Det forventes, at du er i stand til at bruge Scandisk-værktøjet på Windows 10- og 8-systemer og også rette harddiskfejl.
Jeg håber, at artiklen virker for dig.
Held og lykke..!
Lær hvordan du slår undertekster til på Zoom. Zooms automatiske undertekster gør det lettere at forstå opkaldsindholdet.
Modtager fejludskrivningsmeddelelse på dit Windows 10-system, følg derefter rettelserne i artiklen og få din printer på sporet...
Du kan nemt besøge dine møder igen, hvis du optager dem. Sådan optager og afspiller du en Microsoft Teams-optagelse til dit næste møde.
Når du åbner en fil eller klikker på et link, vil din Android-enhed vælge en standardapp til at åbne den. Du kan nulstille dine standardapps på Android med denne vejledning.
RETTET: Entitlement.diagnostics.office.com certifikatfejl
For at finde ud af de bedste spilsider, der ikke er blokeret af skoler, skal du læse artiklen og vælge den bedste ikke-blokerede spilwebsted for skoler, gymnasier og værker
Hvis du står over for printeren i fejltilstandsproblemet på Windows 10-pc og ikke ved, hvordan du skal håndtere det, så følg disse løsninger for at løse det.
Hvis du undrede dig over, hvordan du sikkerhedskopierer din Chromebook, har vi dækket dig. Lær mere om, hvad der sikkerhedskopieres automatisk, og hvad der ikke er her
Vil du rette Xbox-appen vil ikke åbne i Windows 10, så følg rettelserne som Aktiver Xbox-appen fra Tjenester, nulstil Xbox-appen, Nulstil Xbox-apppakken og andre..
Hvis du har et Logitech-tastatur og -mus, vil du se denne proces køre. Det er ikke malware, men det er ikke en vigtig eksekverbar fil til Windows OS.
![[100% løst] Hvordan rettes meddelelsen Fejludskrivning på Windows 10? [100% løst] Hvordan rettes meddelelsen Fejludskrivning på Windows 10?](https://img2.luckytemplates.com/resources1/images2/image-9322-0408150406327.png)




![RETTET: Printer i fejltilstand [HP, Canon, Epson, Zebra & Brother] RETTET: Printer i fejltilstand [HP, Canon, Epson, Zebra & Brother]](https://img2.luckytemplates.com/resources1/images2/image-1874-0408150757336.png)

![Sådan rettes Xbox-appen vil ikke åbne i Windows 10 [HURTIG GUIDE] Sådan rettes Xbox-appen vil ikke åbne i Windows 10 [HURTIG GUIDE]](https://img2.luckytemplates.com/resources1/images2/image-7896-0408150400865.png)
