Sådan slår du undertekster til på Zoom

Lær hvordan du slår undertekster til på Zoom. Zooms automatiske undertekster gør det lettere at forstå opkaldsindholdet.
Google Discover er intet i forhold til, hvad Google Now skulle være, men det er stadig nyttigt, hvis du vil have nyheder fra kuraterede kilder om forskellige emner. Feedet opdateres normalt i baggrunden, når du åbner eller springer forskellige historier over. Nogle brugere rapporterer dog, at de får fejlen "Kan ikke opdatere Discover lige nu", når de vil stryge ned fra toppen for manuelt at opdatere og få nye historier og artikler. Hvis du er blandt dem, så tjek instruktionerne, vi har givet nedenfor.
Indholdsfortegnelse:
Hvordan opdaterer jeg Google Discover?
Hvis alt fungerer efter hensigten, kan du opdatere Google Discover ved at stryge ned fra toppen. Men hvis du får en fejl, skal du kontrollere netværket og deaktivere placering, fejlfinde Google-appen eller fjerne din Google-konto.
Du kan også prøve at deaktivere og aktivere Google Discover og se efter forbedringer. Detaljerne er nedenfor.
1. Tjek netværket, og deaktiver placeringstjenester
Bare ved at følge sund fornuft peger denne og lignende fejl på forbindelsesproblemer. Det lader til, at det ikke er tilfældet her, men det er stadig et skridt, vi ikke kan springe over. Så start med at afbryde forbindelsen og oprette forbindelse igen til Wi-Fi-netværket. Hvis du kan bekræfte, at der ikke er noget galt med internetforbindelsen, kan du gå videre til næste trin. På den anden side, hvis du oplever forbindelsesproblemer, kan du lære, hvordan du løser dem ved at følge instruktionerne fra denne artikel .
Hvis du bruger mobildata, skal du også sørge for, at Google-appen har tilladelse til at bruge mobildata i baggrunden. Du kan tjekke det i Indstillinger > Apps > Google > Mobildata.
Desuden foreslår nogle brugere at deaktivere placeringstjenester fra menuen Hurtig adgang, fordi Google Discover på grund af en fejl ikke indlæses, da det forsøger at hente placeringsmålingerne. Hvis du stadig får fejlen "Kan ikke opdatere Discover lige nu", kan du prøve at deaktivere og genaktivere Google Discover.
2. Deaktiver og genaktiver Google Discover
Hvis forhåndsvisningen af Discover ikke indlæses, kan du prøve at deaktivere den og aktivere den igen. For nogle brugere var dette nok til at løse problemet. Du kan simpelthen deaktivere Google Discover i Google-indstillinger, bare glem ikke at genstarte din enhed, før du aktiverer den igen.
Sådan deaktiverer og genaktiverer du Google Discover på din Android-telefon:
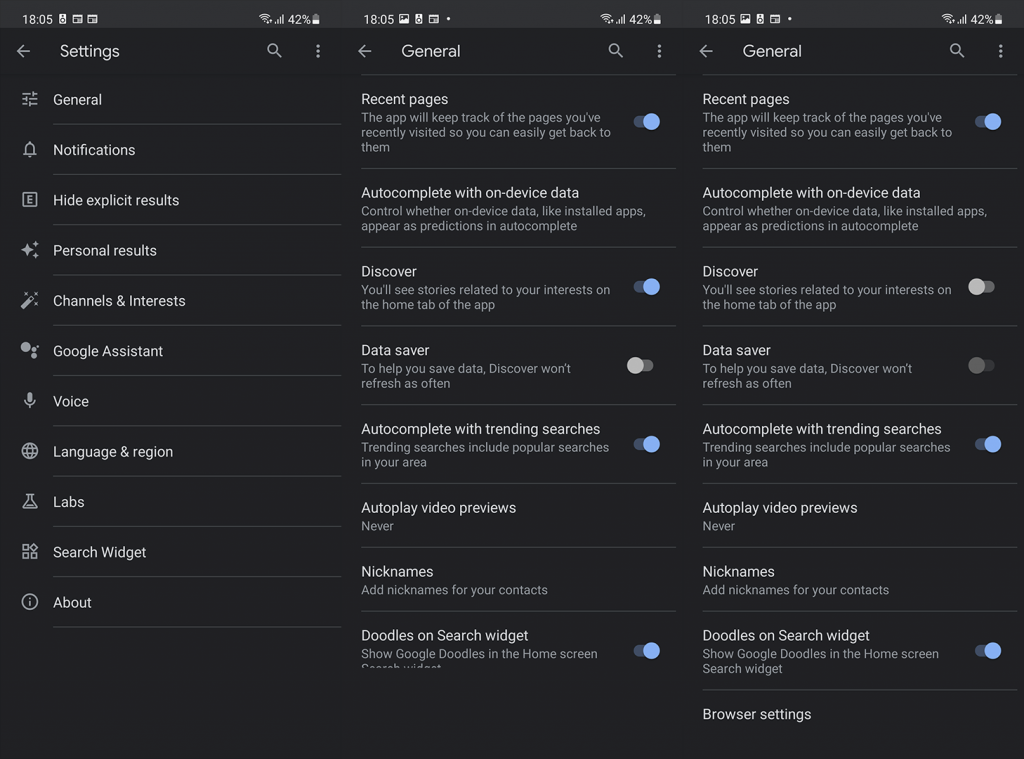
På mange Android-skin har du mulighed for at deaktivere og aktivere Google Discover på startskærmen -1 i indstillingerne for startskærmen. Mange af dem tilbyder alternativer, som Samsung Free på Samsung-enheder eller OnePlus Shelf på OnePlus-håndsæt. Prøv at aktivere alternativet, og skift derefter til Google Discover. Forhåbentlig vil dette kickstarte det.
3. Ryd cache og data fra Google-appen
Den næste ting, du kan gøre, er at rydde dataene fra Google-appen. Der er et par tjenester, der er konfigureret via Google-appen, herunder Google Assistant, Google At a Glance og Google Discover. Så når en af disse tjenester løber ind i problemer, er Google-appen normalt der, hvor du skal lede efter en løsning. Den bedste måde at gøre det på er at rydde alle lokale data, som Google-appen gemte.
Sådan rydder du data fra Google-appen på din Android:
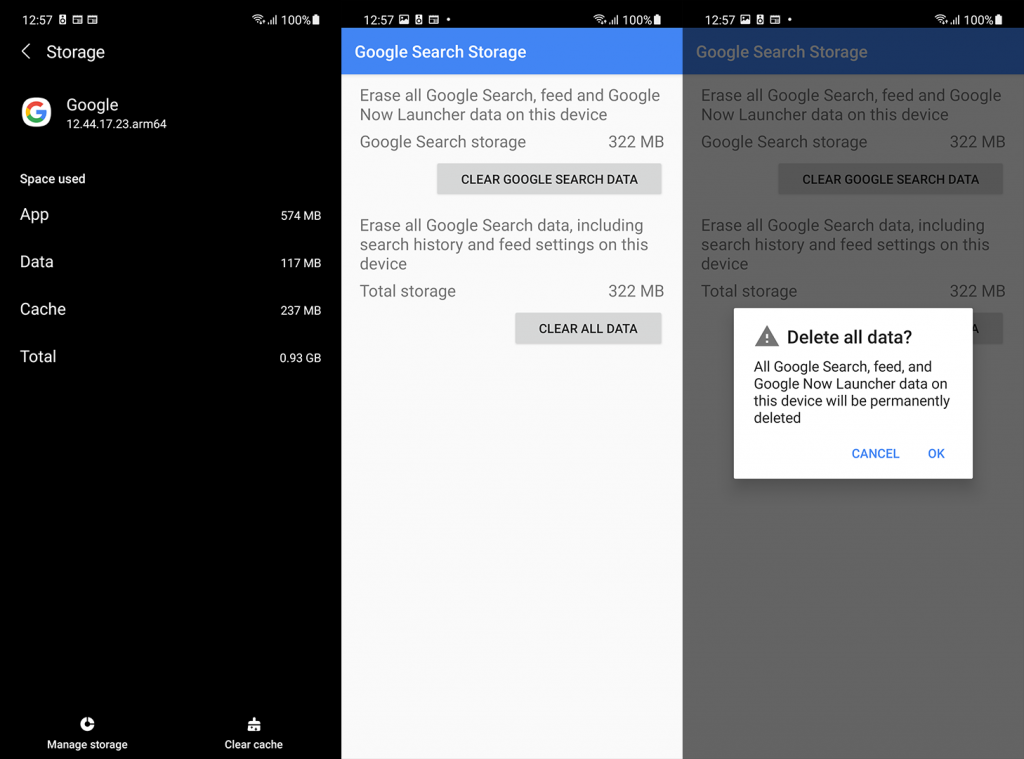
Derudover bør du også rydde lokale data fra Google Play Services og Google Services Framework. For sidstnævnte skal du slå indstillingen Vis systemprocesser til.
4. Afinstaller opdateringer fra Google-appen og kontroller tilladelser
Hvis rydning af data ikke løste problemet, kan du afinstallere opdateringer fra Google-appen. Ud af alle Google-apps, der er tilgængelige på Android, får Google-appen de hyppigste opdateringer, og i stedet for forbedringer bringer de ofte fejl og problemer. Med det i tankerne kan du prøve at afinstallere opdateringer og gen-opdatere appen. Dette ligner måske ikke noget stort, men det løste en masse problemer tidligere for os.
For at afinstallere opdateringer fra Google-appen skal du gå til Indstillinger > Apps > Google igen. Når du er der, skal du trykke på 3-prikkerne og afinstallere opdateringer. Derefter kan du genopdatere appen i Play Butik eller sideloade en ældre version af Google Apps via en APK.
Alternativt kan du i stedet for at opdatere appen navigere til APK Mirror, her , og downloade en ældre version af Google-appen. Lær mere om sideloading af APK'er på Android her .
Når du er færdig med et af de foregående trin, skal du kontrollere Tilladelser til Google App og sikre dig, at alt er tilladt.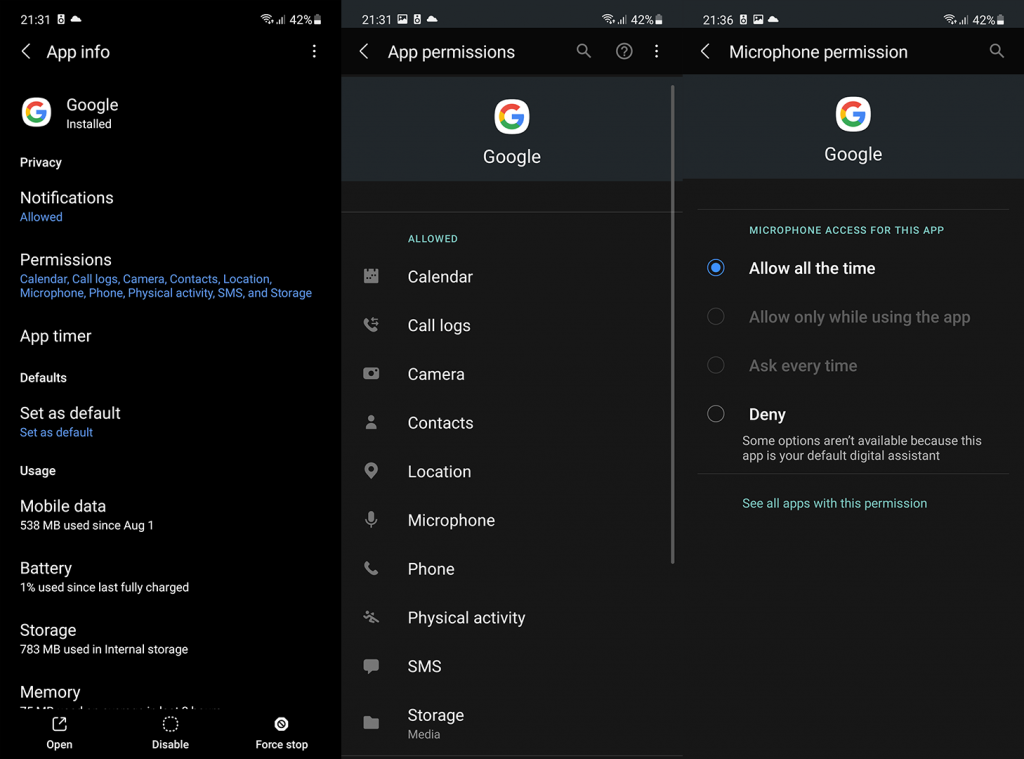
5. Fjern din Google-konto, og tilføj den igen
Endelig kan vi kun anbefale at fjerne din Google-konto (standarden på din Android) og tilføje den igen. Men før du fjerner Google-kontoen, skal du navigere til Google Discover fra startskærmen og trykke på dit profilbillede i øverste højre hjørne. Når du er der, skal du trykke på din konto øverst og vælge Brug uden en konto. Hvis du ikke får fejlmeddelelsen "Kan ikke opdatere Discover lige nu" eller lignende fejl, skal du vende tilbage og vælge, hvilken konto du vil bruge i Google Discover.
Hvis det ikke hjælper, kan du se, hvordan du fjerner og tilføjer din Google-konto på Android:
Hvis det ikke løser problemet, skal du sørge for at rapportere problemet til Google. Du kan gøre det i Google Discover > Konto > Send feedback. Hvis du har spørgsmål eller alternative løsninger at anbefale, så sørg for at efterlade dem i kommentarfeltet nedenfor. Tak fordi du læste med, og vi ser frem til at høre fra dig.
Lær hvordan du slår undertekster til på Zoom. Zooms automatiske undertekster gør det lettere at forstå opkaldsindholdet.
Modtager fejludskrivningsmeddelelse på dit Windows 10-system, følg derefter rettelserne i artiklen og få din printer på sporet...
Du kan nemt besøge dine møder igen, hvis du optager dem. Sådan optager og afspiller du en Microsoft Teams-optagelse til dit næste møde.
Når du åbner en fil eller klikker på et link, vil din Android-enhed vælge en standardapp til at åbne den. Du kan nulstille dine standardapps på Android med denne vejledning.
RETTET: Entitlement.diagnostics.office.com certifikatfejl
For at finde ud af de bedste spilsider, der ikke er blokeret af skoler, skal du læse artiklen og vælge den bedste ikke-blokerede spilwebsted for skoler, gymnasier og værker
Hvis du står over for printeren i fejltilstandsproblemet på Windows 10-pc og ikke ved, hvordan du skal håndtere det, så følg disse løsninger for at løse det.
Hvis du undrede dig over, hvordan du sikkerhedskopierer din Chromebook, har vi dækket dig. Lær mere om, hvad der sikkerhedskopieres automatisk, og hvad der ikke er her
Vil du rette Xbox-appen vil ikke åbne i Windows 10, så følg rettelserne som Aktiver Xbox-appen fra Tjenester, nulstil Xbox-appen, Nulstil Xbox-apppakken og andre..
Hvis du har et Logitech-tastatur og -mus, vil du se denne proces køre. Det er ikke malware, men det er ikke en vigtig eksekverbar fil til Windows OS.
![[100% løst] Hvordan rettes meddelelsen Fejludskrivning på Windows 10? [100% løst] Hvordan rettes meddelelsen Fejludskrivning på Windows 10?](https://img2.luckytemplates.com/resources1/images2/image-9322-0408150406327.png)




![RETTET: Printer i fejltilstand [HP, Canon, Epson, Zebra & Brother] RETTET: Printer i fejltilstand [HP, Canon, Epson, Zebra & Brother]](https://img2.luckytemplates.com/resources1/images2/image-1874-0408150757336.png)

![Sådan rettes Xbox-appen vil ikke åbne i Windows 10 [HURTIG GUIDE] Sådan rettes Xbox-appen vil ikke åbne i Windows 10 [HURTIG GUIDE]](https://img2.luckytemplates.com/resources1/images2/image-7896-0408150400865.png)
