Sådan slår du undertekster til på Zoom

Lær hvordan du slår undertekster til på Zoom. Zooms automatiske undertekster gør det lettere at forstå opkaldsindholdet.
Nogle brugere (fremtrædende Samsung- og ZTE-brugere) rapporterer, at prompten "Kamera er blevet deaktiveret på grund af sikkerhedspolitikker" vises, hver gang de går ind i Kamera-appen. Hvis du har det samme eller lignende problem , skal du kontrollere de trin, vi har angivet nedenfor, for at løse det så hurtigt som muligt.
Indholdsfortegnelse:
Kameraet virker ikke på grund af sikkerhedspolitikker på Android
Primært vil du gerne genstarte din Android. Hvis det ikke hjælper, skal du tjekke sensorfeltet i menuen Hurtig adgang og sikkerhedspolitikker.
Hvis det mislykkes, og kameraet stadig ikke fungerer, skal du nulstille appen eller prøve at nulstille fabriksindstillingerne.
1. Genstart din telefon
Den første ting du skal gøre er at genstarte din enhed. Hvis problemet fortsætter, kan du prøve at starte din enhed i sikker tilstand. Du kan lære, hvordan du gør det her . Hvis kameraet fungerer uden problemer, skal du afinstallere alle tredjepartsapps, som du har installeret for nylig.
På den anden side, hvis du stadig ser prompten "Kamera er blevet deaktiveret på grund af sikkerhedspolitikker", skal du sørge for at fortsætte med næste trin.
2. Tjek sensorerne
Der er nogle skjulte skift, der normalt ikke vises i menuen Hurtig adgang, før du aktiverer dem i Udviklerindstillinger. En af dem er sensorskift, der giver brugerne mulighed for at deaktivere alle sensorer med et enkelt tryk. Nogle brugere rapporterede, at problemet var væk, da de slog denne flise fra.
Du kan finde det i menuen Hurtig adgang, og det ligner pulslæsning. Hvis du ikke kan se det i alle fliser (inklusive dem, der ikke er tilføjet), så kan du straks springe til næste trin.
3. Tjek sikkerhedspolitikker
Nogle brugere foreslår at tjekke sikkerhedspolitikker. Du bør deaktivere sikkerhedspolitikker for alt i Systemindstillinger. Du kan genaktivere Find min enhed senere. Hvis du ikke er sikker på, hvordan du gør det, skal du følge disse trin:
Derudover anbefaler vi, at du fjerner alle dine fingeraftryk og ansigter fra ansigtsgenkendelse og tilføjer dem igen. For nogle startede problemerne i det øjeblik, de tilføjede et nyt fingeraftryk. Naviger til Indstillinger > Sikkerhed > Fingeraftryk, og slet alle fingeraftryk. Tilføj dem igen, åbn Kamera-appen, og se efter forbedringer.
4. Nulstil appen Kamera
Hvis det forrige trin mislykkedes, kan du prøve at nulstille kameraet ved at afinstallere dets opdateringer. Måske virker den aktuelle version af appen ikke efter hensigten, eller de cachelagrede lokale data er blevet korrupte. Afinstallation af opdateringer vil gendanne alle indstillinger i appen, så du bliver nødt til at konfigurere Kamera-appen, når du har opdateret den igen.
Sådan afinstallerer du kameraopdateringer på din Android:
5. Nulstil din enhed til fabriksindstillingerne
Endelig, hvis du stadig får prompten "Kamera er blevet deaktiveret på grund af sikkerhedspolitikker", hver gang du åbner kameraet, kan vi kun anbefale fabriksindstillingen. Vi er godt klar over, at dette er et uvelkomment scenarie for mange brugere, men baseret på rapporter fra Samsungs officielle supportforum er dette den definitive løsning til Samsung-enheder.
Dette får os til at tro, at det er tilfældet for andre Android-telefoner, ikke kun Samsungs. Hvis du undrede dig over, hvordan du nulstiller din enhed til fabriksindstillingerne, skal du følge instruktionerne, vi har givet nedenfor:
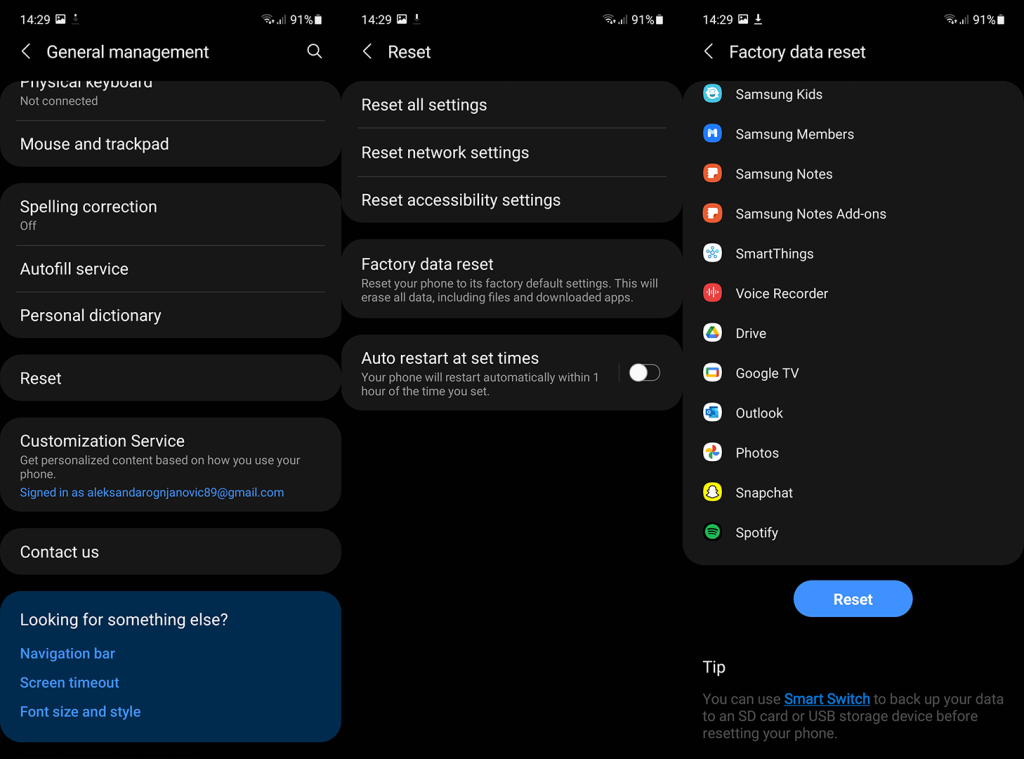
Og på den note kan vi afslutte denne artikel. Tak fordi du læste og sørg for at dele dine tanker eller alternative løsninger i kommentarfeltet nedenfor. Du kan også kontakte os på eller .
Problemet "Sikkerhedspolitikken forhindrer brug af kamera Samsung" kan være forårsaget af den beskadigede cache og data i kameraappen, telefonappen eller sikkerhedsenheden. Således kan du prøve at rydde cachen og dataene.
Ryd cache og data for kamera:
Åbn Indstillinger > Apps . Find kamera - appen.
Tryk derefter på knappen Force Stop .
Åbn nu Storage og tryk på kameraets Ryd cache- knap.
Tryk derefter på knappen Ryd data . Genstart derefter kamera-appen.
Hvis det ikke virkede, skal du rydde kameraets cache / data og åbne Indstillinger > Apps > Kamera .
Deaktiver nu kameraet og genstart din telefon.
Ved genstart skal du aktivere kameraet og kontrollere, om sikkerhedspolitikken er løst.
Ryd cachen og dataene for enhedssikkerheden:
Åbn Indstillinger og tryk på 3 lodrette ellipser.
Vælg nu Vis system og find Enhedssikkerhed .
Åbn Device Security og åbn dens lager.
Tryk nu på knappen Ryd cache i Enhedssikkerhed og tryk derefter på Ryd data .
Du må hellere genstarte din telefon til fejlsikret tilstand. Tryk på tænd/sluk-knappen i et stykke tid for at slukke din Android-enhed. Tryk og hold tænd/sluk-knappen nede for at genstarte enheden. Når du ser startskærmen, skal du trykke på og holde knappen Lydstyrke ned så hurtigt som muligt. Du kan slippe knappen, når du ser din Android-enhed starter i fejlsikret tilstand.
Åbn Indstillinger og åbn Forbindelser .
Vælg nu Wi-Fi- forbindelsen, og tryk på Avanceret
Åbn nu Secure Wi-Fi , og vælg Apps .
Fjern derefter markeringen af kamera- eller kamera-relaterede apps, og genstart derefter din telefon.
Lær hvordan du slår undertekster til på Zoom. Zooms automatiske undertekster gør det lettere at forstå opkaldsindholdet.
Modtager fejludskrivningsmeddelelse på dit Windows 10-system, følg derefter rettelserne i artiklen og få din printer på sporet...
Du kan nemt besøge dine møder igen, hvis du optager dem. Sådan optager og afspiller du en Microsoft Teams-optagelse til dit næste møde.
Når du åbner en fil eller klikker på et link, vil din Android-enhed vælge en standardapp til at åbne den. Du kan nulstille dine standardapps på Android med denne vejledning.
RETTET: Entitlement.diagnostics.office.com certifikatfejl
For at finde ud af de bedste spilsider, der ikke er blokeret af skoler, skal du læse artiklen og vælge den bedste ikke-blokerede spilwebsted for skoler, gymnasier og værker
Hvis du står over for printeren i fejltilstandsproblemet på Windows 10-pc og ikke ved, hvordan du skal håndtere det, så følg disse løsninger for at løse det.
Hvis du undrede dig over, hvordan du sikkerhedskopierer din Chromebook, har vi dækket dig. Lær mere om, hvad der sikkerhedskopieres automatisk, og hvad der ikke er her
Vil du rette Xbox-appen vil ikke åbne i Windows 10, så følg rettelserne som Aktiver Xbox-appen fra Tjenester, nulstil Xbox-appen, Nulstil Xbox-apppakken og andre..
Hvis du har et Logitech-tastatur og -mus, vil du se denne proces køre. Det er ikke malware, men det er ikke en vigtig eksekverbar fil til Windows OS.
![[100% løst] Hvordan rettes meddelelsen Fejludskrivning på Windows 10? [100% løst] Hvordan rettes meddelelsen Fejludskrivning på Windows 10?](https://img2.luckytemplates.com/resources1/images2/image-9322-0408150406327.png)




![RETTET: Printer i fejltilstand [HP, Canon, Epson, Zebra & Brother] RETTET: Printer i fejltilstand [HP, Canon, Epson, Zebra & Brother]](https://img2.luckytemplates.com/resources1/images2/image-1874-0408150757336.png)

![Sådan rettes Xbox-appen vil ikke åbne i Windows 10 [HURTIG GUIDE] Sådan rettes Xbox-appen vil ikke åbne i Windows 10 [HURTIG GUIDE]](https://img2.luckytemplates.com/resources1/images2/image-7896-0408150400865.png)
