Sådan slår du undertekster til på Zoom

Lær hvordan du slår undertekster til på Zoom. Zooms automatiske undertekster gør det lettere at forstå opkaldsindholdet.
Oprettelse af undertekster til videoer på CapCut vil hjælpe brugere med at beskrive videoindhold på en måde, der er let at forstå og detaljeret for seerne. At bruge CapCut til at lave billedtekster til videoer er ret simpelt, men meget effektivt.
Hvis du regelmæssigt redigerer videoer med CapCut , er det et must at lave undertekster til videoer med dette værktøj. Vi ved allerede for meget om CapCuts funktioner, kender tydeligt effektiviteten og indflydelsen af CapCut med Youtube eller Tiktok. Videoer med undertekster vil ofte have en stærkere appel end almindelige videoer. Følg venligst denne artikel for at lade EU.LuckyTemplates guide dig, hvordan du opretter videoundertekster med CapCut meget klart og hurtigt.
CapCut er den mest populære gratis videoredigeringsapp på mobil i dag. Det giver alle de nødvendige værktøjer fra klipning, opdeling, indsættelse af tekst, tilføjelse af filtre og effekter, farvekorrektion... Ud over grundlæggende funktioner har CapCut også avancerede funktioner såsom Layer, Mask, Keyframe, visuelle effekter, 3D, Chroma key ... Især kan du også indsætte undertekster.
Videotutorial om oprettelse af undertekster til videoer ved hjælp af CapCut
Instruktioner til automatisk indsættelse af undertekster i videoer på CapCut
Trin 1: Åbn først CapCut-applikationen på din telefon, og klik derefter på Nyt projekt .
Trin 2: Vælg en video , som du vil oprette undertekster til, og klik derefter på knappen Tilføj i nederste højre hjørne af skærmen.
Trin 3: Tryk på T-ikonet på videoredigeringsgrænsefladen .


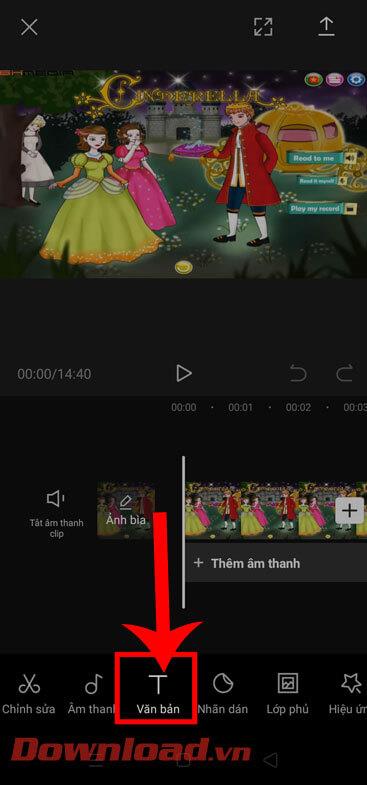
Trin 4: For at oprette undertekster til videoen klikker vi på Automatiske undertekster nederst på skærmen.
Trin 5: På dette tidspunkt vises vinduet Opret automatiske undertekster på skærmen , indstil lyden og sproget for underteksterne. Tryk derefter på knappen Fortsæt .
Trin 6: Vent derefter et øjeblik på, at applikationssystemet analyserer og laver undertekster til din video.
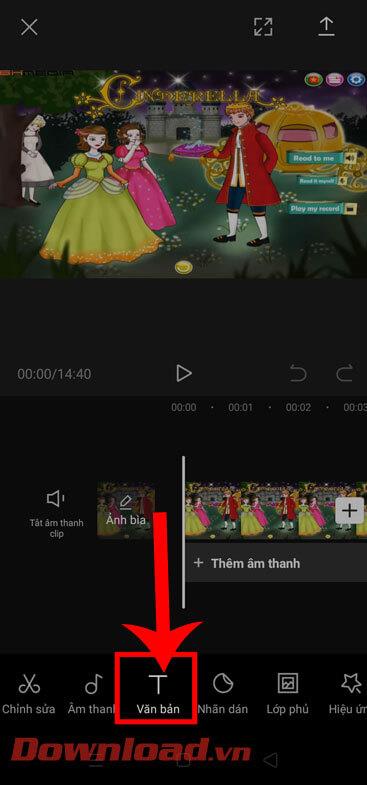

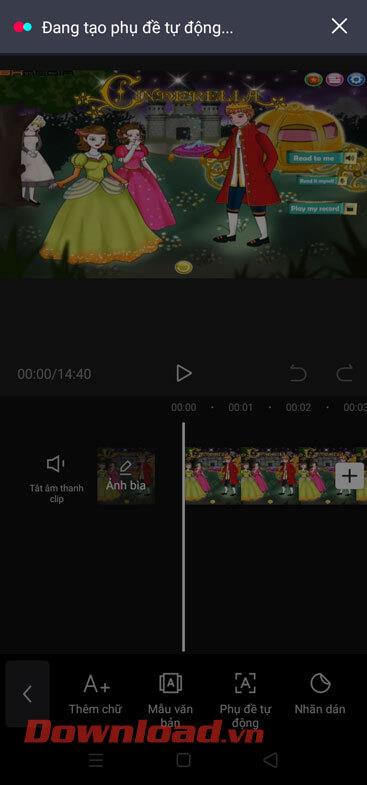
Trin 7: Når du har indsat underteksterne, skal du klikke på ikonet Afspil-knap for at se videoen.
Trin 8: Klik på pileikonet i øverste højre hjørne af skærmen for at gemme videoen med undertekster.
Trin 9: Indstil opløsning, billedformat , og tryk derefter på knappen Eksporter .


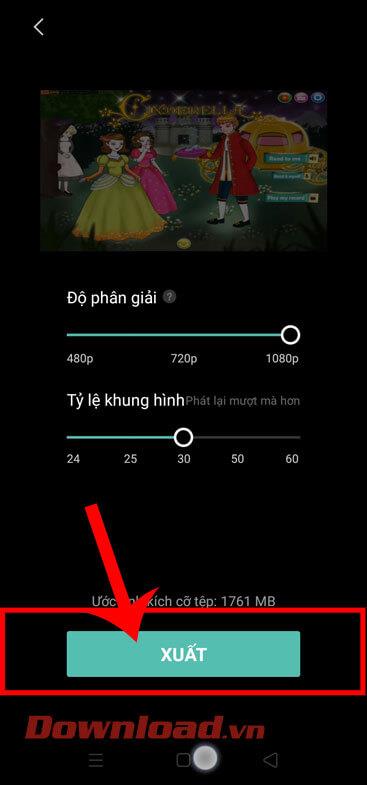
Forhåbentlig vil EU.LuckyTemplates's guide til at skabe undertekster til videoer på Capcut hjælpe dig med at få en virkelig engagerende og interessant video.
Ønsker dig succes!
Lær hvordan du slår undertekster til på Zoom. Zooms automatiske undertekster gør det lettere at forstå opkaldsindholdet.
Modtager fejludskrivningsmeddelelse på dit Windows 10-system, følg derefter rettelserne i artiklen og få din printer på sporet...
Du kan nemt besøge dine møder igen, hvis du optager dem. Sådan optager og afspiller du en Microsoft Teams-optagelse til dit næste møde.
Når du åbner en fil eller klikker på et link, vil din Android-enhed vælge en standardapp til at åbne den. Du kan nulstille dine standardapps på Android med denne vejledning.
RETTET: Entitlement.diagnostics.office.com certifikatfejl
For at finde ud af de bedste spilsider, der ikke er blokeret af skoler, skal du læse artiklen og vælge den bedste ikke-blokerede spilwebsted for skoler, gymnasier og værker
Hvis du står over for printeren i fejltilstandsproblemet på Windows 10-pc og ikke ved, hvordan du skal håndtere det, så følg disse løsninger for at løse det.
Hvis du undrede dig over, hvordan du sikkerhedskopierer din Chromebook, har vi dækket dig. Lær mere om, hvad der sikkerhedskopieres automatisk, og hvad der ikke er her
Vil du rette Xbox-appen vil ikke åbne i Windows 10, så følg rettelserne som Aktiver Xbox-appen fra Tjenester, nulstil Xbox-appen, Nulstil Xbox-apppakken og andre..
Hvis du har et Logitech-tastatur og -mus, vil du se denne proces køre. Det er ikke malware, men det er ikke en vigtig eksekverbar fil til Windows OS.
![[100% løst] Hvordan rettes meddelelsen Fejludskrivning på Windows 10? [100% løst] Hvordan rettes meddelelsen Fejludskrivning på Windows 10?](https://img2.luckytemplates.com/resources1/images2/image-9322-0408150406327.png)




![RETTET: Printer i fejltilstand [HP, Canon, Epson, Zebra & Brother] RETTET: Printer i fejltilstand [HP, Canon, Epson, Zebra & Brother]](https://img2.luckytemplates.com/resources1/images2/image-1874-0408150757336.png)

![Sådan rettes Xbox-appen vil ikke åbne i Windows 10 [HURTIG GUIDE] Sådan rettes Xbox-appen vil ikke åbne i Windows 10 [HURTIG GUIDE]](https://img2.luckytemplates.com/resources1/images2/image-7896-0408150400865.png)
