Sådan slår du undertekster til på Zoom

Lær hvordan du slår undertekster til på Zoom. Zooms automatiske undertekster gør det lettere at forstå opkaldsindholdet.
Ligesom Facebook Messenger giver Zalo nu brugere mulighed for komfortabelt at foretage gruppevideoopkald . Denne funktion understøtter i øjeblikket gruppevideoopkald på op til 9 personer.
Men i øjeblikket er det kun Zalo-applikationsversionen på computere og Android-telefoner, der understøtter gruppevideoopkaldsfunktionen. Dernæst vil Download.vn gerne invitere dig til at følge artiklen om gruppevideoopkaldsinstruktioner på Zalo.
Instruktioner til gruppevideoopkald på Zalo
Trin 1: Gå først til Zalo-applikationen på din telefon, og åbn derefter gruppesektionen .
Trin 2: Få adgang til en gruppechat, hvor du vil foretage et videoopkald.
Trin 3: I gruppechatten skal du klikke på kameraikonet øverst på skærmen.

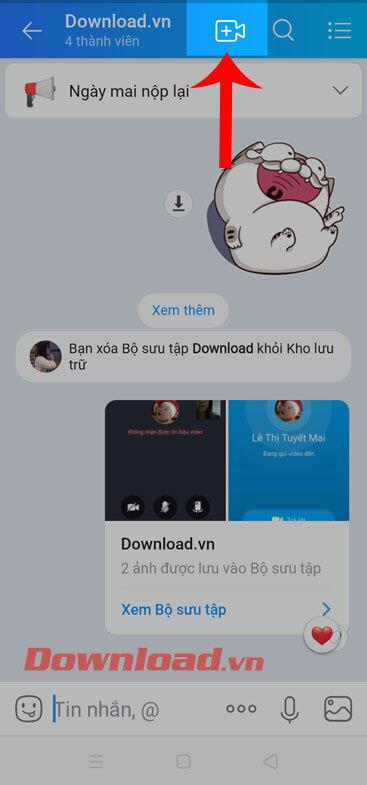
Trin 4: På nuværende tidspunkt skal du klikke på Ring til gruppe nu for at starte opkaldet, eller for at vælge medlemmer, der skal deltage i opkaldet, skal du trykke på Vælg deltagere igen .
Trin 5: Vælg medlemmer, der deltager i opkaldet, og klik derefter på knappen Start gruppeopkald nederst på skærmen.

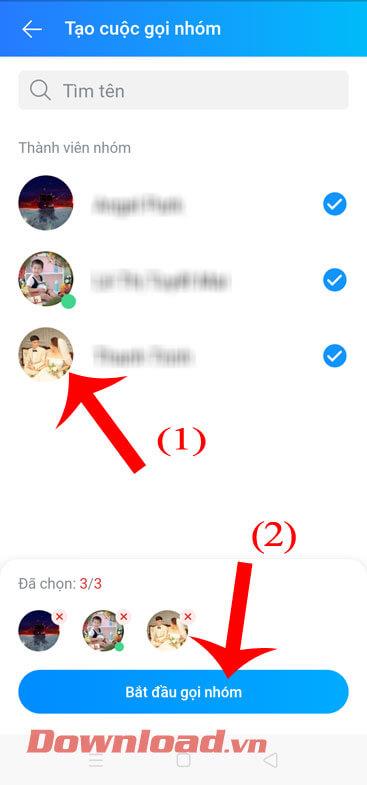
Trin 6: Klokken ringer nu, så vent et øjeblik på, at gruppemedlemmer deltager i gruppevideoopkaldet.
Trin 7: Gruppevideochatskærmen vil nu vise skærmbokse, hvor hver boks svarer til et medlem af gruppen.

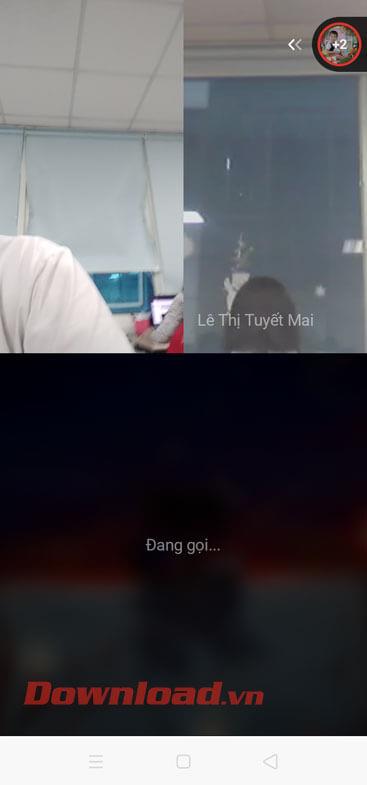
Trin 8: Hvis du vil tilføje et andet medlem til videochatten, skal du klikke på kontoikonet med plustegnet i øverste højre hjørne af skærmen. Tryk derefter på knappen Tilføj ved siden af den konto, du vil tilføje til videochatten.
Trin 9: For at afslutte gruppevideochatten skal du trykke på det røde telefonikon nederst på skærmen.

Videoinstruktioner til gruppevideoopkald på Zalo PC
Instruktioner til gruppevideoopkald på Zalo-computer
Trin 1: Åbn Zalo PC, få adgang til den gruppe, du vil videoopkalde, og klik derefter på kameraikonet i øverste højre hjørne af gruppechat-grænsefladen.
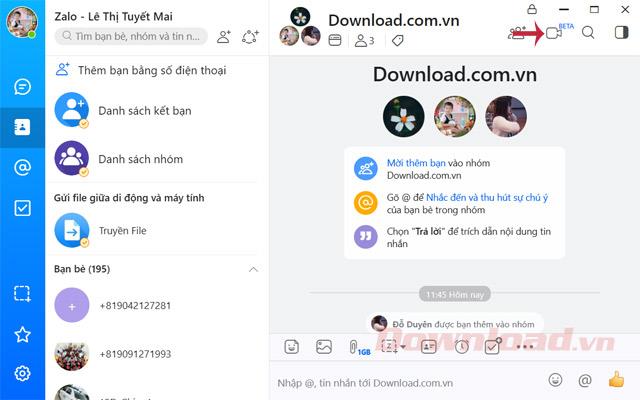
Gruppevideoopkald
Trin 2: Opret gruppeopkaldsgrænsefladen vises , vælg den person, du vil ringe til, og klik derefter på Gruppeopkald.
Samle
Trin 3: Zalo-chatgruppens videoopkaldsgrænseflade vises, du skal bare vente lidt på, at dine venner i gruppen accepterer at modtage videoopkaldet.
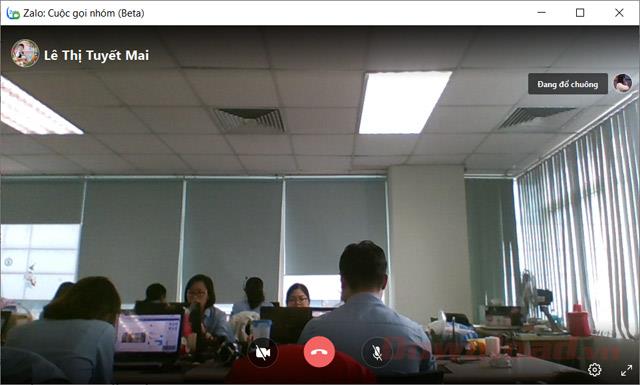
Ringgrænseflade
Trin 4: Ved gruppeopkaldsgrænsefladen kan du vælge konference- eller gittertilstand , tænde/slukke for kamera og mikrofon og zoome ind til fuld skærm . Derudover kan du også klikke på tandhjulsikonet for at oprette gruppeopkald.
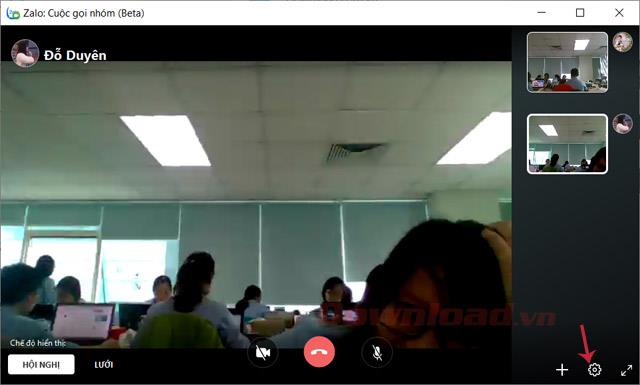
Grænseflade til gruppevideoopkald
Trin 5: Zalo- grænseflade - Indstillinger vises, opsæt lydindgang, højttalere/hovedtelefoner eller kamera, og tryk derefter på knappen Gem.
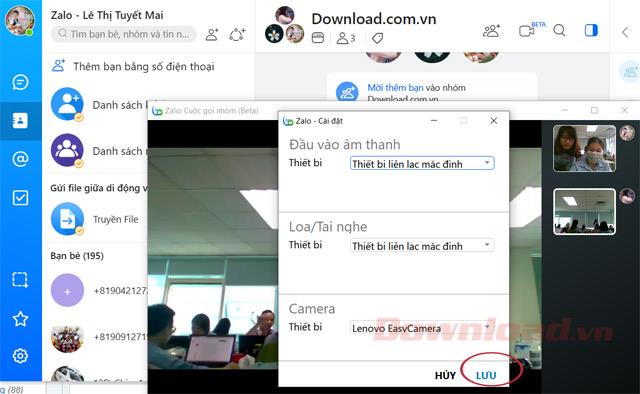
Gem indstillinger
Trin 6: Når du vil afslutte opkaldet, skal du blot klikke på det røde telefonikon .
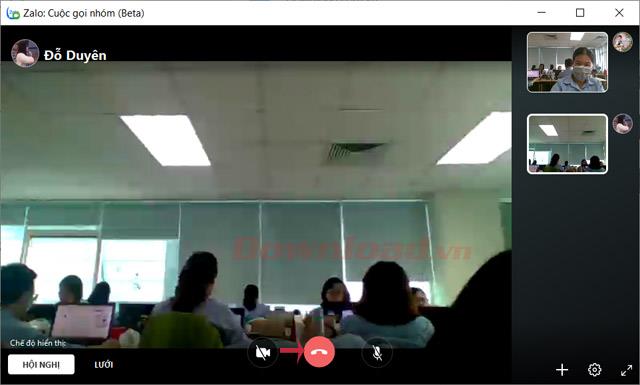
Slå gruppeopkald fra
Så nu kan I både chatte og se hinandens billeder, meget nyttigt for dem, der ofte chatter i grupper.
Ønsker dig succes!
Lær hvordan du slår undertekster til på Zoom. Zooms automatiske undertekster gør det lettere at forstå opkaldsindholdet.
Modtager fejludskrivningsmeddelelse på dit Windows 10-system, følg derefter rettelserne i artiklen og få din printer på sporet...
Du kan nemt besøge dine møder igen, hvis du optager dem. Sådan optager og afspiller du en Microsoft Teams-optagelse til dit næste møde.
Når du åbner en fil eller klikker på et link, vil din Android-enhed vælge en standardapp til at åbne den. Du kan nulstille dine standardapps på Android med denne vejledning.
RETTET: Entitlement.diagnostics.office.com certifikatfejl
For at finde ud af de bedste spilsider, der ikke er blokeret af skoler, skal du læse artiklen og vælge den bedste ikke-blokerede spilwebsted for skoler, gymnasier og værker
Hvis du står over for printeren i fejltilstandsproblemet på Windows 10-pc og ikke ved, hvordan du skal håndtere det, så følg disse løsninger for at løse det.
Hvis du undrede dig over, hvordan du sikkerhedskopierer din Chromebook, har vi dækket dig. Lær mere om, hvad der sikkerhedskopieres automatisk, og hvad der ikke er her
Vil du rette Xbox-appen vil ikke åbne i Windows 10, så følg rettelserne som Aktiver Xbox-appen fra Tjenester, nulstil Xbox-appen, Nulstil Xbox-apppakken og andre..
Hvis du har et Logitech-tastatur og -mus, vil du se denne proces køre. Det er ikke malware, men det er ikke en vigtig eksekverbar fil til Windows OS.
![[100% løst] Hvordan rettes meddelelsen Fejludskrivning på Windows 10? [100% løst] Hvordan rettes meddelelsen Fejludskrivning på Windows 10?](https://img2.luckytemplates.com/resources1/images2/image-9322-0408150406327.png)




![RETTET: Printer i fejltilstand [HP, Canon, Epson, Zebra & Brother] RETTET: Printer i fejltilstand [HP, Canon, Epson, Zebra & Brother]](https://img2.luckytemplates.com/resources1/images2/image-1874-0408150757336.png)

![Sådan rettes Xbox-appen vil ikke åbne i Windows 10 [HURTIG GUIDE] Sådan rettes Xbox-appen vil ikke åbne i Windows 10 [HURTIG GUIDE]](https://img2.luckytemplates.com/resources1/images2/image-7896-0408150400865.png)
