Sådan slår du undertekster til på Zoom

Lær hvordan du slår undertekster til på Zoom. Zooms automatiske undertekster gør det lettere at forstå opkaldsindholdet.
I Adobe Photoshop har hvert filter sin egen algoritme til at ændre stilen på et billede. Denne artikel vil forklare betydningen og virkningerne af hvert filter i Photoshop for at hjælpe dig med at redigere billeder bedre.
Bemærk: Artiklen bruger Adobe Photoshop 2020 med de mest basale filtre, så den inkluderer ikke videofiltre, filterbiblioteker eller sløringseffektbiblioteker.
Instruktioner til brug af Photoshop-filtre for begyndere
Når du vil lære formålet med filtre i Photoshop, er det nemmest at starte med sløringskategorien. Grundlæggende hjælper det brugerne med at blødgøre fotos. Hvert specifikt filter i denne kategori bruger dog forskellige blødgøringsmetoder.
Gennemsnit : Et filter, der finder den neutrale farve i en markering og derefter fylder hele markeringen med den farve.
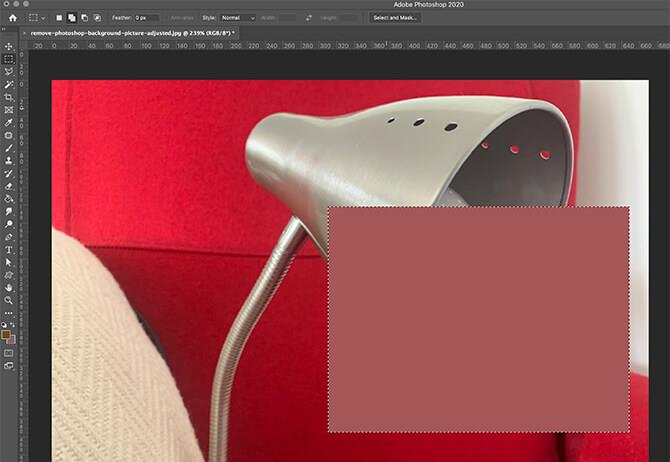
Sløring : Filter, der gradvist slører hver pixel ved siden af hårde linjer og markeringskanter. Dette udjævner disse kantovergange og reducerer effektivt støj.
Blur More : Dette filter ligner sløring, men det forbedrer virkningerne af sløringsfilteret og gør dem mere synlige.
Box Blur : Filter, der blødgør hver pixel med den neutrale farve af nabopixels inden for markeringsradius. Jo større sløringsradius, jo stærkere er effekten.
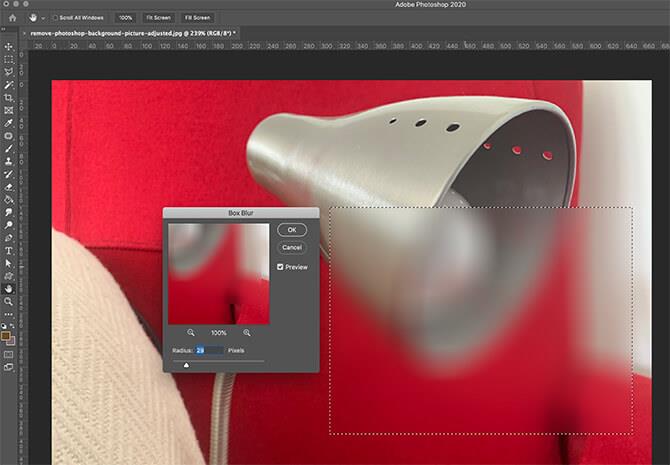
Gaussisk sløring : Dette er et hurtigt sløringsværktøj, der bruger den parametriske gennemsnitsfarve for alle pixels i markeringen. Den resulterende effekt ligner det originale billede gennem en gennemsigtig, semi-transparent skærm.
Objektivsløring : Filter, der gengiver den dybdeskarphed, der opnås ved optagelse med et kamera. Kort sagt hjælper Lens Blur udvalgte objekter med at forblive i fokus, mens andre dele sløres. Det er ligesom når du ser på en genstand på afstand, og dine øjne kun fokuserer på særlige ting.
Motion Blur : Dette er en funktion, der slører billeder i en bestemt retning til en vis grad. Nogle gange kan det ligne sløringseffekten, du ser, når et objekt bevæger sig meget hurtigt. Det er som at tage et billede med en meget lang eksponering.
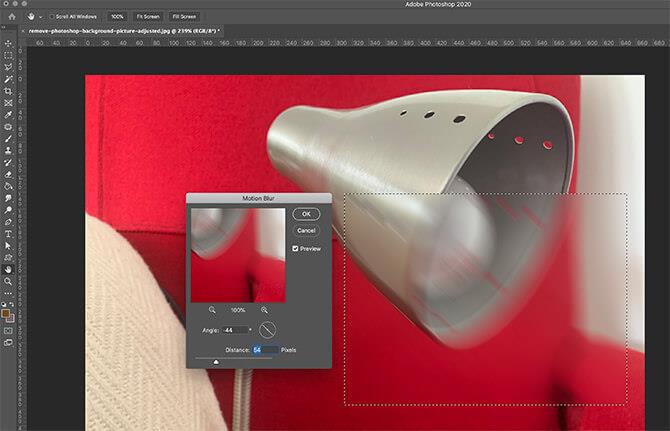
Radial sløring : Dette filter slører billedet i en cirkulær retning ved hjælp af spin-tilstand (roterende rundt om et bestemt punkt) eller zoom-tilstand (som om billedet kommer mod dig).
Shape Blur : Filter, der slører objekter i et design, der kan tilpasses. Du kan finde flere tilpassede formforudindstillinger tilgængelige direkte fra Photoshop og fra tredjepartsprogrammer.
Smart Blur : Filter, der blander lignende pixels sammen i henhold til en tilladt tærskel. Dette skaber ofte en pasteleffekt, der flader billedet ud. Jo højere tærsklen er, jo fladere er billedet.
Surface Blur : Et filter, der blander pixels sammen, men undgår eller bevarer disse kanter. Dette er et godt valg til at udglatte et objekts billede uden at miste sin form.
Forvrængningsfiltre omformer visuelle effekter. Det vælger dybest set billedet og flytter pixels rundt uden nogen form for blanding eller sløring. Nedenfor er en liste over anvendelser for hver forudindstilling i forvrængningsfilteret:
Forskydning : Forudindstillet roterer pixels i henhold til forskydningskortet. Dette kort er en speciel billedstil, der bestemmer bevægelsen af hver pixel.
Knib : Et filter, der tvinger ydersiden mod midten af billedet. For eksempel:
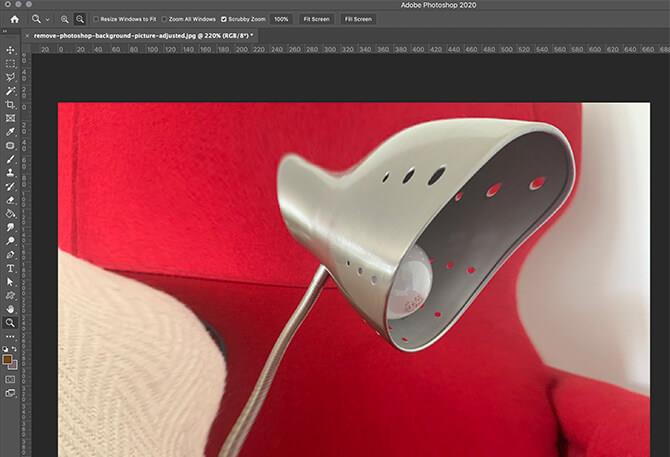
Polære koordinater : Filter, der konverterer billedpixelplaceringer fra rektangulære til polære koordinater. Dette får billedet til at se ud til at være reflekteret fra en metalkugle.
Ripple : Et filter, der ændrer valget, så det ser ud til at risle på vandet.
Wave : Ripples avancerede filter, der giver større kontrol.
Shear : Filter, der transformerer et billede langs en håndtegnet kurve. Dette er en fantastisk mulighed for fototilpasning.
Spherize : Et filter, der får markeringen til at se ud, som om den stikker ud fra en kugle.
Twirl : Filteret roterer markeringen rundt om dens centrum, men denne handling er mere mod midten og mindre mod kanterne.
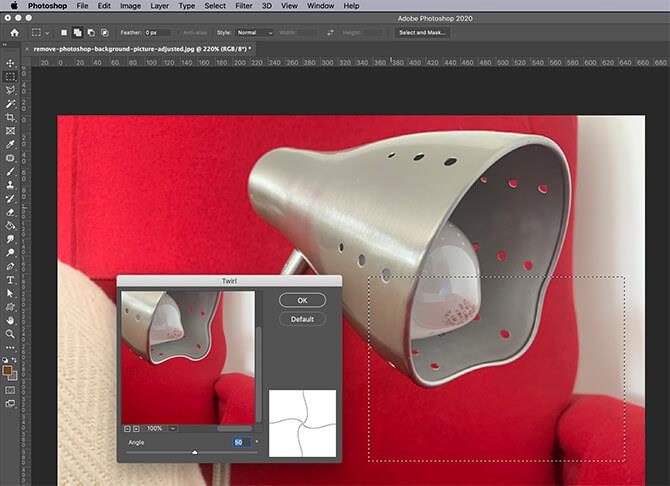
Zig Zag : Filter, der forvrænger en markering radialt rundt om midten. Den bruger dog et zig-zag-mønster i stedet for en cirkel.
I billedbehandling refererer "støj" til pixels med inkonsistente farveværdier. I mange tilfælde tildeles disse farver tilfældigt. Du kan tænke på det som en kombination af tv-skærmstøj og et kalejdoskop.
Tilføj støj : Filter, der skaber pixels af tilfældig farve på tværs af hele billedet. Pixelfordeling kan være ensartet (helt tilfældigt) eller Gaussisk (følger en klokkekurve). Det kan også være sort og hvidt.
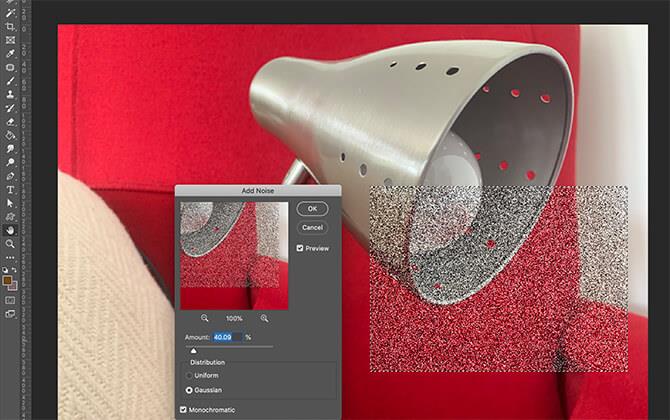
Depeckle : Filter, der fjerner støj ved at sløre hele billedet, undtagen registrerede kanter. Disse kanter omfatter alle områder med betydelige farveændringer.
Støv og ridser : Filter reducerer billedstøj ved at finde områder med forskellige pixels. Så justerer den dem til at være mere ens.
Median : Filter søger efter pixels med lignende lysstyrke i markeringen, fjerner derefter pixels, der er for forskellige, og anvender en gennemsnitlig lysstyrke.
Reducer støj : Filter, der bevarer kanter og samtidig reducerer støj i billedet.
Pixelate-filtre tager en gruppe pixels og konverterer farverne til den samme nuance. Dette får dem til at blive en større "pixel" én ad gangen. Hvert filter i denne kategori kombinerer dog forskellige grupper af pixels.
Farvehalvtone : Et filter, der gengiver en halvtoneeffekt ved at konvertere et billede til en række prikker i flere størrelser. Prikstørrelsen er proportional med lysstyrken af det pågældende område på billedet.

Krystalliser : Et filter, der kombinerer pixels i et givet område for at danne et mønster af store monokromatiske polygoner, der efterligner effekten af krystallisering.
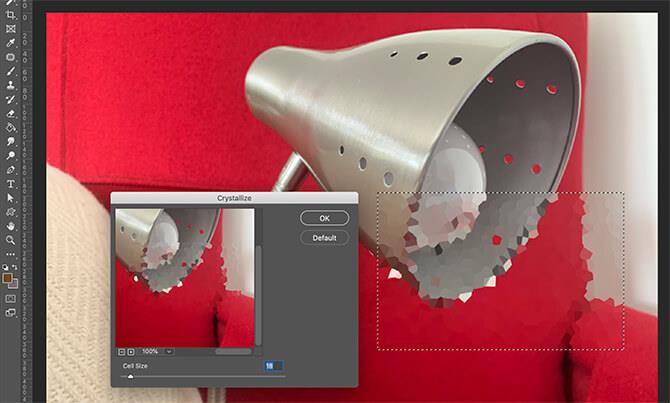
Facet : Et filter, der grupperer ensfarvede pixels sammen, mens billedets generelle form og stil bevares.
Fragment : Filter tager hver pixel i billedet og derefter:
De opnåede resultater svarer til dobbeltsynseffekten.
Mezzotint : Dette er en funktion, der samler billeder efter et af flere mønstre, du kan vælge imellem. Sort-hvide mønstre bruges til gråtonebilleder, mens mættede farver er til farvebilleder.
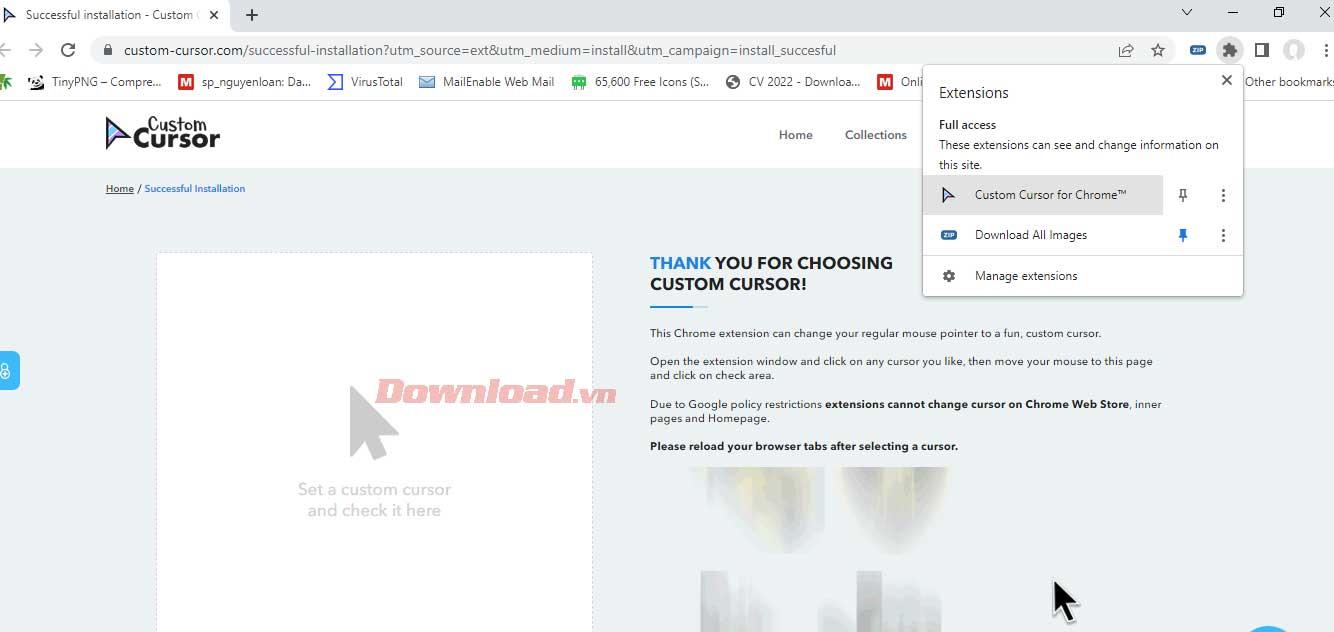
Mosaik : Ønsker du nemt at skabe pixelkunst? Mosaik grupperer pixels sammen til en firkantet blok. Hver blok bliver en farve, der repræsenterer alle de pixels, der er knyttet til den pågældende blok.
Pointillize : Filter udfylder billedet med den aktuelle baggrundsfarve og genskaber derefter billedet med prikker, mens der efterlades et par små huller. Slutresultatet ligner et pointillisme-maleri.
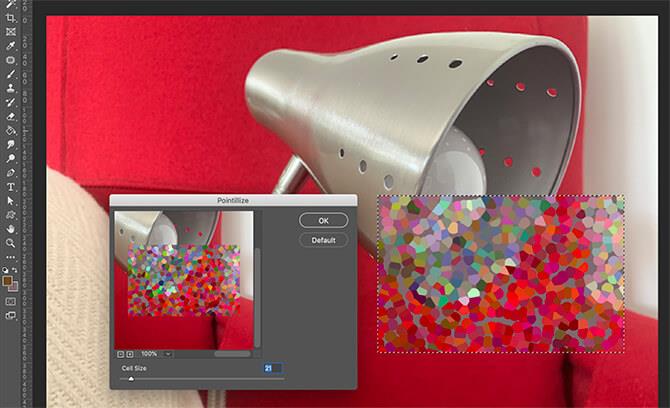
I modsætning til ovenstående filtre skaber Render helt nye effekter lige fra begyndelsen, uanset billedet.
Skyer : Filter, der skaber et skylignende udseende ved hjælp af den aktuelle baggrundsfarve og relief.
Difference Clouds : Fungerer på samme måde som Clouds, men den anvender skyresultatskabelonen på det aktuelle valg ved hjælp af en anden blandingstilstand.
Fibre : Det er virkelig pæne ting. Det skaber et lærredslignende mønster ved hjælp af den aktuelle prægning og baggrundsfarve.

Lens Flare : Et filter, der simulerer det fænomen, der opstår, når et lys skinner på kameraet.
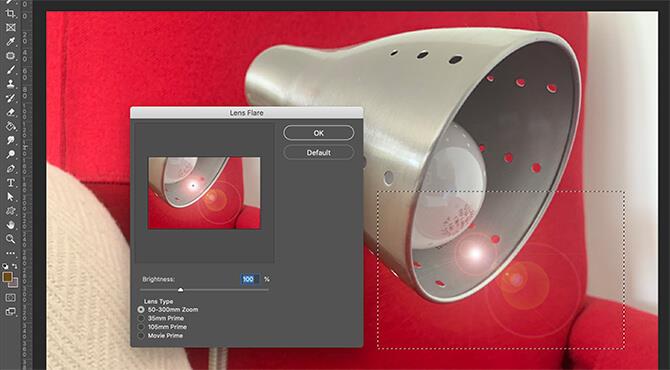
Lyseffekter : Filtre, der transformerer et foto, som om forskellige typer lys skinner på det. Lyseffekter inkluderer 17 forudindstillinger, men du kan også lave dine egne effekter.
Denne gruppe er det modsatte af Blur. Når et billede gøres skarpere, ændres pixels af samme farve for at forbedre kontrasten for at reducere blødheden.
Rystereduktion : Dette filter hjælper med at reducere kamerarystelser eller sløringseffekten, du nogle gange ser i fotografering.
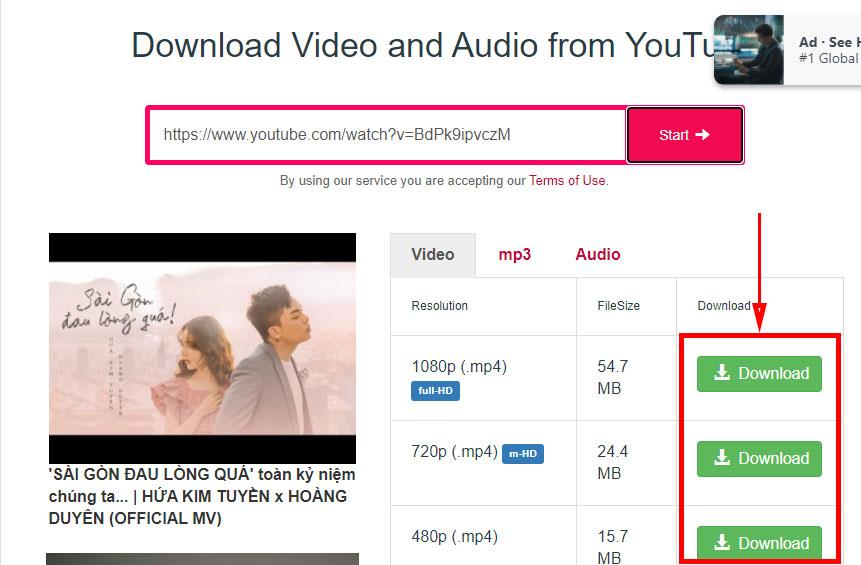
Sharpen : Et filter, der forbedrer klarheden ved at reducere sløring og øge kontrasten.
Sharpen More : Filter har samme effekt som Sharpen, men forstærker og gør filtereffekten stærkere.
Sharpen Edges : Filter, der registrerer enhver kant i billedet. Det skærper dem derefter ved at øge kontrasten og efterlader de resterende kanter uredigerede.
Unsharpen Mask : Et filter, der giver redigerbare variabler, så du kan justere kontrasten mere præcist.
Smart Sharpen : Filteret giver dig kontrol ved at åbne en ny dialogboks og tillade, at relaterede variabler justeres.
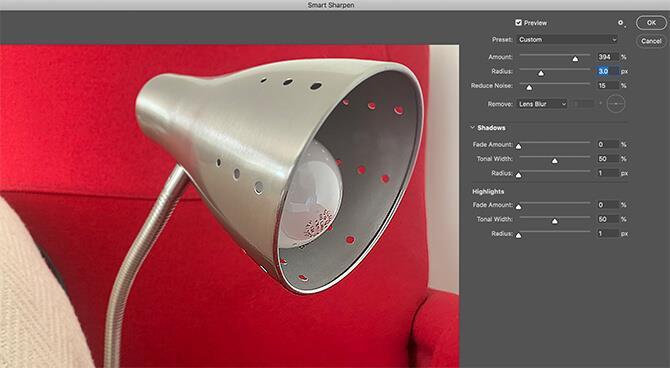
Stylize-filteret giver dig nogle af de mest mindeværdige effekter, herunder:
Diffus : Filter, der bevæger sig rundt om pixels for at blødgøre fokus for markering, inkluderer 4 forskellige kategorier: Normal, Kun mørkere, Kun lysere, Anisotropisk.
Prægning : Et filter, der får et foto til at ligne et objekt, hæves over en metaloverflade ved at konvertere alle fyldfarver til monokrom.
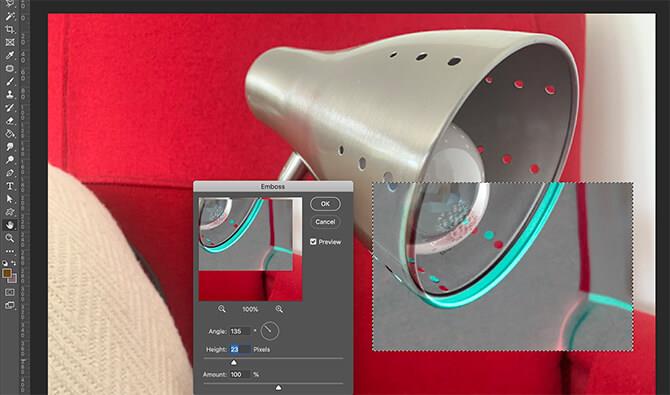
Ekstruder : 3D-formningsfilter.
Find kanter : Et filter, der identificerer kanter i et område, sporer dem og skaber rammer rundt om billedet.
Oliemaling : Det perfekte filter til dem, der starter som kunstnere. Du kan gøre ethvert udvalg eller billede til et impressionistisk værk.
Solarize : Et filter, der vælger et billede og blander positive og negative værdier sammen.
Fliser : Filter, der skærer billedet i mange firkanter.
Trace Contour : Et filter, der identificerer lyse områder i et billede og skaber et konturkort omkring det.
Vind : Et filter, der deler billedet langs vandrette linjer for at skabe et vindblæst udseende.
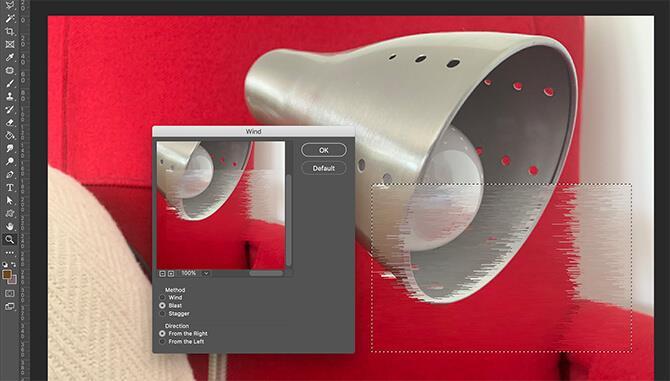
Lær hvordan du slår undertekster til på Zoom. Zooms automatiske undertekster gør det lettere at forstå opkaldsindholdet.
Modtager fejludskrivningsmeddelelse på dit Windows 10-system, følg derefter rettelserne i artiklen og få din printer på sporet...
Du kan nemt besøge dine møder igen, hvis du optager dem. Sådan optager og afspiller du en Microsoft Teams-optagelse til dit næste møde.
Når du åbner en fil eller klikker på et link, vil din Android-enhed vælge en standardapp til at åbne den. Du kan nulstille dine standardapps på Android med denne vejledning.
RETTET: Entitlement.diagnostics.office.com certifikatfejl
For at finde ud af de bedste spilsider, der ikke er blokeret af skoler, skal du læse artiklen og vælge den bedste ikke-blokerede spilwebsted for skoler, gymnasier og værker
Hvis du står over for printeren i fejltilstandsproblemet på Windows 10-pc og ikke ved, hvordan du skal håndtere det, så følg disse løsninger for at løse det.
Hvis du undrede dig over, hvordan du sikkerhedskopierer din Chromebook, har vi dækket dig. Lær mere om, hvad der sikkerhedskopieres automatisk, og hvad der ikke er her
Vil du rette Xbox-appen vil ikke åbne i Windows 10, så følg rettelserne som Aktiver Xbox-appen fra Tjenester, nulstil Xbox-appen, Nulstil Xbox-apppakken og andre..
Hvis du har et Logitech-tastatur og -mus, vil du se denne proces køre. Det er ikke malware, men det er ikke en vigtig eksekverbar fil til Windows OS.
![[100% løst] Hvordan rettes meddelelsen Fejludskrivning på Windows 10? [100% løst] Hvordan rettes meddelelsen Fejludskrivning på Windows 10?](https://img2.luckytemplates.com/resources1/images2/image-9322-0408150406327.png)




![RETTET: Printer i fejltilstand [HP, Canon, Epson, Zebra & Brother] RETTET: Printer i fejltilstand [HP, Canon, Epson, Zebra & Brother]](https://img2.luckytemplates.com/resources1/images2/image-1874-0408150757336.png)

![Sådan rettes Xbox-appen vil ikke åbne i Windows 10 [HURTIG GUIDE] Sådan rettes Xbox-appen vil ikke åbne i Windows 10 [HURTIG GUIDE]](https://img2.luckytemplates.com/resources1/images2/image-7896-0408150400865.png)
