Sådan slår du undertekster til på Zoom

Lær hvordan du slår undertekster til på Zoom. Zooms automatiske undertekster gør det lettere at forstå opkaldsindholdet.
Instagram er et socialt netværk, der bruges af mange mennesker i dag. For nylig har denne applikation lanceret Instagram Reel-funktionen. Dette er en yderst nyttig ny funktion, som giver brugerne mulighed for at optage og oprette korte videoer på omkring 30 sekunder. Især Instagram Reel-funktionen har en grænseflade og funktioner, der ligner TikTok-applikationen.
For at hjælpe alle med nemt at optage imponerende videoer med Instagram Reel-funktionen. I dag vil Download.vn introducere en artikel om, hvordan du bruger Instagram Reel-funktionen til at oprette videoer , der inviterer dig til at se.
Videotutorial om, hvordan du bruger Instagram Reel-funktionen til at oprette videoer
Instruktioner til optagelse af videoer ved hjælp af Instagram Reel-funktionen
Trin 1: Åbn først Instagram-appen på din telefon. Klik derefter på dit nyhedselement i programmets hovedgrænseflade .
Trin 2: I videooptagelsesgrænsefladen skal du klikke på Reels nederst på skærmen.
Trin 3: På dette tidspunkt vises en introduktion til videooptagelsesfunktionen på Instagram Reel på skærmen, tryk på knappen Start.



Trin 4: I videooprettelsesdelen af denne funktion skal du klikke på nodeikonet for at indsætte baggrundsmusik til videoen.
Trin 5: På skærmen på dette tidspunkt vises der mange sange, som mange mennesker bruger som baggrundsmusik til videoer. Søg og vælg en sang, du vil indsætte i din video.
Trin 6: Vælg nu den musik, du vil inkludere i videoen, og klik derefter på knappen Udført i øverste højre hjørne af skærmen.


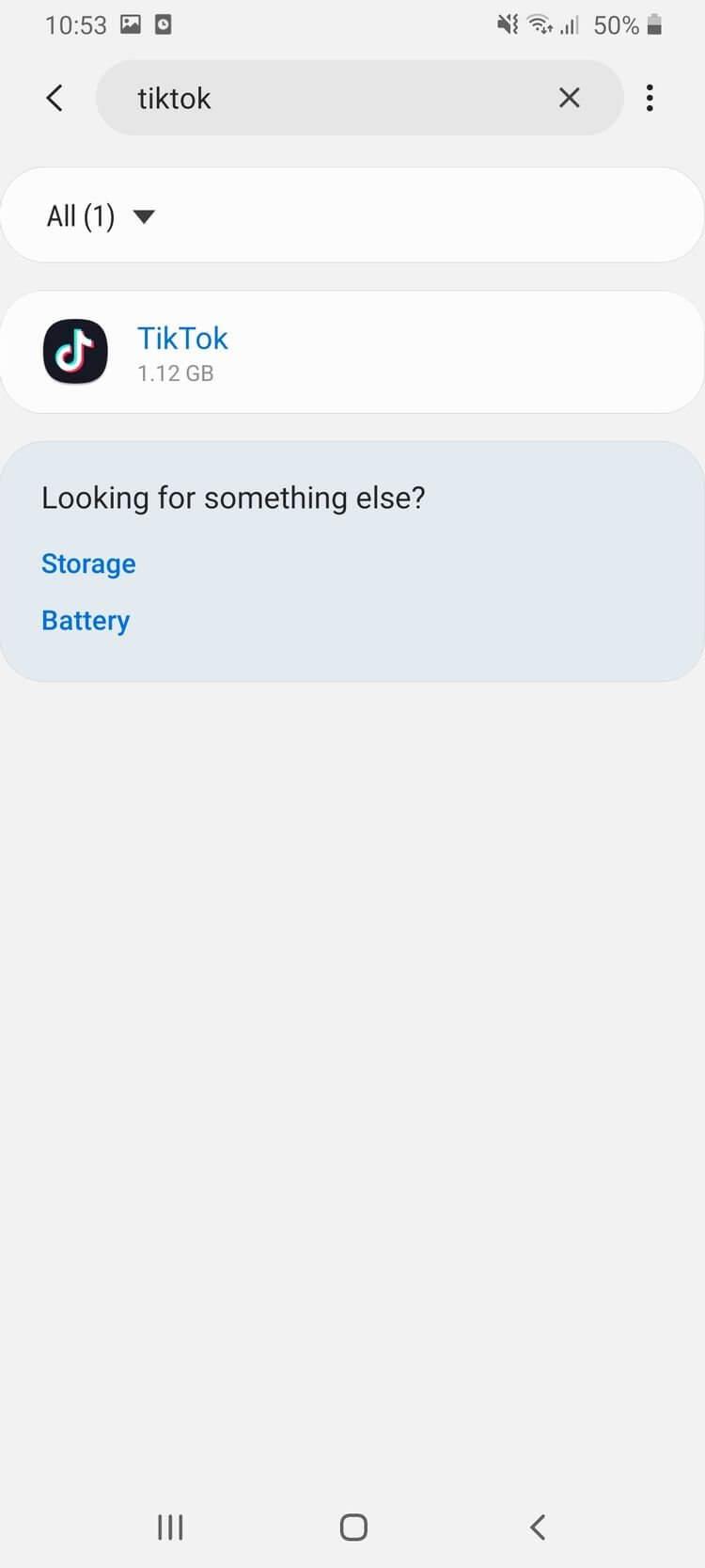
Trin 7: Vend tilbage til Instagram Reels videooprettelsesgrænseflade, tryk på ansigtsikonet for at vælge videooptagelseseffekter.
Trin 8: Nederst på skærmen vises mange videooptagelseseffekter Søg og vælg den effekt du vil lave en video med.


Trin 9: Ligesom at oprette en video på Instagram Story, skal du her trykke og holde på det videooptagelseseffektikon, du har valgt.

Trin 10: Når du har optaget videoen, skal du klikke på ">"-ikonet nederst på skærmen.
Trin 11: Her kan vi indsætte: Stickers, Tekst, Tegninger... til videoen, og fortsæt derefter med at klikke på ">"-ikonet.
 "" width="45%" height="auto" class="doven" data-src="https://o.rada.vn/data/image/2021/04/12/su-dung-tinh-nang -instagram-reel-11.jpg">
"" width="45%" height="auto" class="doven" data-src="https://o.rada.vn/data/image/2021/04/12/su-dung-tinh-nang -instagram-reel-11.jpg"> 
Trin 12: Forskellig fra TikTok-appen giver Instagram Reel-funktionen brugere mulighed for at oprette forsidebilleder til deres videoer. For at gøre dette skal du trykke på sektionen Forsidefoto .
Trin 13: I afsnittet om oprettelse af forsidebilleder skal du klikke på knappen Tilføj fra bibliotek nederst på skærmen.


Trin 14: Vælg et hvilket som helst billede på din telefon, der skal bruges som coverbillede til videoen.
Trin 15: Når du har uploadet forsidebilledet, skal du klikke på knappen Udført i øverste højre hjørne af skærmen.


Trin 16: Skriv en billedtekst til din video, og tryk derefter på knappen Del nederst på skærmen.
Trin 17: Når videoen er blevet uploadet til din Instagram-tidslinje, skal du klikke på videoen eller klikke på Instagram Reel-funktionsikonet for at se videoen.


Trin 18 : Hvis du vil slette din video, skal du trykke på ikonet med tre prikker i videovisningssektionen .
Trin 19: Klik derefter på Slet .
Trin 20: På skærmen på dette tidspunkt vises meddelelsesvinduet " Slet optagelser ", tryk på knappen Slet.

Ønsker dig succes!
Lær hvordan du slår undertekster til på Zoom. Zooms automatiske undertekster gør det lettere at forstå opkaldsindholdet.
Modtager fejludskrivningsmeddelelse på dit Windows 10-system, følg derefter rettelserne i artiklen og få din printer på sporet...
Du kan nemt besøge dine møder igen, hvis du optager dem. Sådan optager og afspiller du en Microsoft Teams-optagelse til dit næste møde.
Når du åbner en fil eller klikker på et link, vil din Android-enhed vælge en standardapp til at åbne den. Du kan nulstille dine standardapps på Android med denne vejledning.
RETTET: Entitlement.diagnostics.office.com certifikatfejl
For at finde ud af de bedste spilsider, der ikke er blokeret af skoler, skal du læse artiklen og vælge den bedste ikke-blokerede spilwebsted for skoler, gymnasier og værker
Hvis du står over for printeren i fejltilstandsproblemet på Windows 10-pc og ikke ved, hvordan du skal håndtere det, så følg disse løsninger for at løse det.
Hvis du undrede dig over, hvordan du sikkerhedskopierer din Chromebook, har vi dækket dig. Lær mere om, hvad der sikkerhedskopieres automatisk, og hvad der ikke er her
Vil du rette Xbox-appen vil ikke åbne i Windows 10, så følg rettelserne som Aktiver Xbox-appen fra Tjenester, nulstil Xbox-appen, Nulstil Xbox-apppakken og andre..
Hvis du har et Logitech-tastatur og -mus, vil du se denne proces køre. Det er ikke malware, men det er ikke en vigtig eksekverbar fil til Windows OS.
![[100% løst] Hvordan rettes meddelelsen Fejludskrivning på Windows 10? [100% løst] Hvordan rettes meddelelsen Fejludskrivning på Windows 10?](https://img2.luckytemplates.com/resources1/images2/image-9322-0408150406327.png)




![RETTET: Printer i fejltilstand [HP, Canon, Epson, Zebra & Brother] RETTET: Printer i fejltilstand [HP, Canon, Epson, Zebra & Brother]](https://img2.luckytemplates.com/resources1/images2/image-1874-0408150757336.png)

![Sådan rettes Xbox-appen vil ikke åbne i Windows 10 [HURTIG GUIDE] Sådan rettes Xbox-appen vil ikke åbne i Windows 10 [HURTIG GUIDE]](https://img2.luckytemplates.com/resources1/images2/image-7896-0408150400865.png)
