Sådan slår du undertekster til på Zoom

Lær hvordan du slår undertekster til på Zoom. Zooms automatiske undertekster gør det lettere at forstå opkaldsindholdet.
Snapseed er en af de billedredigeringsapplikationer, der bruges af mange mennesker i dag. Med mange ekstremt nyttige fotoredigeringsværktøjer. Hjælper brugere med at gøre almindelige fotos til imponerende kunstværker. Specielt giver Snapseed også brugere mulighed for at indsætte deres håndsignatur i billeder.
Indsættelse af en personlig signatur i et billede vil hjælpe brugere med at markere deres egen fotoophavsret. Derfor vil Download.vn i dag introducere artiklen Instruktioner til at oprette din egen signatur på billeder ved hjælp af Snapseed , se venligst den.
Instruktioner til at indsætte håndsignaturer i billeder ved hjælp af Snapseed
Trin 1: Åbn først Snapseed-applikationen på din telefon, og vælg derefter et billede med din egen signatur.
Trin 2: Klik derefter på Værktøjer nederst på skærmen.
Trin 3: I afsnittet Fotoredigeringsværktøjer i applikationen skal du klikke på Billedredigering.
Trin 4: Juster billedets lysstyrke til maksimalt "+100".


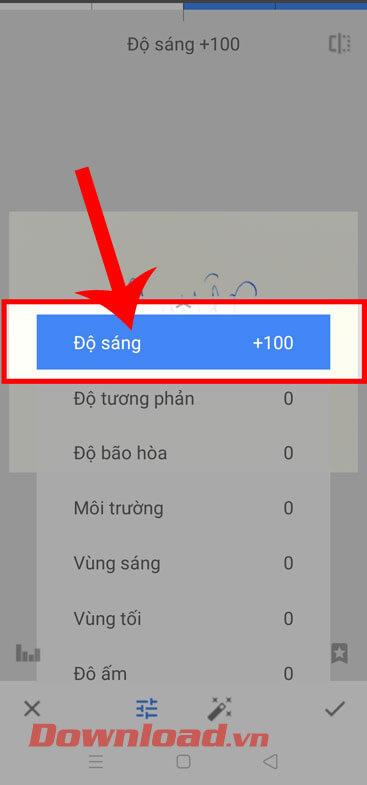
Trin 5: Vend tilbage til billedredigeringsgrænsefladen, fortsæt med at trykke på Værktøjer , og vælg derefter Sort og hvid.
Trin 6: Vælg derefter det mørke billedfilter, og tryk derefter på fluebensikonet.

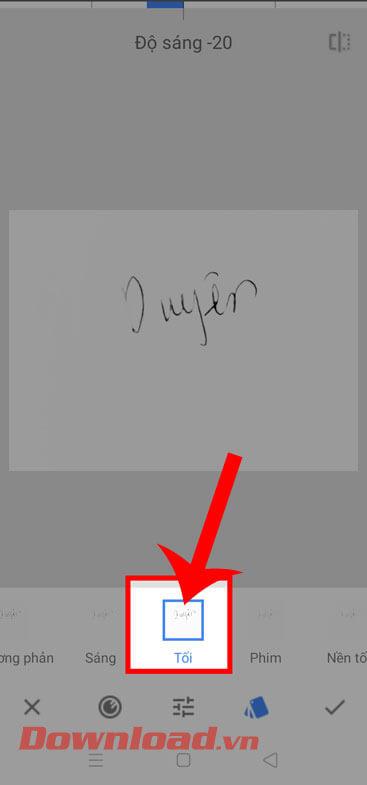
Trin 7: Vend tilbage til afsnittet Fotoredigeringsværktøjer , klik på afsnittet Farvegraf.
Trin 8: Træk her de to runde knapper på begge sider til modsatte positioner for at skabe en hvid signatur på en sort baggrund. Tryk derefter på fluebensikonet i nederste højre hjørne af skærmen.

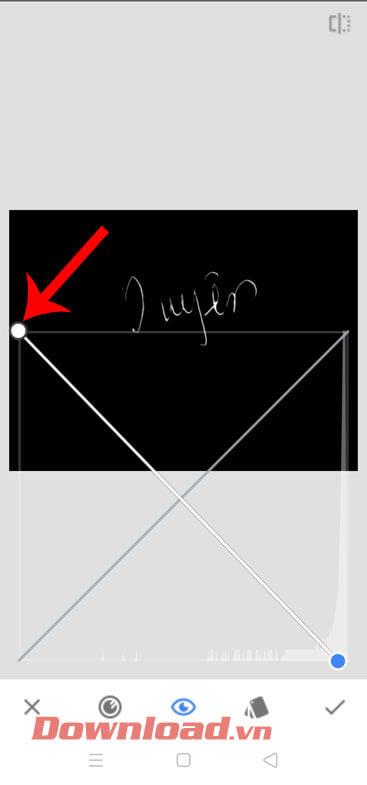
Trin 9: Klik på Eksporter i nederste højre hjørne af skærmen .
Trin 10: Fortsæt, klik på Eksporter for at gemme dit eget signaturbillede.

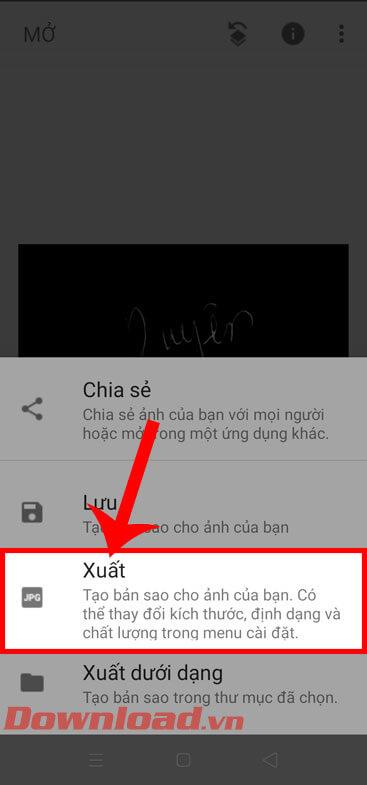
Trin 11: Åbn et billede på din telefon , som du vil tilføje din signatur til.
Trin 12: Klik derefter på Værktøjer , og tryk derefter på Dobbelteksponering.

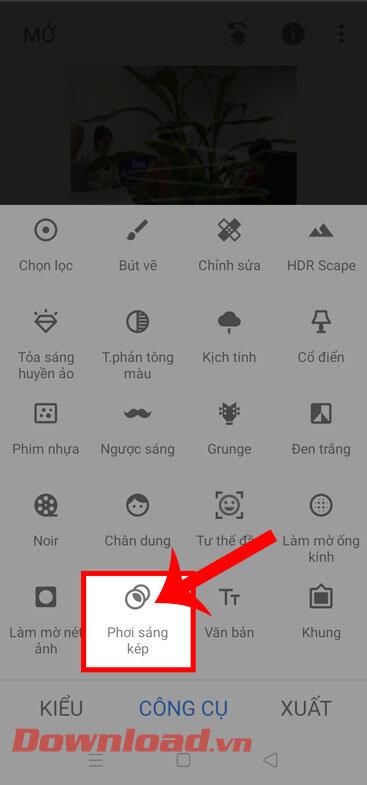
Trin 13: Klik på ikonet tilføj billede nederst på skærmen.
Trin 14: Vælg det signaturbillede, vi lige har gemt på enheden.

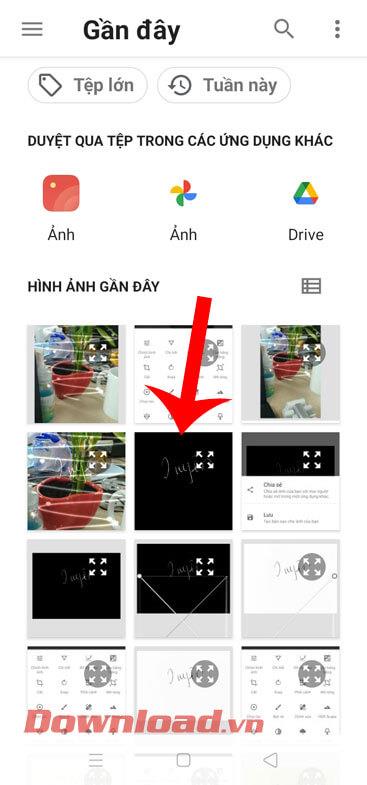
Trin 15: Juster billedpositionen for signaturen, og klik derefter på ikonet for 3 kort nederst på skærmen.
Trin 16: Vælg farvefilteret " Brighten ", og klik derefter på fluebensikonet i nederste højre hjørne af skærmen.

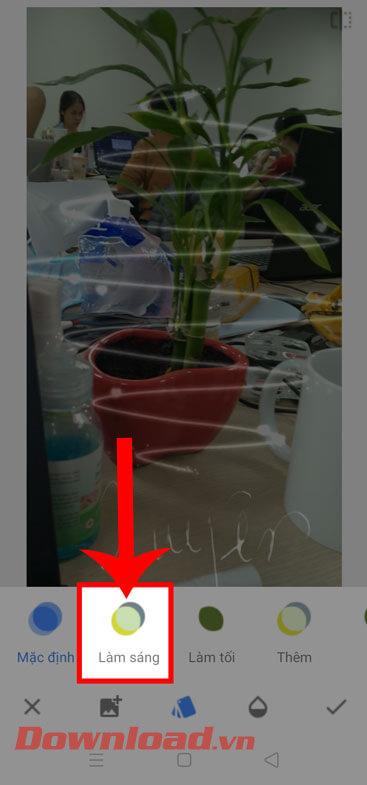
Trin 17: Fortsæt i nederste højre hjørne af skærmen, tryk på knappen Eksporter.
Trin 18: Klik på knappen Gem eller Eksporter for at downloade billedet med signaturen indsat på din telefon.

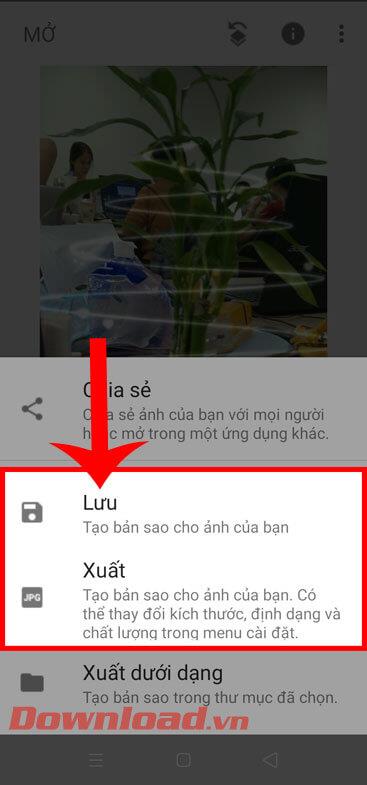
Ønsker dig succes!
Lær hvordan du slår undertekster til på Zoom. Zooms automatiske undertekster gør det lettere at forstå opkaldsindholdet.
Modtager fejludskrivningsmeddelelse på dit Windows 10-system, følg derefter rettelserne i artiklen og få din printer på sporet...
Du kan nemt besøge dine møder igen, hvis du optager dem. Sådan optager og afspiller du en Microsoft Teams-optagelse til dit næste møde.
Når du åbner en fil eller klikker på et link, vil din Android-enhed vælge en standardapp til at åbne den. Du kan nulstille dine standardapps på Android med denne vejledning.
RETTET: Entitlement.diagnostics.office.com certifikatfejl
For at finde ud af de bedste spilsider, der ikke er blokeret af skoler, skal du læse artiklen og vælge den bedste ikke-blokerede spilwebsted for skoler, gymnasier og værker
Hvis du står over for printeren i fejltilstandsproblemet på Windows 10-pc og ikke ved, hvordan du skal håndtere det, så følg disse løsninger for at løse det.
Hvis du undrede dig over, hvordan du sikkerhedskopierer din Chromebook, har vi dækket dig. Lær mere om, hvad der sikkerhedskopieres automatisk, og hvad der ikke er her
Vil du rette Xbox-appen vil ikke åbne i Windows 10, så følg rettelserne som Aktiver Xbox-appen fra Tjenester, nulstil Xbox-appen, Nulstil Xbox-apppakken og andre..
Hvis du har et Logitech-tastatur og -mus, vil du se denne proces køre. Det er ikke malware, men det er ikke en vigtig eksekverbar fil til Windows OS.
![[100% løst] Hvordan rettes meddelelsen Fejludskrivning på Windows 10? [100% løst] Hvordan rettes meddelelsen Fejludskrivning på Windows 10?](https://img2.luckytemplates.com/resources1/images2/image-9322-0408150406327.png)




![RETTET: Printer i fejltilstand [HP, Canon, Epson, Zebra & Brother] RETTET: Printer i fejltilstand [HP, Canon, Epson, Zebra & Brother]](https://img2.luckytemplates.com/resources1/images2/image-1874-0408150757336.png)

![Sådan rettes Xbox-appen vil ikke åbne i Windows 10 [HURTIG GUIDE] Sådan rettes Xbox-appen vil ikke åbne i Windows 10 [HURTIG GUIDE]](https://img2.luckytemplates.com/resources1/images2/image-7896-0408150400865.png)
