Sådan slår du undertekster til på Zoom

Lær hvordan du slår undertekster til på Zoom. Zooms automatiske undertekster gør det lettere at forstå opkaldsindholdet.
Når vi har brugt computeren i et stykke tid, vil der være en enorm mængde junk-filer og junk-mapper. Disse filer vil optage hukommelsesplads, hvilket får computeren til at køre langsommere. For at gøre din computers ydeevne hurtigere, vil EU.LuckyTemplates guide dig til de bedste måder at rydde op i skrald på din computer.
Under computerens arbejdsproces, uanset om du installerer software, spiller spil, dekomprimerer, gemmer dokumenter, surfer på nettet... vil der blive genereret skrald eller uønskede filer. Over tid vil uønskede filer øges og optage lagerplads samt reducere computerens datahentningshastighed.
Derfor, når du ser tegn på, at din computer kører langsomt, eller drevkapaciteten er stærkt reduceret, bør du straks tænke på at rydde op i din computerskrald først. Denne computerrensning bør udføres en gang om måneden eller mere for dem, der ofte arbejder med computere. Lad os henvise til rengøringsmetoderne nedenfor.
Midlertidige filer er altid de filer, der fylder mest på din computer. Så vi skal rydde op i dem først.
Åbn først vinduet Kør ved at gå til Start -> skrive Kør eller trykke på Windows-symboltasten + R på tastaturet. Indtast derefter kommandoen %temp%og tryk på Enter .
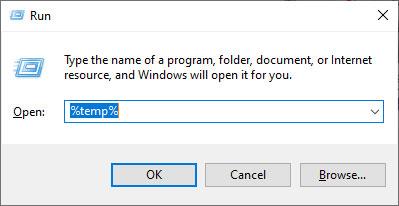
Mappen, der indeholder filerne og den midlertidige mappe, vises. Du skal bare mørklægge alt (brug musen eller Ctrl + A-tasten), og tryk derefter på Slet- knappen (slet til papirkurven) eller Shift + Delete for at slette disse filer permanent.
Det er ret simpelt at slette papirkurven i papirkurven, vi skal bare gå til papirkurven på skrivebordet og slette filerne i den.
I lighed med at slette midlertidige filer, skal vi også åbne vinduet Kør. Men for nu, skriv kommandoen Prefetchog derefter Enter .
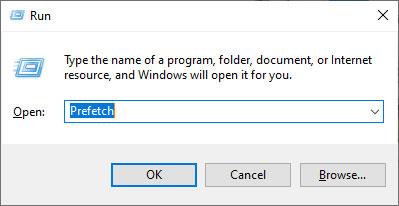
Fortsæt med at fremhæve alle filer, og slet dem derefter.
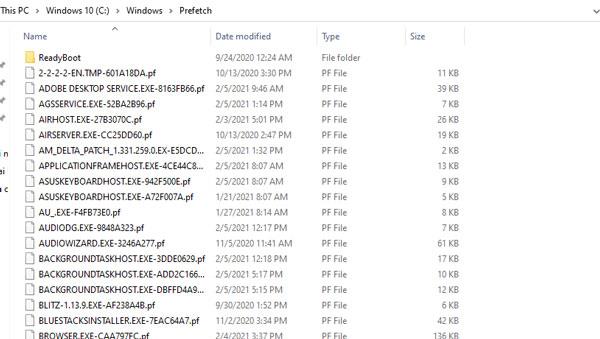
Endelig er der genvejsfiler til hurtig adgang til de seneste aktiviteter (seneste sted). Selvom de har en lav kapacitet, kan de, hvis de akkumulerer meget, bremse dataadgangsprocessen.
I lighed med rengøringsmetoderne ovenfor skal du også gå til Kør , skriv derefter kommandoen Recent place og derefter Enter . Slet derefter alle filer i mappen Seneste sted, der vises.
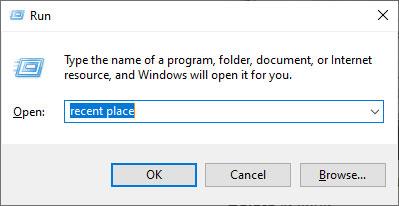
Trin 1 : Opret en notesblok ved at højreklikke på skærmen. Vælg Nyt => Tekstdokument.
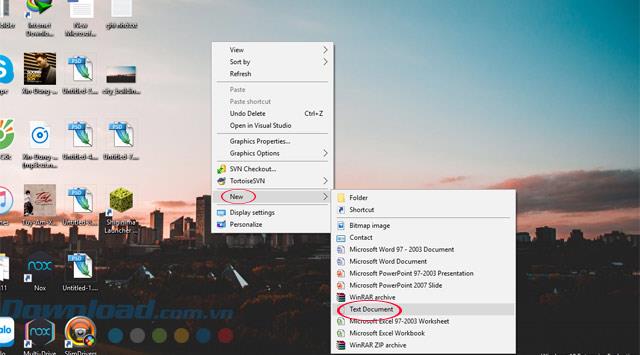
Trin 2 : Skriv følgende 2 kodestykker i Notesblok:
rd %temp% /s /q
md %temp%
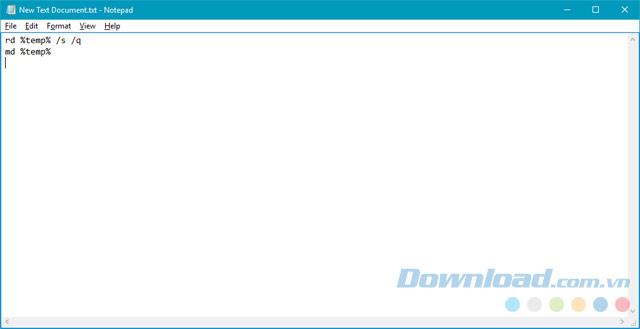
Trin 3 : Gem filen ved at vælge Fil => Gem som .
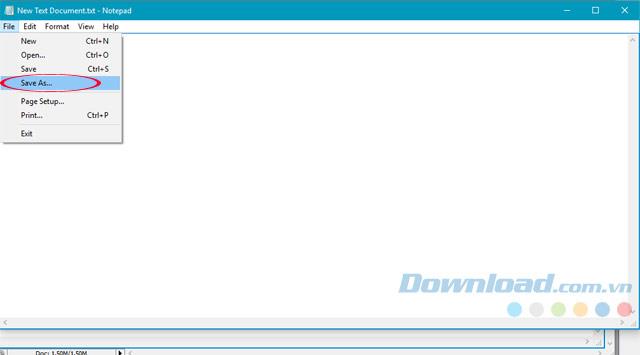
Trin 4 : Kopier følgende sti til Filnavn , og klik på Gem.
%appdata%\microsoft\windows\start menu\programs\startup\cleantemp.bat
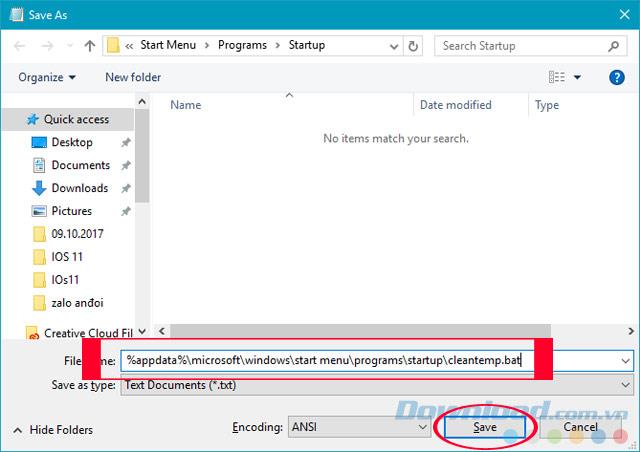
Trin 5 : Tryk på Windows + R- tastkombinationen for at åbne vinduet Kør og skriv følgende sti.
%appdata%\microsoft\windows\start menu\programs\startup
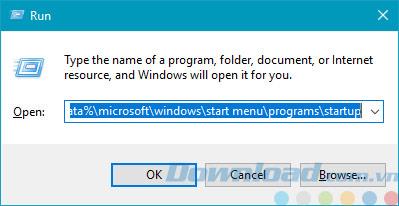
Trin 6 : Når linket er åbnet, vil du se filen, der lige er oprettet med Notepad, kaldet cleantemp.bat , denne fil hjælper din computer med automatisk at slette uønskede filer, hver gang den starter op.
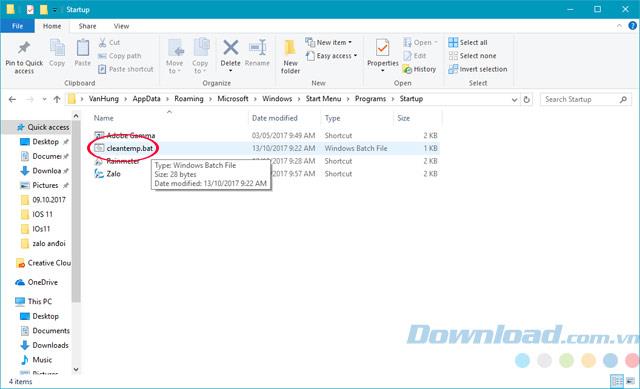
Trin 7 : Du kan gå til Temp- mappen i C:\Users\User Name\AppData\Local\Temp. For at tjekke hver gang du tænder for computeren.
Uønsket filer i Windows 10 er altid et bekymrende problem, især for Windows 10-enheder med lav harddiskkapacitet, kan det få harddisken til at optage al pladsen, hvilket gør det svært at spare plads. Det bliver svært at gemme dine data, tipsene EU.LuckyTemplates sender dig i dag vil være nyttigt, hvis du opretter og opsætter i henhold til instruktionerne.
Derudover hjælper software, der understøtter skraldespand, også brugere med at scanne og slette filer meget effektivt, såsom CCleaner eller Clean Master software, hvoraf CCleaner er en af de populære software, som mange mennesker anser for at være den mest effektive. .
Forhåbentlig kan ovenstående vejledning fra EU.LuckyTemplates hjælpe dig med at rense din harddisk bedre og hjælpe dig med at gemme data på den mest effektive måde.
Lær hvordan du slår undertekster til på Zoom. Zooms automatiske undertekster gør det lettere at forstå opkaldsindholdet.
Modtager fejludskrivningsmeddelelse på dit Windows 10-system, følg derefter rettelserne i artiklen og få din printer på sporet...
Du kan nemt besøge dine møder igen, hvis du optager dem. Sådan optager og afspiller du en Microsoft Teams-optagelse til dit næste møde.
Når du åbner en fil eller klikker på et link, vil din Android-enhed vælge en standardapp til at åbne den. Du kan nulstille dine standardapps på Android med denne vejledning.
RETTET: Entitlement.diagnostics.office.com certifikatfejl
For at finde ud af de bedste spilsider, der ikke er blokeret af skoler, skal du læse artiklen og vælge den bedste ikke-blokerede spilwebsted for skoler, gymnasier og værker
Hvis du står over for printeren i fejltilstandsproblemet på Windows 10-pc og ikke ved, hvordan du skal håndtere det, så følg disse løsninger for at løse det.
Hvis du undrede dig over, hvordan du sikkerhedskopierer din Chromebook, har vi dækket dig. Lær mere om, hvad der sikkerhedskopieres automatisk, og hvad der ikke er her
Vil du rette Xbox-appen vil ikke åbne i Windows 10, så følg rettelserne som Aktiver Xbox-appen fra Tjenester, nulstil Xbox-appen, Nulstil Xbox-apppakken og andre..
Hvis du har et Logitech-tastatur og -mus, vil du se denne proces køre. Det er ikke malware, men det er ikke en vigtig eksekverbar fil til Windows OS.
![[100% løst] Hvordan rettes meddelelsen Fejludskrivning på Windows 10? [100% løst] Hvordan rettes meddelelsen Fejludskrivning på Windows 10?](https://img2.luckytemplates.com/resources1/images2/image-9322-0408150406327.png)




![RETTET: Printer i fejltilstand [HP, Canon, Epson, Zebra & Brother] RETTET: Printer i fejltilstand [HP, Canon, Epson, Zebra & Brother]](https://img2.luckytemplates.com/resources1/images2/image-1874-0408150757336.png)

![Sådan rettes Xbox-appen vil ikke åbne i Windows 10 [HURTIG GUIDE] Sådan rettes Xbox-appen vil ikke åbne i Windows 10 [HURTIG GUIDE]](https://img2.luckytemplates.com/resources1/images2/image-7896-0408150400865.png)
