Sådan slår du undertekster til på Zoom

Lær hvordan du slår undertekster til på Zoom. Zooms automatiske undertekster gør det lettere at forstå opkaldsindholdet.
I de seneste år har Instagram taget verden med storm. Denne sociale app til deling af fotos er blevet et socialt netværk med integrationen af Snapchat-lignende historier, TikTok-lignende hjul og IGTV-tjenesten. Der er dog stadig år gamle problemer, der plager brugerne, som almindelige rapporter om, at Instagram ikke fungerer på Wi-Fi.
Hvis dit Instagram-feed ikke indlæses , eller direkte beskeder ikke sender beskeder på Wi-Fi, skal du fortsætte med at læse nedenfor.
Indholdsfortegnelse:
Hvorfor fungerer min Instagram ikke på Wi-Fi?
Hvis din Instagram ikke fungerer på Wi-Fi, så sørg for, at der ikke er nogen global afbrydelse, inspicér netværksindstillinger, nulstil Instagram og prøv at bruge tjenesten via en browser.
Det vigtigste, når man håndterer et problem som dette, er at afgøre, om problemet er isoleret, eller det påvirker mange brugere.
Instagram er en enorm tjeneste med 500+ millioner daglige brugere. Servere går ned, opdateringer på serversiden ødelægger tingene - det er ikke usædvanligt, at Instagram er nede i nogen tid.
Når du er sikker på, at problemet er på din side, kan du prøve nedenstående trin for at få Instagram til at arbejde på Wi-Fi igen.
Løsning 1 – Tjek for Instagram-tjenesteudfald på DownDetector
Desværre informerer Facebook og dets datterselskab Instagram ikke brugerne, når der opstår udfald, vedligeholdelse eller lignende vigtige operationer. Operationer, der gør tjenesten ubrugelig for mange brugere.
Heldigvis er der tredjepartstjenester, der arbejder på peer-rapporter om en række tjenester, inklusive Instagram. Go-to-webstedet for det er DownDetector. Så naviger til DownDetector, her , og find ud af, om andre mennesker rapporterede, at Instagram ikke fungerede på Wi-Fi eller lignende problemer.
Hvis problemet er udbredt, kan du indtil videre bruge Mobildata, sidde godt og vente. På den anden side, hvis problemet ikke er almindeligt anerkendt, skal du fortsætte med nedenstående trin.
Løsning 2 – Inspicér dit trådløse netværk grundigt
Dette er selvforklarende. Jeg havde svært ved at chatte og sende multimedier via direkte beskeder for et par måneder siden, mens jeg brugte min gamle trådløse router. I det øjeblik, jeg skifter til mobildata — alt fungerer problemfrit. Da jeg udskiftede routeren, var alle trådløse problemer væk.
Nu er der alle andre ting at overveje her. Din router kan være i orden, men overvej midlertidigt at deaktivere alle andre enheder på det netværk. Hvis problemet fortsætter, skal du nulstille dit modem og din router.
Prøv at bruge forskellige apps på din enhed, der er afhængige af en trådløs forbindelse, prøv at downloade noget, eller test netværket ved at installere Speedtest.net- appen fra Play Butik .
Hvis alle andre hjemmeenheder fungerer uden problemer, og du kan udpege din Android-enhed som den med forbindelsesproblemer, skal du sørge for at genstarte den. Du kan også aktivere flytilstand i et minut eller deromkring og derefter deaktivere den.
Du kan også tjekke vores artikler om Wi-Fi -problemer på Android for flere løsninger.
Endelig kan du nulstille netværksindstillinger . Sådan gør du det på stort set enhver Android-enhed:
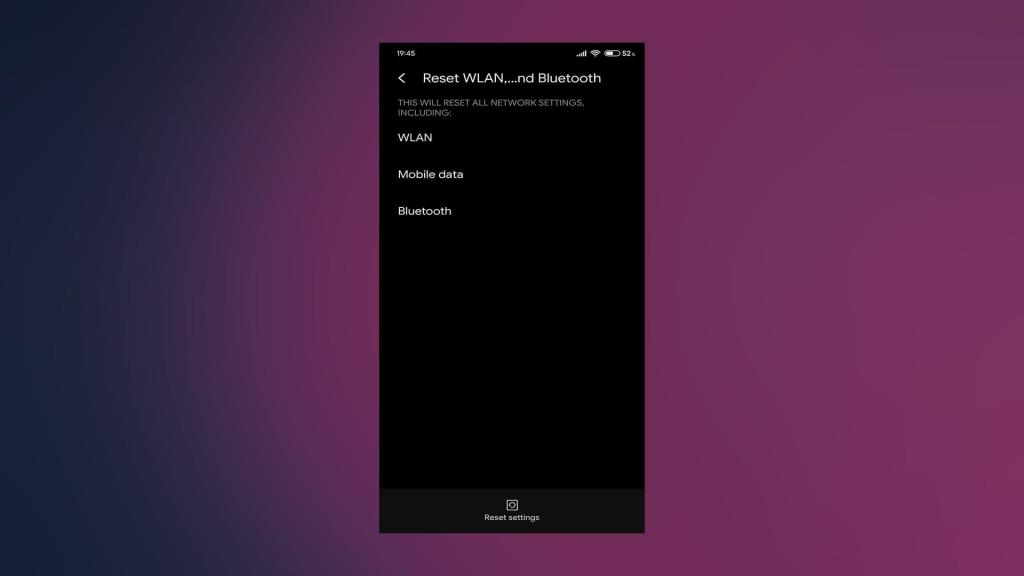
Løsning 3 – Ryd Instagram-cache og data
Det tredje trin kræver rydning af cache og data fra Instagram-appen. Vi ved alle, hvordan Facebook og Instagram samler data op med lethed. De cacher siderne for at indlæse hurtigere, næste gang du begynder at rulle.
En overflod af lokalt gemt cache kan og vil i sidste ende føre til appproblemer. Derfor anbefaler vi at rydde det, før du prøver at geninstallere.
Følg disse instruktioner for at rydde cache og data fra Instagram:
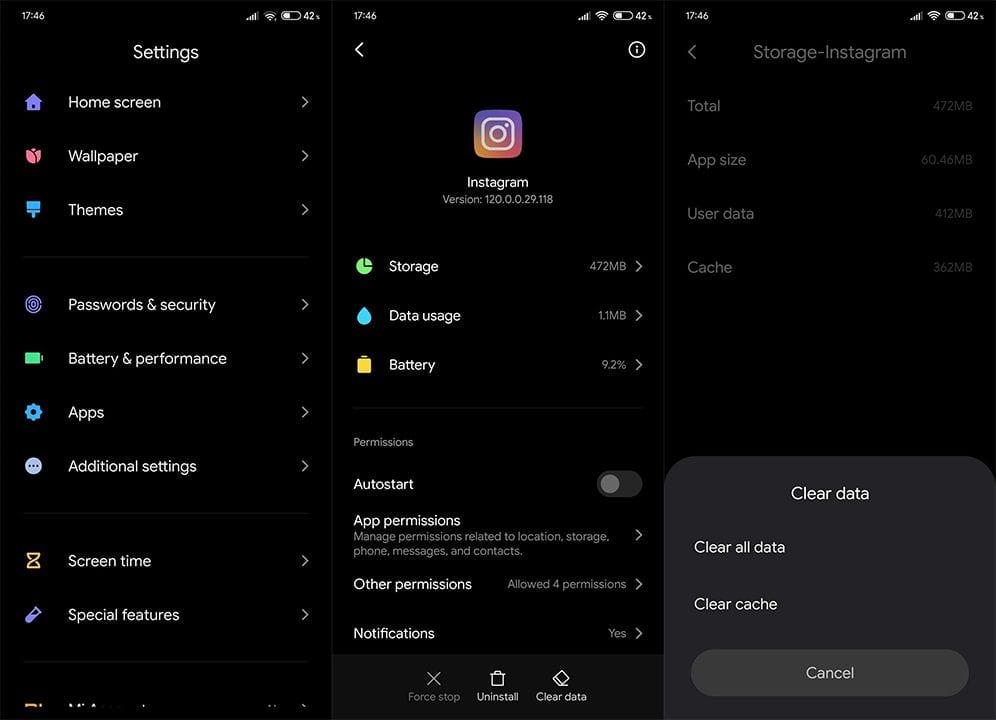
Løsning 4 – Geninstaller appen
Hvis problemet er vedvarende, er den næste ting, du kan gøre, at geninstallere Instagram. Vi er godt klar over, at dette ikke er meget anderledes end det foregående trin, men dine fejlfindingsmuligheder er ret begrænsede. Ved at geninstallere appen får du den nyeste version og en ren start.
Følg disse trin for at geninstallere Instagram til Android:
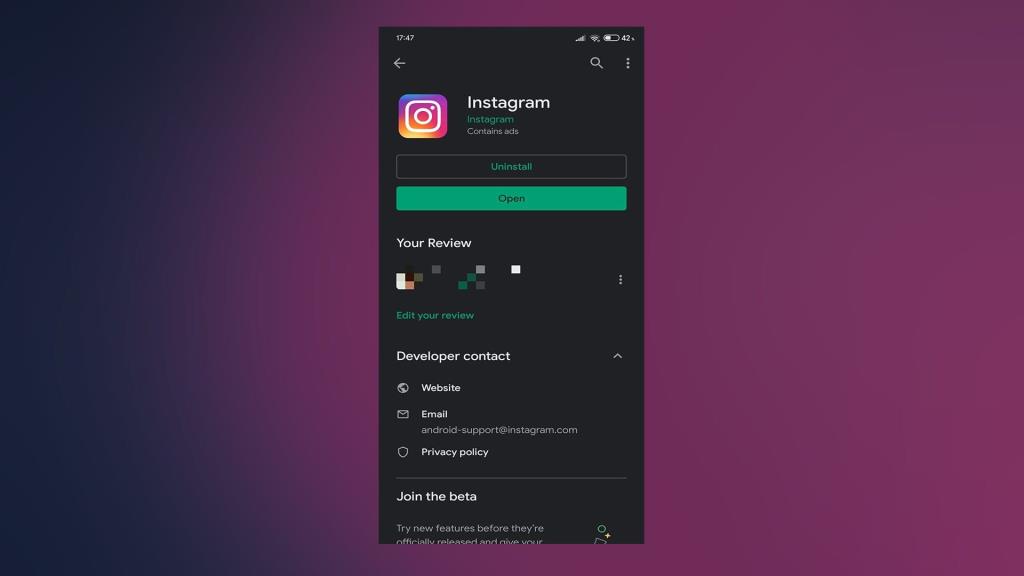
Løsning 5 – Forlad betaprogrammet, eller prøv en ældre APK
Alternativt, hvis du har tilmeldt dig Instagram Beta-programmet, skal du sørge for at forlade det. Der er faktisk fordele ved at have tidlig adgang til nye funktioner, men disse versioner er normalt ikke så stabile som de offentlige.
Følg disse trin for at forlade betaprogrammet:
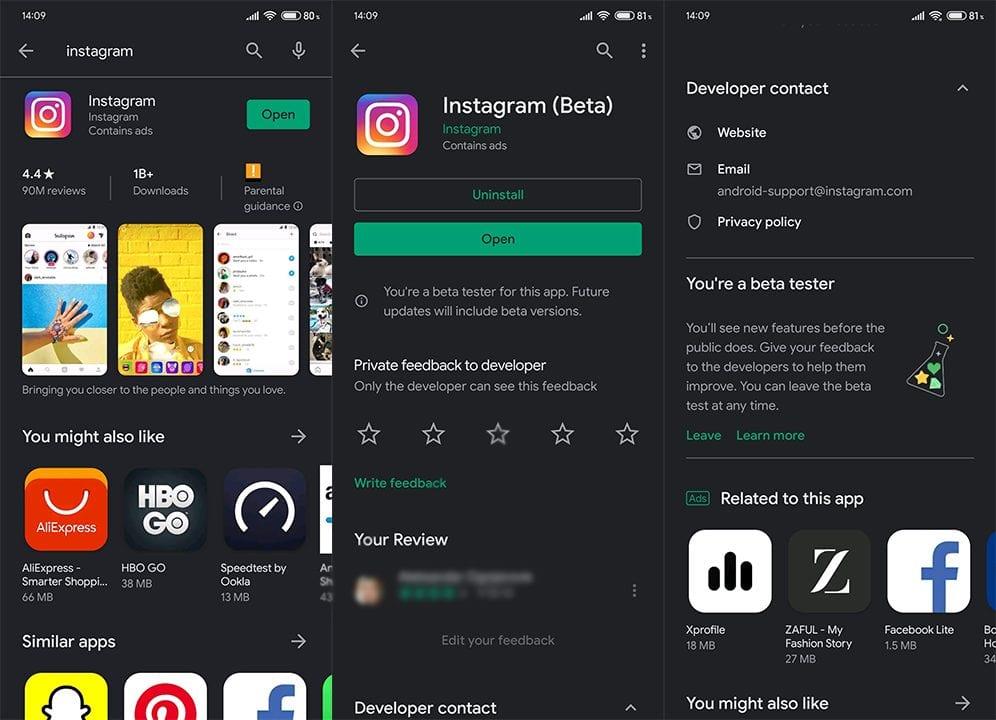
På den anden side kan du gå efter en ældre version ved at nedgradere Instagram via APK. Disse APK'er kommer fra tredjepartskilder, så mange brugere er skeptiske over for dem. Men hvis problemet startede med en nylig opdatering, bør installation af en ældre version løse det for dig.
Sådan installerer du en ældre Instagram APK:
Løsning 6 – Få adgang til Instagram via browseren
Endelig, selvom det mangler noget funktionalitet, kan du midlertidigt bruge Instagram til nettet som et alternativ. Husk, at du skal aktivere skrivebordstilstand i Chrome eller en alternativ browser for at undgå at blive omdirigeret til Play Butik automatisk.
Følg disse instruktioner for at få adgang til Instagram til internettet på din Android:
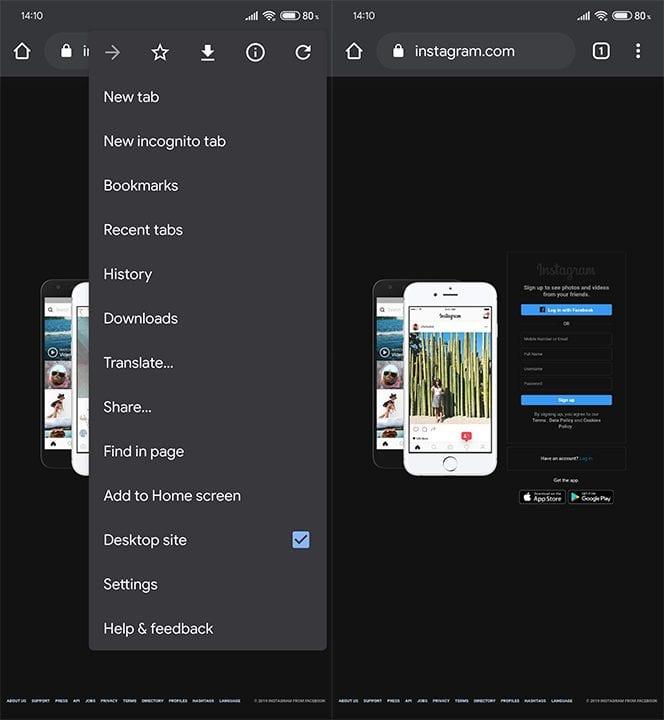
Det er en wrap. Tak, fordi du læste med, og glem ikke at fortælle os, om disse instruktioner hjalp dig med at løse problemet med Instagram på Wi-Fi. Du kan gøre det i kommentarfeltet nedenfor eller på eller .
Redaktørens note: Denne artikel blev oprindeligt udgivet i november 2019. Vi sørgede for at forny den for friskhed og nøjagtighed.
Lær hvordan du slår undertekster til på Zoom. Zooms automatiske undertekster gør det lettere at forstå opkaldsindholdet.
Modtager fejludskrivningsmeddelelse på dit Windows 10-system, følg derefter rettelserne i artiklen og få din printer på sporet...
Du kan nemt besøge dine møder igen, hvis du optager dem. Sådan optager og afspiller du en Microsoft Teams-optagelse til dit næste møde.
Når du åbner en fil eller klikker på et link, vil din Android-enhed vælge en standardapp til at åbne den. Du kan nulstille dine standardapps på Android med denne vejledning.
RETTET: Entitlement.diagnostics.office.com certifikatfejl
For at finde ud af de bedste spilsider, der ikke er blokeret af skoler, skal du læse artiklen og vælge den bedste ikke-blokerede spilwebsted for skoler, gymnasier og værker
Hvis du står over for printeren i fejltilstandsproblemet på Windows 10-pc og ikke ved, hvordan du skal håndtere det, så følg disse løsninger for at løse det.
Hvis du undrede dig over, hvordan du sikkerhedskopierer din Chromebook, har vi dækket dig. Lær mere om, hvad der sikkerhedskopieres automatisk, og hvad der ikke er her
Vil du rette Xbox-appen vil ikke åbne i Windows 10, så følg rettelserne som Aktiver Xbox-appen fra Tjenester, nulstil Xbox-appen, Nulstil Xbox-apppakken og andre..
Hvis du har et Logitech-tastatur og -mus, vil du se denne proces køre. Det er ikke malware, men det er ikke en vigtig eksekverbar fil til Windows OS.
![[100% løst] Hvordan rettes meddelelsen Fejludskrivning på Windows 10? [100% løst] Hvordan rettes meddelelsen Fejludskrivning på Windows 10?](https://img2.luckytemplates.com/resources1/images2/image-9322-0408150406327.png)




![RETTET: Printer i fejltilstand [HP, Canon, Epson, Zebra & Brother] RETTET: Printer i fejltilstand [HP, Canon, Epson, Zebra & Brother]](https://img2.luckytemplates.com/resources1/images2/image-1874-0408150757336.png)

![Sådan rettes Xbox-appen vil ikke åbne i Windows 10 [HURTIG GUIDE] Sådan rettes Xbox-appen vil ikke åbne i Windows 10 [HURTIG GUIDE]](https://img2.luckytemplates.com/resources1/images2/image-7896-0408150400865.png)
