Sådan slår du undertekster til på Zoom

Lær hvordan du slår undertekster til på Zoom. Zooms automatiske undertekster gør det lettere at forstå opkaldsindholdet.
Windows 10 Creators opdatering lanceres af Microsoft for at håndtere flere fejl og andre problemer med operativsystemet. Men at downloade og installere Creators opdatering er så vanskelig en opgave, da brugere kan stå over for flere typer af problemer, mens de gennemgår installationsprocessen, såsom Black Screen Under installation af Creators Update .
I denne blog vil jeg diskutere Creator Update Black Screen-problemet , der dukker op under installationen af Windows 10 Creators Update (via Microsofts officielle Upgrade Assistant-værktøj ).
Dødens sorte skærm vises , når opgraderingsassistenten fuldfører sit arbejde og genstarter pc'en for at starte opgraderingsprocessen. Fremskridtsprocenten vises på den blå skærm, og når den når 30% , genstartes systemet igen og starter med en sort skærm, der ikke har markøren.
Hvis du støder på et problem med Creator Update Black Screen, der sidder fast, skal du gennemgå denne artikel og udføre de angivne løsninger for at rette den sorte skærm under Windows 10-opdateringen .
Nogle almindelige Windows 10 Creators Update-problemer
Tag et kig på nogle af de almindelige Windows 10-skabere opdateringsproblemer bortset fra den sorte skærm, som brugerne støder på, mens de installerer opdateringerne.
Hvis du står over for nogen af de ovennævnte problemer, mens du installerer Windows Creators Update, skal du blot klikke på linket for at finde løsningen og let løse dit problem.
Sådan rettes problem med Creator Update Black Screen Stuck?
Her er nogle af de enkle og nemme manuelle løsninger, der vil guide dig til at overvinde den sorte skærm, mens du opdaterer Windows 10- problemer, og derefter kan du installere opdateringen uden yderligere problemer.
Indholdsfortegnelse
Skift
Rettelse 1: Sluk antivirusprogram og firewall
Deaktiver Windows Defender eller deaktiver antivirusprogrammet og firewall vil hjælpe dig med at installere skabere opdatering fejlfrit. For at deaktivere firewallen skal du gå gennem nedenstående trin:
Dette vil slukke for Windows-firewallen, prøv nu at installere Windows Creators-opdateringen og kør dit OS uden fejl. Du kan også blot følge trinene for at tænde eller slukke for Windows Defender i Windows 10 og deaktivere Windows Defender .
Fix 2: Slå Hurtig opstart fra
Deaktivering eller deaktivering af hurtig opstart kan også være nyttigt til at løse den sorte skærm under Windows 10-opdateringsproblemet . Følg nedenstående trin for at slå den hurtige opstart fra:
Når du har deaktiveret den hurtige opstart, skal du prøve at installere skaberens opdatering og kontrollere, om den sorte skærm under Windows-opdateringen vises eller ej.
Fix 3: Brug DISM Tool
Ved hjælp af DISM-værktøjet kan du nemt håndtere en sort skærm under Windows 10 opdateringsproblem . Faktisk er dette foreslået af Microsoft, kør DISM (Deployment Image & Servicing Management).
Dette vil hjælpe dig med at rette nogle Windows-korruptionsfejl. Her er trinene til at køre DISM-kommandoen:
DISM /Online /Cleanup-Image /ScanHealth
DISM /Online /Cleanup-Image /CheckHealth
DISM /Online /Cleanup-Image /RestoreHealth
Vent nu et par minutter på, at kommandoerne bliver udført, og til scanningsprocessen bliver fuldført.
Efter at have kørt dette værktøj kan du nemt downloade og installere Windows 10 Creators-opdateringen uden at støde på yderligere problemer.
Rettelse 4: Opdater driverne
På grund af inkompatible eller forældede drivere er der en mulighed for, at den sorte skærm under Windows-opdatering vises og afbryder hele opdateringsprocessen. Derfor foreslås det at opdatere driveren og løse dette problem.
Følgende er trinene til at opdatere dine drivere:
Dette vil begynde at søge efter den nyeste version af den driver, og derefter kan du blot downloade den. Når du har opdateret driveren, skal du prøve at installere skaberopdateringen og se, om den sorte skærm vises eller ej.
Udover dette. hvis du ikke ønsker at gå med den manuelle procedure, så gå videre med den nemme måde og prøv Driver Updater . Dette værktøj vil ikke kun opdatere driverne, men løser også alle slags driverproblemer nemt.
Få Driver Updater til at opdatere driverne automatisk
Fix 5: Afinstaller apps eller programmer
Der kan være forskellige unødvendige apps i dit Windows-operativsystem, der optager plads, og på grund af hvilke du ikke er i stand til at installere Windows Creators-opdateringen. Så det anbefales at afinstallere disse apps og gøre plads til den seneste opdatering.
Nedenfor er trinene til at afinstallere programmerne:
Når du har afinstalleret appen, skal du prøve at installere skaberens opdatering og se, om den sorte skærm under Windows 10-opdateringen vises eller ej.
Du kan også prøve Revo Uninstaller for at afinstallere apps. Dette værktøj afinstallerer ikke kun apps/programmer fra dit OS, men fjerner også de resterende filer fra de slettede programmer.
Fix 6: Prøv bootbar USB-stick med den seneste Windows 10 Creators Update
Hvis du ønsker at installere opdateringen til Windows 10-skabere uden fejl eller problemer, så prøv denne løsning for at få opdateringen. Til det skal du følge nedenstående trin:
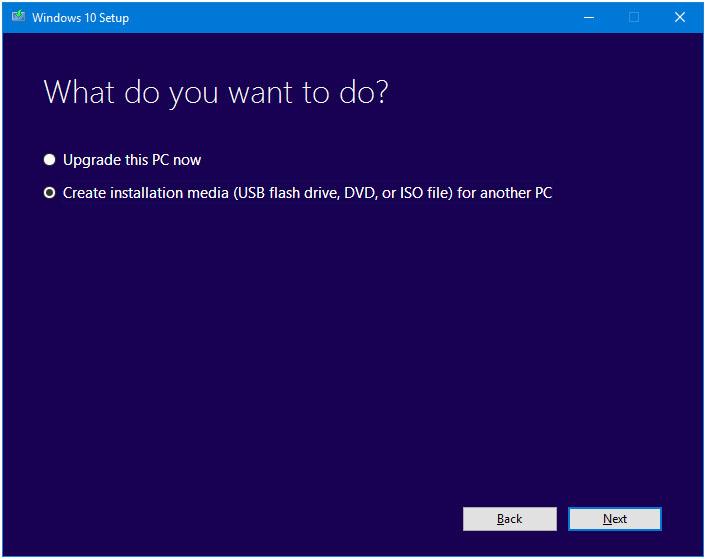
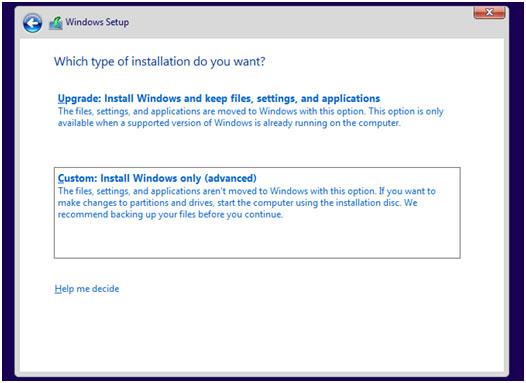
Når trinene er fuldført, skal Windows 10 Creator-opdateringen installeres korrekt i dit operativsystem.
Anbefalet løsning - Ret Windows PC-fejl og -problemer
Ligegyldigt hvilket operativsystem du bruger, fanger det fejl og gør pc'ens ydeevne langsom. Selvom der er adskillige fejl og problemer i Windows OS, som ikke kan løses med manualernes løsninger.
Det retter ikke kun fejl som opdatering, BSOD, registreringsdatabasen, DLL, applikations-, spilfejl, men reparerer også utilgængelige eller beskadigede systemfiler, forhindrer virus eller malware fra pc, optimerer ydeevnen og meget mere.
Du skal bare downloade dette værktøj, og resten af arbejdet vil blive gjort nemt uden besvær.
Konklusion
Okay, nu afslutter jeg min artikel. Alle de ovennævnte rettelser er effektive og kan nemt løse problemet med Windows 10 Creators update sort skærm for at installere opdateringerne uden problemer.
Jeg håber, at du er i stand til at løse dette problem med de manuelle løsninger, der er nævnt i denne artikel. Hvis du er en ikke-teknisk person og finder det svært at anvende løsningerne, skal du blot gå med den anbefalede ovenfor.
Det forventes, at du kunne lide denne artikel, og den viser sig at være informativ for dig, når du skal løse dine spørgsmål.
Lær hvordan du slår undertekster til på Zoom. Zooms automatiske undertekster gør det lettere at forstå opkaldsindholdet.
Modtager fejludskrivningsmeddelelse på dit Windows 10-system, følg derefter rettelserne i artiklen og få din printer på sporet...
Du kan nemt besøge dine møder igen, hvis du optager dem. Sådan optager og afspiller du en Microsoft Teams-optagelse til dit næste møde.
Når du åbner en fil eller klikker på et link, vil din Android-enhed vælge en standardapp til at åbne den. Du kan nulstille dine standardapps på Android med denne vejledning.
RETTET: Entitlement.diagnostics.office.com certifikatfejl
For at finde ud af de bedste spilsider, der ikke er blokeret af skoler, skal du læse artiklen og vælge den bedste ikke-blokerede spilwebsted for skoler, gymnasier og værker
Hvis du står over for printeren i fejltilstandsproblemet på Windows 10-pc og ikke ved, hvordan du skal håndtere det, så følg disse løsninger for at løse det.
Hvis du undrede dig over, hvordan du sikkerhedskopierer din Chromebook, har vi dækket dig. Lær mere om, hvad der sikkerhedskopieres automatisk, og hvad der ikke er her
Vil du rette Xbox-appen vil ikke åbne i Windows 10, så følg rettelserne som Aktiver Xbox-appen fra Tjenester, nulstil Xbox-appen, Nulstil Xbox-apppakken og andre..
Hvis du har et Logitech-tastatur og -mus, vil du se denne proces køre. Det er ikke malware, men det er ikke en vigtig eksekverbar fil til Windows OS.
![[100% løst] Hvordan rettes meddelelsen Fejludskrivning på Windows 10? [100% løst] Hvordan rettes meddelelsen Fejludskrivning på Windows 10?](https://img2.luckytemplates.com/resources1/images2/image-9322-0408150406327.png)




![RETTET: Printer i fejltilstand [HP, Canon, Epson, Zebra & Brother] RETTET: Printer i fejltilstand [HP, Canon, Epson, Zebra & Brother]](https://img2.luckytemplates.com/resources1/images2/image-1874-0408150757336.png)

![Sådan rettes Xbox-appen vil ikke åbne i Windows 10 [HURTIG GUIDE] Sådan rettes Xbox-appen vil ikke åbne i Windows 10 [HURTIG GUIDE]](https://img2.luckytemplates.com/resources1/images2/image-7896-0408150400865.png)
