Sådan slår du undertekster til på Zoom

Lær hvordan du slår undertekster til på Zoom. Zooms automatiske undertekster gør det lettere at forstå opkaldsindholdet.
Chromebooks og ChromeOS er primært fokuseret på internetbaseret funktionalitet, som adskiller dem fra Windows-pc'er. Der er dog stadig mange Windows-lignende funktioner, som enhver Chromebook kan. En af dem er at oprette og administrere mapper i det interne lager. Lær, hvordan du opretter en mappe på din Chromebook nedenfor.
Kan du have mapper på Chromebook?
Ja du kan. Selvom ChromeOS er et sky-orienteret system, kan du stadig gemme filer lokalt og gemme dem i mappen Downloads. Sagen med Chromebooks er, at de som standard kommer med ret begrænsede lagermuligheder. Det er bare karakteren af denne platform.
Så medmindre du ejer en Chromebook med høje specifikationer, har du sandsynligvis ikke mere end 64 GB plads til at gemme multimedier eller andre filer. Det er en måde at holde prisen lav, og det forventes i betragtning af, at Chromebooks, som vi sagde, bruger Google Drev som den foretrukne lagermulighed.
Hvis du vil oprette en mappe på din Chromebook, skal du åbne Filer. Du kan gøre det fra App Launcher. Når du er der, skal du vælge Downloads. Mappen Downloads oversættes til den interne lagermappe, hvor alle filer, du downloader eller tilføjer fra eksterne kilder, gemmes. Derefter er alt hvad du skal gøre at højreklikke (Alt+klik) og vælge indstillingen Ny mappe fra kontekstmenuen eller bare trykke på Ctrl + E.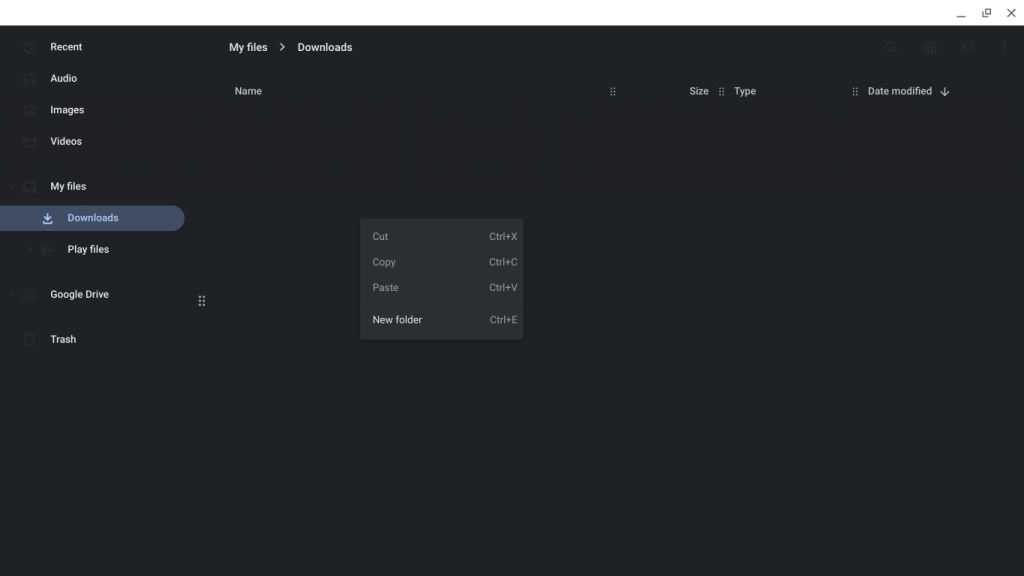
Når du har oprettet en mappe, skal du navngive den, og så er du i gang. For at placere filer i mappen skal du bare trække og slippe eller klippe/kopiere-indsætte dem. Hvis du vil slette en mappe permanent, skal du vælge Slet i kontekstmenuen. Alternativt, hvis du har det aktiveret , kan du placere mapper og filer i papirkurven. Der er et par flere flag, du bør overveje at aktivere, og vi sørgede for at præsentere dem her .
Du kan også fastgøre mappen til hylden for hurtig adgang. For at gøre dette skal du bare højreklikke på mappen og vælge Fastgør til hylde.
Og på den note kan vi afslutte denne artikel. For at opsummere kan du oprette mapper i mappen Downloads på din Chromebook. Tryk blot på Ctrl+E for at tilføje en ny mappe, mens du er i Filer > Downloads.
Tak fordi du læste med, og glem ikke at dele dine tanker, spørgsmål eller forslag med os i kommentarfeltet nedenfor. Vi ser frem til at høre fra dig.
Nu hvor du har oprettet mapper og flyttet filer ind i dem, er det vigtigt at mestre kunsten at organisere og administrere dine mapper effektivt. Her er nogle tips til at hjælpe dig med at holde dig organiseret:
Ved at implementere disse organisations- og administrationsteknikker vil du have bedre kontrol over din filstruktur, hvilket gør det nemmere at finde, hente og vedligeholde dine vigtige dokumenter og filer.
Nu hvor du har lært, hvordan du organiserer og administrerer dine mapper effektivt, lad os gå videre til det sidste trin – sletning af en mappe.
Lær hvordan du slår undertekster til på Zoom. Zooms automatiske undertekster gør det lettere at forstå opkaldsindholdet.
Modtager fejludskrivningsmeddelelse på dit Windows 10-system, følg derefter rettelserne i artiklen og få din printer på sporet...
Du kan nemt besøge dine møder igen, hvis du optager dem. Sådan optager og afspiller du en Microsoft Teams-optagelse til dit næste møde.
Når du åbner en fil eller klikker på et link, vil din Android-enhed vælge en standardapp til at åbne den. Du kan nulstille dine standardapps på Android med denne vejledning.
RETTET: Entitlement.diagnostics.office.com certifikatfejl
For at finde ud af de bedste spilsider, der ikke er blokeret af skoler, skal du læse artiklen og vælge den bedste ikke-blokerede spilwebsted for skoler, gymnasier og værker
Hvis du står over for printeren i fejltilstandsproblemet på Windows 10-pc og ikke ved, hvordan du skal håndtere det, så følg disse løsninger for at løse det.
Hvis du undrede dig over, hvordan du sikkerhedskopierer din Chromebook, har vi dækket dig. Lær mere om, hvad der sikkerhedskopieres automatisk, og hvad der ikke er her
Vil du rette Xbox-appen vil ikke åbne i Windows 10, så følg rettelserne som Aktiver Xbox-appen fra Tjenester, nulstil Xbox-appen, Nulstil Xbox-apppakken og andre..
Hvis du har et Logitech-tastatur og -mus, vil du se denne proces køre. Det er ikke malware, men det er ikke en vigtig eksekverbar fil til Windows OS.
![[100% løst] Hvordan rettes meddelelsen Fejludskrivning på Windows 10? [100% løst] Hvordan rettes meddelelsen Fejludskrivning på Windows 10?](https://img2.luckytemplates.com/resources1/images2/image-9322-0408150406327.png)




![RETTET: Printer i fejltilstand [HP, Canon, Epson, Zebra & Brother] RETTET: Printer i fejltilstand [HP, Canon, Epson, Zebra & Brother]](https://img2.luckytemplates.com/resources1/images2/image-1874-0408150757336.png)

![Sådan rettes Xbox-appen vil ikke åbne i Windows 10 [HURTIG GUIDE] Sådan rettes Xbox-appen vil ikke åbne i Windows 10 [HURTIG GUIDE]](https://img2.luckytemplates.com/resources1/images2/image-7896-0408150400865.png)
