Sådan slår du undertekster til på Zoom

Lær hvordan du slår undertekster til på Zoom. Zooms automatiske undertekster gør det lettere at forstå opkaldsindholdet.
Designer du et Halloween- dekorationsprojekt ? At tegne et edderkoppespind er en hurtig og nem måde at tilføje et uhyggeligt element til et design.

Adobe Illustrators form- og blandingsværktøjer lader dig væve edderkoppespind lige så hurtigt som en rigtig edderkop og med lige så stor præcision. På blot et par korte trin kan du nemt tegne et smukt edderkoppespind i Illustrator .
Hvordan man tegner et edderkoppespind med Adobe Illustrator
For at starte skal du tegne en grundlæggende spindelvævsform ved hjælp af stjerneværktøjet. For at finde stjerneværktøjet skal du vælge og holde Rektangel på værktøjslinjen og derefter vælge Stjerne .

Klik og træk stjernen på lærredet. Hold Shift- tasten nede , mens du trækker for at holde formen jævn, og tryk på pil op eller pil ned på dit tastatur for at tilføje eller fjerne punkter i stjerneformen, indtil du har 6 til 8 punkter.
Vælg denne form, og indstil udfyldningsmønsteret til Ingen på værktøjslinjen, mens du kun beholder omridset. Denne form vil normalt være sort i Stroke- skabelonen , men du kan vælge en anden farve, hvis du vil.

For at gøre en stjerne til et edderkoppespind skal de indre hjørner afrundes. Vælg og hold Direct Selection (A) på værktøjslinjen, indtil andre værktøjer vises. Vælg Lasso. Tegn en cirkel, så alle de indre hjørner er inden for markeringen, og de ydre hjørner - punkter uden for stjernen er uden for markeringen.
Du ved, hvilke hjørner der er valgt, fordi deres ankerpunkter er markeret med mørkeblå firkanter. Det uvalgte ankerpunkt vil være den lysere blå firkantede kant.

Når det er valgt, skal du klikke på Direkte markering og holde markøren over et af de valgte ankerpunkter, indtil der vises en cirkel. Klik og træk cirklen udad for at runde hjørnerne. Du får nu en traditionel edderkoppespindskitse.

Dupliker formen ved at vælge og kopiere den ( Cmd + C på Mac eller Ctrl + C på Windows), og derefter indsætte den ( Cmd + V på Mac eller Ctrl + V på Windows). Vælg den kopierede kant. Hold Shift- tasten nede , mens du klikker og trækker et af hjørneankerpunkterne indad.
Nu har du et større og mindre omrids af den samme form.
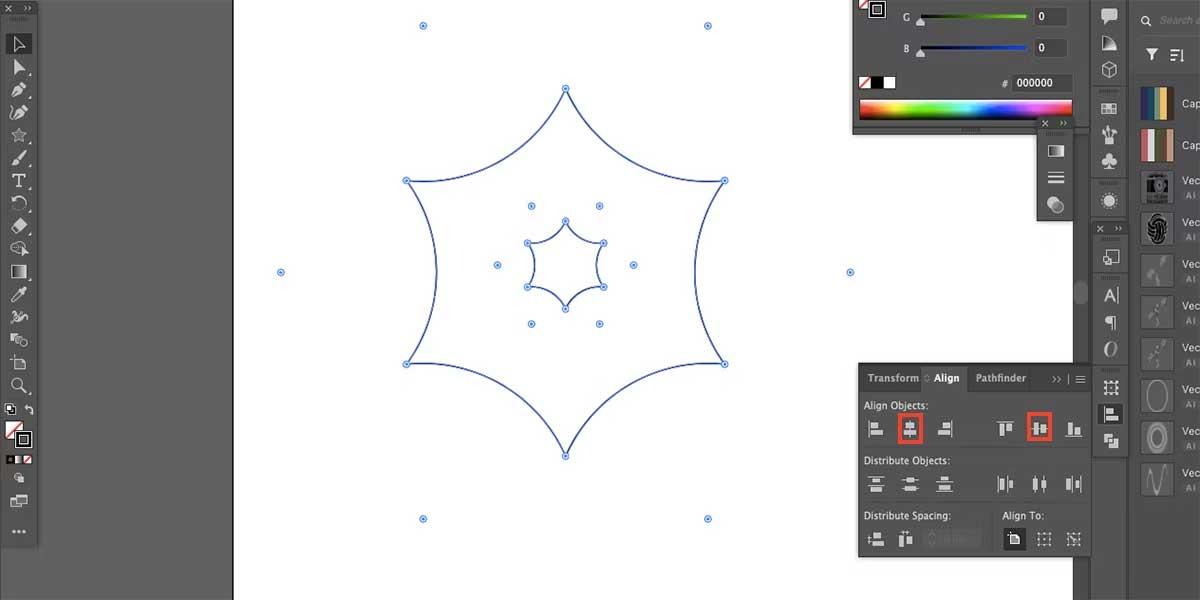
Gå til Vindue > Juster for at åbne justeringsfunktionerne. Vælg begge kanter, og vælg derefter Horisontal justering centreret og lodret justering centreret . Denne handling vil bringe dem sammen.

Med begge konturer valgt, skal du gå til Objekt > Bland > Lav . Gå derefter til Objekt > Bland > Blandingsindstillinger . Indstil mellemrum til specificerede trin , og vælg et punkt mellem 6-10 .
Denne handling skaber lag i spindelvævet. Klik på Eksempel for at få vist formen, og vælg OK , når du er tilfreds .

For at tilføje edderkoppesilkelinjer skal du tegne et gitter ved hjælp af Polar Grid -værktøjet . For at finde dette værktøj skal du vælge Ellipse nederst på værktøjslinjen for at åbne en større værktøjslinje. Dette ikon er en cirkel med linjer fra midten af kanten. Vælg det, og forlad derefter den ekstra værktøjslinje for at bruge det.

Med det polære gitter valgt, tegn en cirkel ved at klikke og trække over det samme område, hvor edderkoppespindet er placeret. Hold Shift nede for en lige cirkel, tryk på pil ned for at slette cirklerne indeni. Tryk på pilen til venstre eller højre for at tilføje edderkoppesilkelinjer. Hvis du oprettede en 7-punkts stjerne, skulle du have 7 edderkoppelinjer i denne cirkel.

Vælg både polargitteret og spindelvævsformen, og brug derefter Juster til at centrere dem sammen. Hvis linjerne ikke er rettet pænt ind efter nettets punkter, skal du rotere det polære gitter eller ændre størrelsen i overensstemmelse hermed.
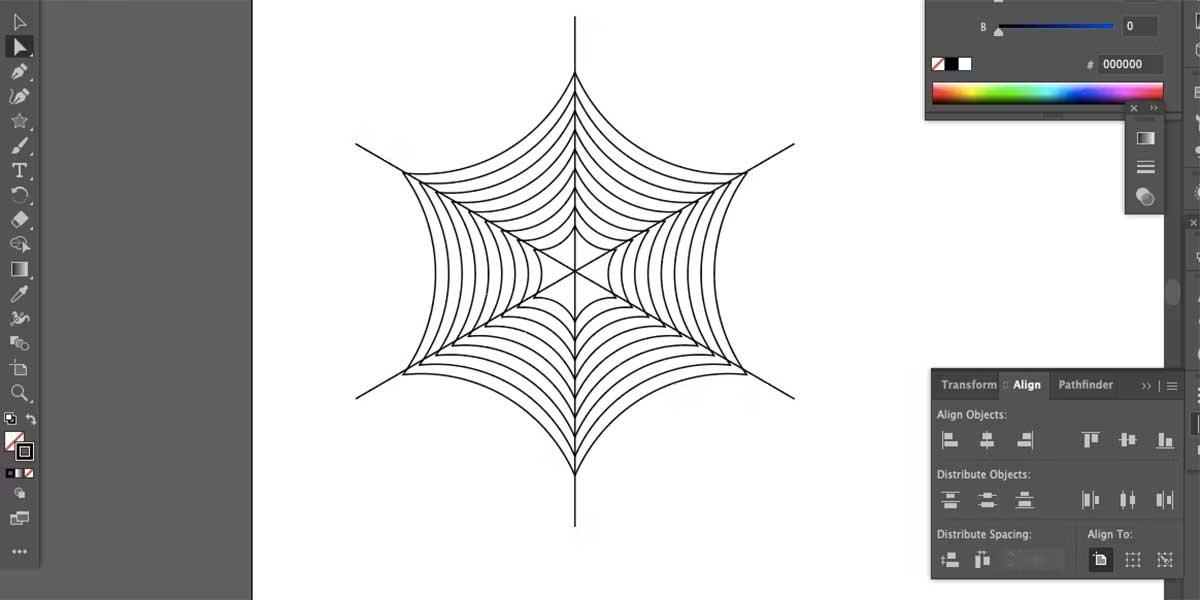
For at slette den ydre cirkel skal du bruge Direct Selection (A) og vælge den store cirkel. Tryk på Delete på tastaturet, indtil cirklen forsvinder.
Med markeringsværktøjet (V) skal du trække hen over begge figurer for at markere dem. Åbn Vindue > Pathfinder > vælg Foren . Gå derefter til Objekt > Udvid > OK .
Ovenstående er , hvordan man tegner et edderkoppespind ved hjælp af Adobe Illustrator . Håber artiklen er nyttig for dig.
Lær hvordan du slår undertekster til på Zoom. Zooms automatiske undertekster gør det lettere at forstå opkaldsindholdet.
Modtager fejludskrivningsmeddelelse på dit Windows 10-system, følg derefter rettelserne i artiklen og få din printer på sporet...
Du kan nemt besøge dine møder igen, hvis du optager dem. Sådan optager og afspiller du en Microsoft Teams-optagelse til dit næste møde.
Når du åbner en fil eller klikker på et link, vil din Android-enhed vælge en standardapp til at åbne den. Du kan nulstille dine standardapps på Android med denne vejledning.
RETTET: Entitlement.diagnostics.office.com certifikatfejl
For at finde ud af de bedste spilsider, der ikke er blokeret af skoler, skal du læse artiklen og vælge den bedste ikke-blokerede spilwebsted for skoler, gymnasier og værker
Hvis du står over for printeren i fejltilstandsproblemet på Windows 10-pc og ikke ved, hvordan du skal håndtere det, så følg disse løsninger for at løse det.
Hvis du undrede dig over, hvordan du sikkerhedskopierer din Chromebook, har vi dækket dig. Lær mere om, hvad der sikkerhedskopieres automatisk, og hvad der ikke er her
Vil du rette Xbox-appen vil ikke åbne i Windows 10, så følg rettelserne som Aktiver Xbox-appen fra Tjenester, nulstil Xbox-appen, Nulstil Xbox-apppakken og andre..
Hvis du har et Logitech-tastatur og -mus, vil du se denne proces køre. Det er ikke malware, men det er ikke en vigtig eksekverbar fil til Windows OS.
![[100% løst] Hvordan rettes meddelelsen Fejludskrivning på Windows 10? [100% løst] Hvordan rettes meddelelsen Fejludskrivning på Windows 10?](https://img2.luckytemplates.com/resources1/images2/image-9322-0408150406327.png)




![RETTET: Printer i fejltilstand [HP, Canon, Epson, Zebra & Brother] RETTET: Printer i fejltilstand [HP, Canon, Epson, Zebra & Brother]](https://img2.luckytemplates.com/resources1/images2/image-1874-0408150757336.png)

![Sådan rettes Xbox-appen vil ikke åbne i Windows 10 [HURTIG GUIDE] Sådan rettes Xbox-appen vil ikke åbne i Windows 10 [HURTIG GUIDE]](https://img2.luckytemplates.com/resources1/images2/image-7896-0408150400865.png)
