Sådan slår du undertekster til på Zoom

Lær hvordan du slår undertekster til på Zoom. Zooms automatiske undertekster gør det lettere at forstå opkaldsindholdet.
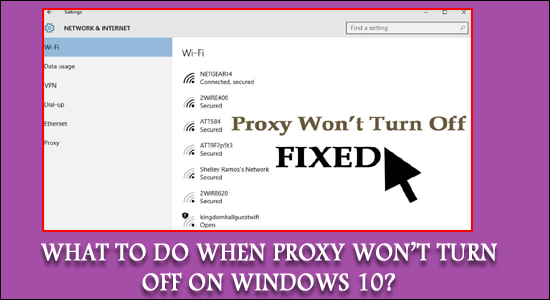
Mange brugere foretrækker at bruge proxy-servere som en sikkerhedsforanstaltning og beskytte sig mod online-svindel og forbindelsessikkerhed.
Men nogle gange står brugerne over for problemer, når de deaktiverer Proxy på Windows 10.
I Windows 10 slukker proxy ikke, selv efter deaktivering af proxyindstillingerne . Nå, det at være ude af stand til at deaktivere proxy er en tilfældig fejl, der er stødt på og rapporteret af brugerne.
Hvis du også kæmper med, at Proxy bliver ved med at tænde Windows 10- problem, er dette et signal om et alvorligt underliggende problem eller kan være et tegn på malware.
Nå, ingen grund til at gå i panik, da hvert problem har en løsning, og vi formåede at løse dette irriterende problem.
Så her kan du lære, hvordan du reparerer proxy, der ikke slukker Windows 10.
Hvordan fikser jeg proxy vil ikke slukke i Windows 10?
Indholdsfortegnelse
1 – Kør en antivirusscanning
En af de mest almindelige årsager til, at proxyen ikke slukker problemet, er på grund af virus- eller malwareinfektionen.
Nå, dette er virkelig et worst case, så allerførst anbefales det at udføre en fuld systemscanning. Også hvis du har et tredjeparts godt antivirusprogram installeret på dit system, så udfør en dyb scanning.
Men hvis du ikke har noget tredjeparts antivirusprogram, skal du følge trinene for at udføre en systemscanning med det indbyggede sikkerhedsprogram i Windows 10.
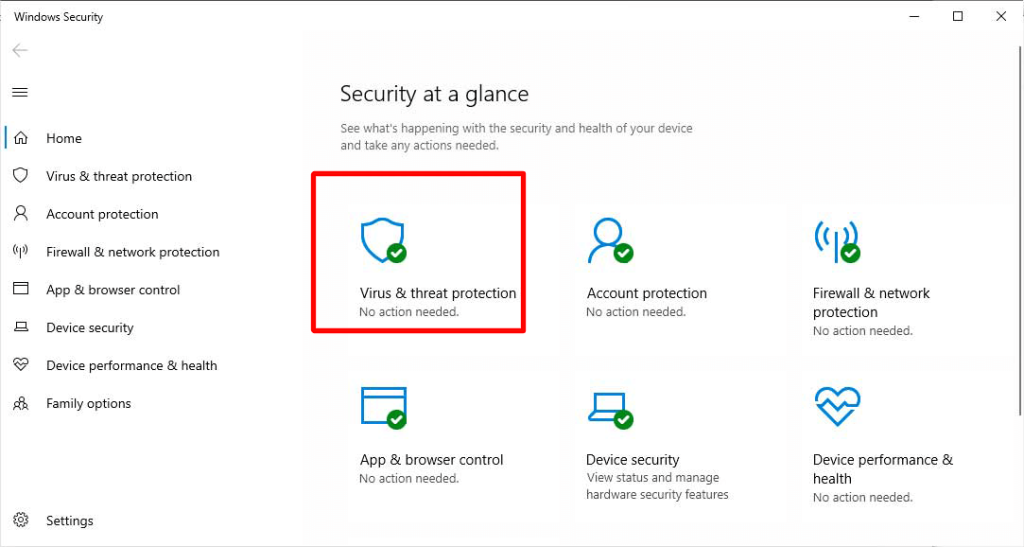
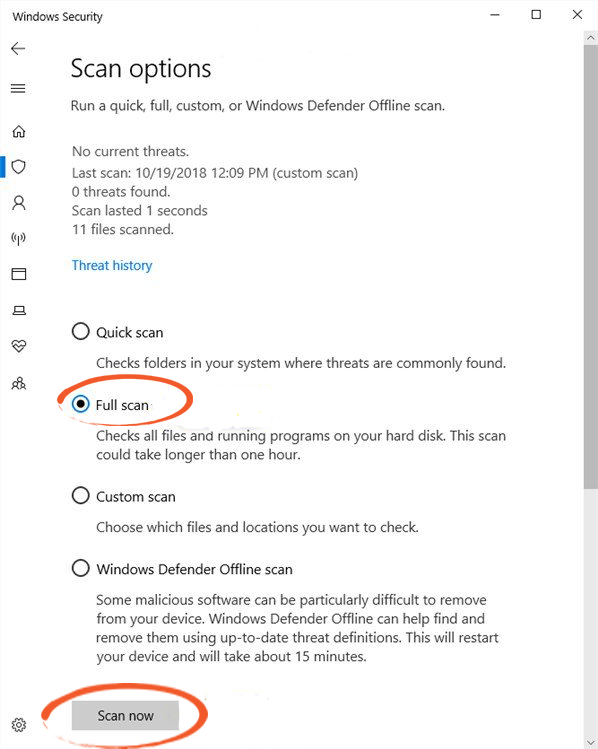
Efter at scanningsprocessen er færdig, skal du kontrollere, om det lykkedes dig at deaktivere proxyserveren, men hvis ikke, så gå efter tredjeparts antivirusprogrammet.
Få SpyHunter til at fjerne virus eller andre ondsindede trusler fuldstændigt
2 – Deaktiver proxy via appen Indstillinger
Her foreslås det at kontrollere, om du har slukket proxy-serveren korrekt , godt det lyder måske latterligt, men tro mig, dette trick virker for dig.
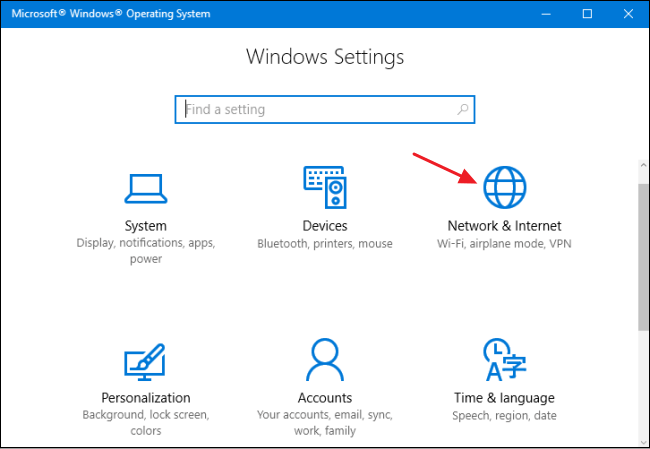
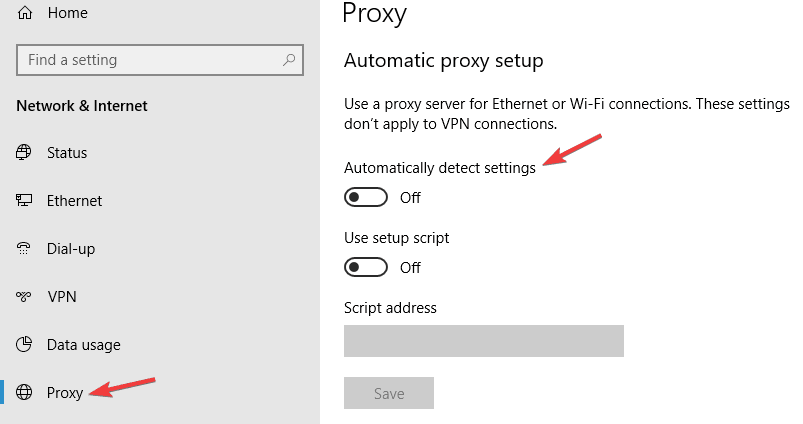
Dette burde deaktivere din proxyserver, men hvis den stadig ikke virker, kan du prøve den næste metode.
3 – Rediger registreringseditoren for at deaktivere proxy
Nå, dette er en lidt risikabel proces, du skal være ekstra forsigtig, da en lille fejl kan beskadige hele systemet, så her foreslås det at lave en sikkerhedskopi af registreringsdatabasen .
Som om hvis et trin går galt, så kan du nemt gendanne det.
Følg trinene for at gøre det:
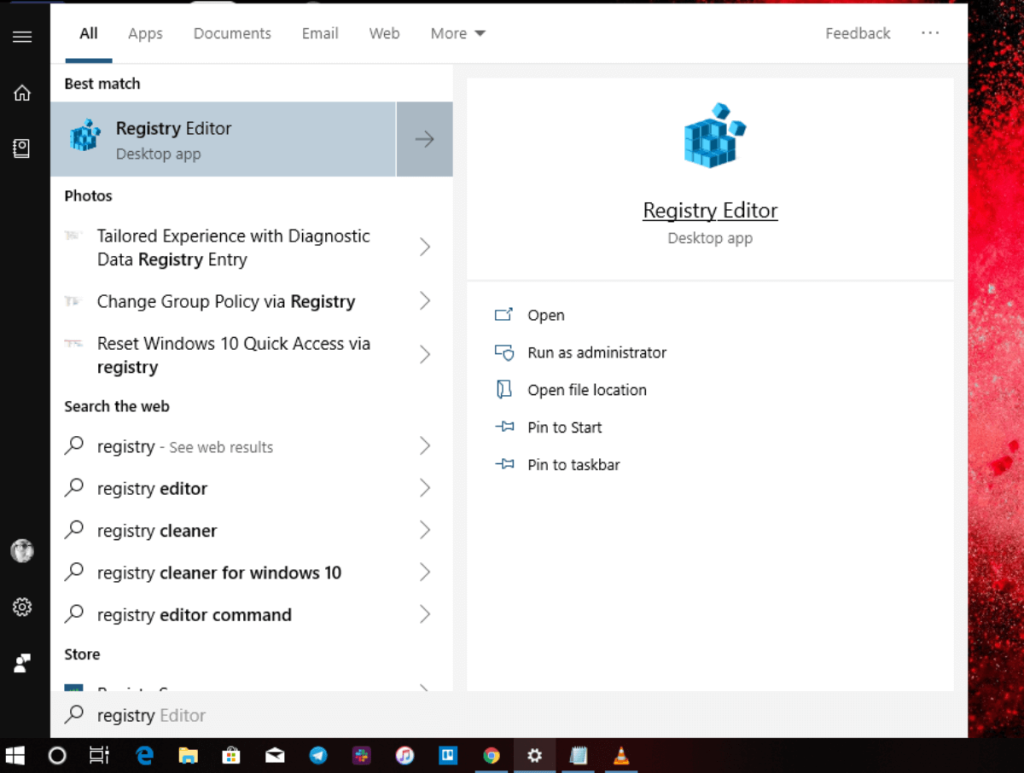
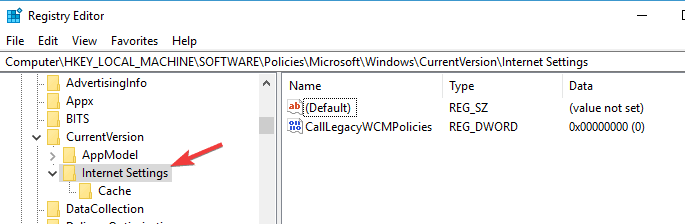
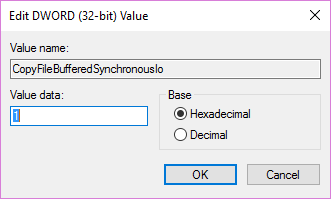
Bemærk venligst – Hvis du allerede ser ProxySettingsPerUser DWORD-værdien, så spring til næste trin .
Desuden foreslår nogle brugere også at udføre ændringer på samme sted.
Mange brugere bekræftede, at de formåede at deaktivere proxy på Windows 10. Tjek, om proxyen nu ikke vil slukke problemet er løst, ellers gå til den næste løsning.
4 – Tillad WinHTTP Web Proxy Auto-Discovery Service
Hvis proxyen stadig bliver ved med at tænde, kan det ske, at nogle af applikationerne forårsager problemet.
Vi har identificeret, at WinHTTP Web Proxy Auto-Discovery Service er det eneste program, der forårsager problemet. Så for at forhindre proxy i at tænde automatisk, skal du starte tjenesten.
Følg trinene for at gøre det:
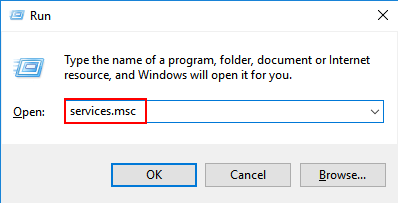
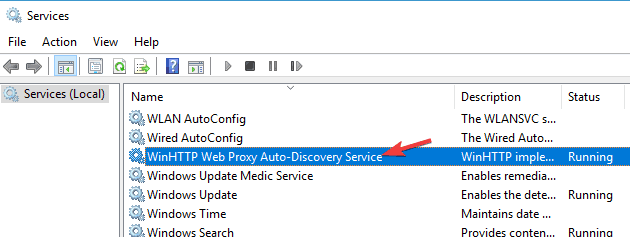
Bekræft, om proxy'en ikke slukker på Windows 10-problemet er løst eller ej. Desuden, hvis du finder ud af, at applikationen allerede kører, skal du springe dette trin over
5 – Bekræft, om et program kører på port 8080
Hvis nogen apps eller tjenester bruger port 8080 på dit system, er dette noget, der forårsager proxyproblemerne.
Så følg trinene for at kontrollere, om nogen apps kører på port 8080.
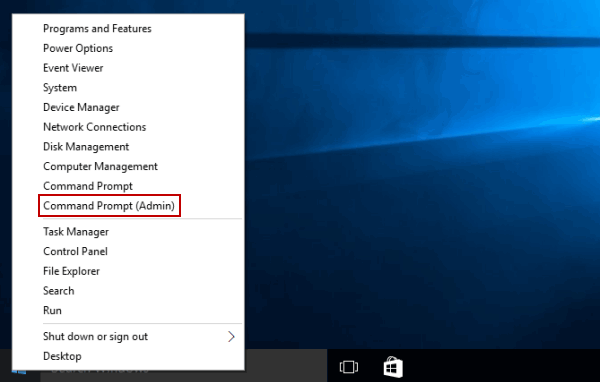
Ifølge nogle brugere er ISUSPM.exe den ene applikation, der bruger port 8080, så sørg for at deaktivere den fra opgavehåndteringen og kontroller, om proxy'en ikke vil slukke Windows 10-problemet er løst.
6 – Opret en ny brugerkonto
Hvis brugerens konto bliver ødelagt, kan dette også forårsage proxy-problemer. Så prøv at oprette en ny brugerkonto.
Følg de angivne trin:
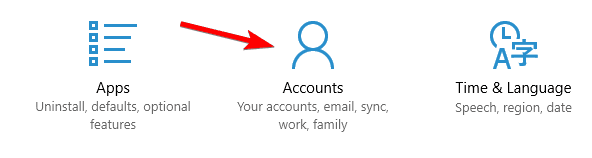
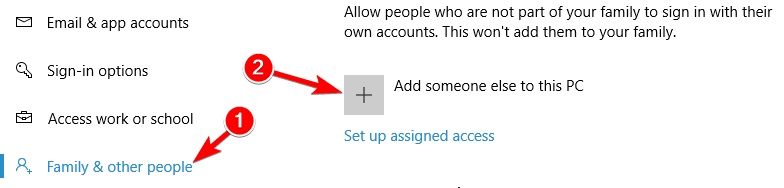
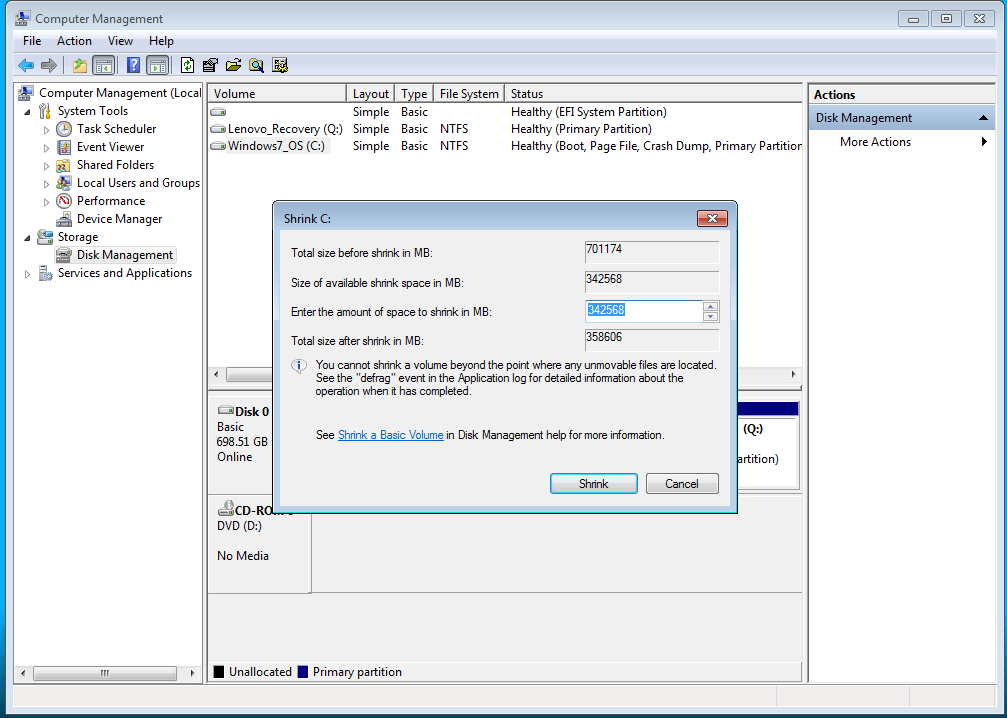
Skift nu til den nyoprettede konto, og hvis alt ser fint ud, så flyt dine personlige filer fra den gamle konto og slet den gamle beskadigede konto.
7 – Deaktiver browserens proxyindstillinger
Nå, hvis ingen af de ovennævnte løsninger virker for dig, er den eneste mulighed tilbage at deaktivere proxyindstillingerne i din browser.
Dette afhænger helt af den browser du bruger, så her foreslås det at gå til siden Indstillinger og finde Proxy -sektionen. Sørg for, at alt er deaktiveret.
Start derefter din browser som administrator for at gemme ændringerne. Du kan også prøve at genstarte din pc og kontrollere, om problemet er løst.
Bonustip: Skift til VPN
Mange brugere foretrækker at bruge proxyserveren, da den er gratis at koste i stedet for VPN'er. Hvorimod VPN er en bedre mulighed med hensyn til privatliv, sikkerhed og også fremskynde netværksforbindelsen .
Så hvis det lykkedes dig at rette Proxy vil ikke slukke i Windows 10, så brug en VPN-tjeneste, da den tilbyder dig hurtigt, sikkert og helt privat internet.
Få ExpressVPN til at beskytte din enhed og nyde ubegrænset adgang
Anbefalet løsning til at løse forskellige pc-problemer
Hvis din Windows 10-pc kører langsomt, eller du står over for forskellige genstridige problemer og fejl, foreslog det her at køre PC-reparationsværktøjet .
Dette er et meget avanceret og multifunktionelt værktøj, der blot ved at scanne én gang registrerer og retter forskellige pc-fejl automatisk.
Med dette kan du rette DLL-fejl, registreringsfejl, BSOD-fejl, applikationsproblemer, beskytte dit system mod virus- eller malware-programmer og mange andre.
Det er nemt at bruge og helt sikkert, så du er velkommen til at downloade det.
Få PC-reparationsværktøj til at løse Windows 10-problemer
Konklusion
Proxyen bliver ved med at tænde Windows 10 bliver automatisk konfronteret af brugerne på grund af forskellige årsager.
Så her prøvede jeg at liste den mulige løsning for at løse problemet med proxy vil ikke slukke. Håber de anførte løsninger kan fungere i dit tilfælde, og at du formåede at løse problemet.
Følg løsningerne givet én efter én, indtil du finder den, der virker for dig.
Held og lykke..!
Lær hvordan du slår undertekster til på Zoom. Zooms automatiske undertekster gør det lettere at forstå opkaldsindholdet.
Modtager fejludskrivningsmeddelelse på dit Windows 10-system, følg derefter rettelserne i artiklen og få din printer på sporet...
Du kan nemt besøge dine møder igen, hvis du optager dem. Sådan optager og afspiller du en Microsoft Teams-optagelse til dit næste møde.
Når du åbner en fil eller klikker på et link, vil din Android-enhed vælge en standardapp til at åbne den. Du kan nulstille dine standardapps på Android med denne vejledning.
RETTET: Entitlement.diagnostics.office.com certifikatfejl
For at finde ud af de bedste spilsider, der ikke er blokeret af skoler, skal du læse artiklen og vælge den bedste ikke-blokerede spilwebsted for skoler, gymnasier og værker
Hvis du står over for printeren i fejltilstandsproblemet på Windows 10-pc og ikke ved, hvordan du skal håndtere det, så følg disse løsninger for at løse det.
Hvis du undrede dig over, hvordan du sikkerhedskopierer din Chromebook, har vi dækket dig. Lær mere om, hvad der sikkerhedskopieres automatisk, og hvad der ikke er her
Vil du rette Xbox-appen vil ikke åbne i Windows 10, så følg rettelserne som Aktiver Xbox-appen fra Tjenester, nulstil Xbox-appen, Nulstil Xbox-apppakken og andre..
Hvis du har et Logitech-tastatur og -mus, vil du se denne proces køre. Det er ikke malware, men det er ikke en vigtig eksekverbar fil til Windows OS.
![[100% løst] Hvordan rettes meddelelsen Fejludskrivning på Windows 10? [100% løst] Hvordan rettes meddelelsen Fejludskrivning på Windows 10?](https://img2.luckytemplates.com/resources1/images2/image-9322-0408150406327.png)




![RETTET: Printer i fejltilstand [HP, Canon, Epson, Zebra & Brother] RETTET: Printer i fejltilstand [HP, Canon, Epson, Zebra & Brother]](https://img2.luckytemplates.com/resources1/images2/image-1874-0408150757336.png)

![Sådan rettes Xbox-appen vil ikke åbne i Windows 10 [HURTIG GUIDE] Sådan rettes Xbox-appen vil ikke åbne i Windows 10 [HURTIG GUIDE]](https://img2.luckytemplates.com/resources1/images2/image-7896-0408150400865.png)
