Sådan slår du undertekster til på Zoom

Lær hvordan du slår undertekster til på Zoom. Zooms automatiske undertekster gør det lettere at forstå opkaldsindholdet.
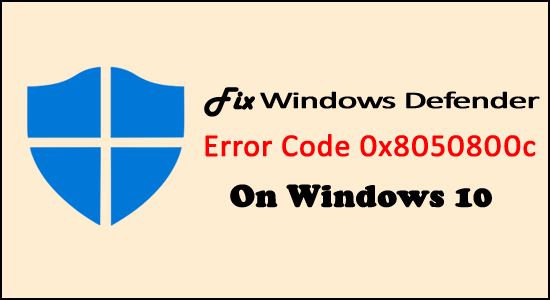
Mange Windows 10-brugere er for nylig begyndt at opleve Windows Defender-fejlkoden 0x8050800c i forskellige tilfælde. Hvis du også gennemgår det samme, så læs denne artikel til slutningen, da jeg vil diskutere dette problem med de rigtige løsninger.
Vi ved alle, at Windows Defender er indbygget antivirussoftware til Windows-systemet udviklet af Microsoft. I Windows 10 behøver du ikke noget tredjeparts antivirusværktøj, da Microsoft Defender udfører scanninger automatisk og retter alle de ondsindede infektioner.
Men på samme måde som enhver anden antivirussoftware kan Windows Defender- brugere også stå over for forskellige problemer og fejlmeddelelser. En af de mest irriterende Windows Defender-fejlmeddelelser er fejlkode 0x8050800c .
Denne fejlmeddelelse vises, når brugeren forsøger at tænde for Windows-forsvareren, køre en realtidsscanning eller forsøge at installere sikkerhedsopdateringer. Hovedårsagen til denne fejlmeddelelse er, at Windows Defender håndteres af en anden AV.
Ifølge computerprofessionelle kan 0x8050800c-fejlmeddelelsen forhindre Windows Defender i at køre, hvis dit system indeholder nogle rester af tredjeparts antivirussoftware.
Sammen med tredjepartssoftwaren kan Windows Defender-opdateringsfejl 0x8050800c også forekomme, når en bruger installerer Windows Anniversary Update . Dette sker på grund af de ændrede Windows 10-indstillinger eller beskadigede/forældede sikkerhedsopdateringer.
Heldigvis er der nogle løsninger, der nemt kan rette denne fejl. Så gå gennem rettelserne nedenfor for at rette Windows Defender-fejlen 0x8050800c på Windows 10-computer.
Sådan rettes Windows Defender-fejlkode 0x8050800c på Windows 10?
Indholdsfortegnelse
Skift
Trick 1: Deaktiver periodisk scanning
Mange brugere rettede Windows Defender-fejlkoden 0x8050800c ved at deaktivere den periodiske scanningsfunktion i Windows Defender. Så for at gøre dette kan du følge de givne trin:
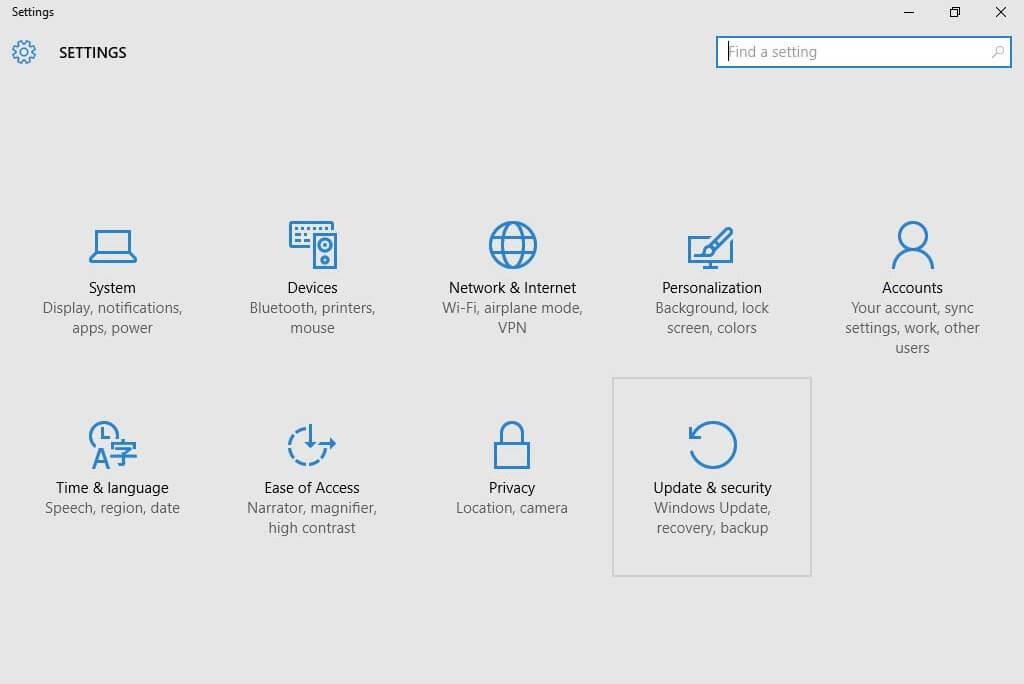
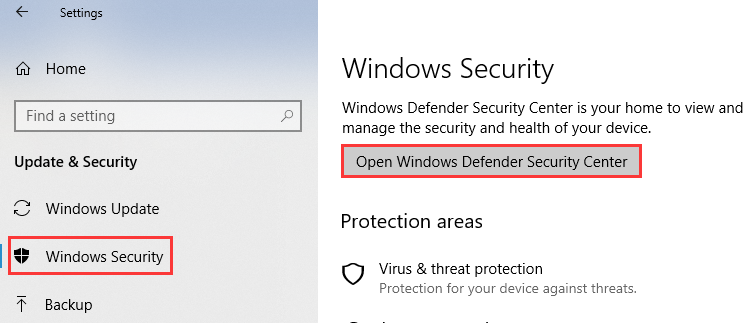
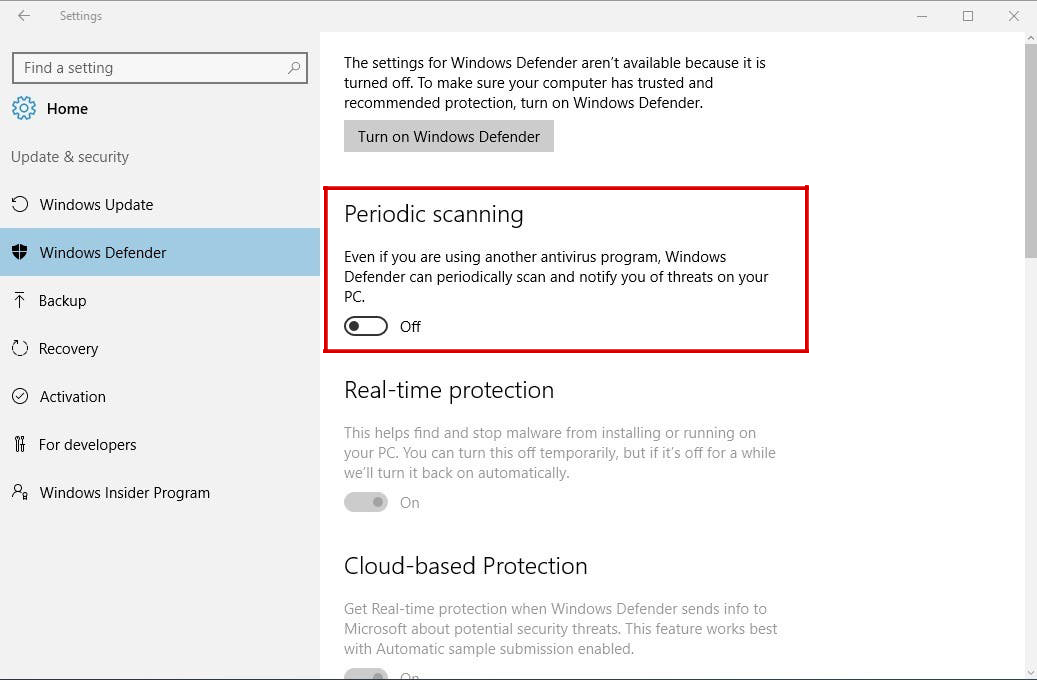
Dette trick er meget effektivt, og mange mennesker fandt, at denne metode hjælper med at rette 0x8050800c fejl .
Trick 2: Installer alle tilgængelige Windows-opdateringer
Et forældet system kan blive inkompatibelt med Windows Defender, så det anbefales at sørge for, at dit system er opdateret. Gå til opdateringssektionen og installer alle de tilgængelige opdateringer til dit system.
Følg nedenstående trin én efter én for at opdatere dit system:
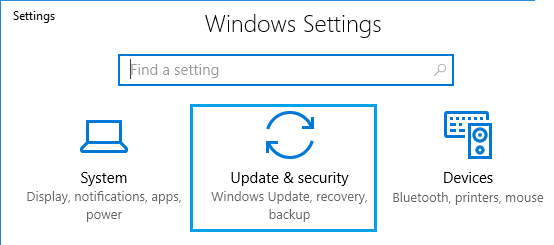
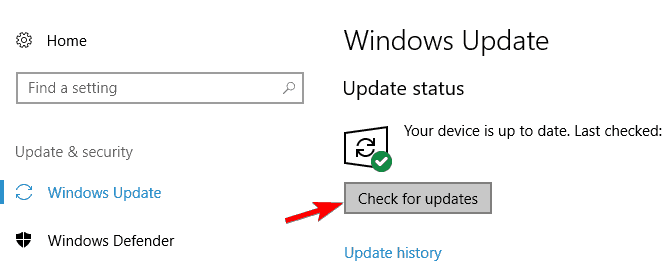
Trick 3: Gør registreringsdatabasen sund
Hvis dine Windows-systemfiler er beskadigede eller beskadigede, kan dette være årsagen til, at Windows Defender ikke er i stand til at downloade og installere opdateringerne på din computer. Du kan løse dette problem hurtigt ved at følge de givne trin:
Bemærk: Først og fremmest anbefales det at udføre denne opgave under ekspertviden. Lav også en sikkerhedskopi af din registreringsdatabase, før du anvender dette trick, da et forkert træk kan blokere din computer.
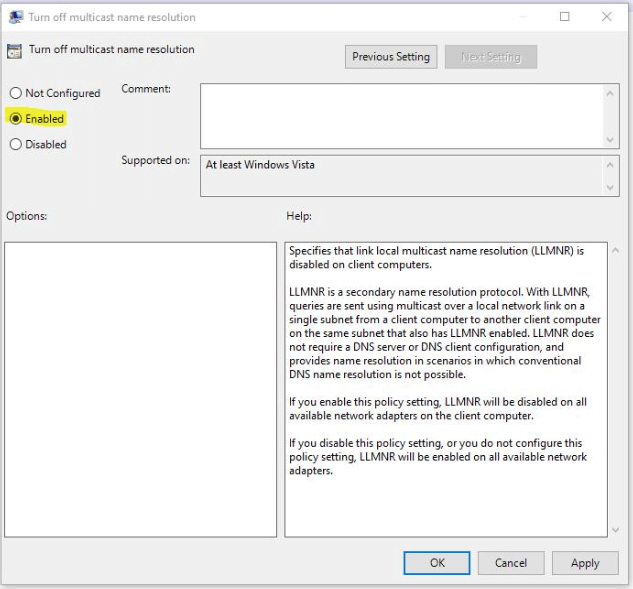
HKLM\software\microsoft\windows nt\aktuel version\profilliste
Genstart din pc eller bærbare computer og kør Windows Defender , det er håbet, at dit Windows Defender antivirusværktøj vil begynde at fungere normalt.
Trick 4: Afinstaller tredjeparts antivirus
Hvis der er et tredjeparts antivirus installeret på din computer, kan det komme i konflikt med Windows Defender og føre til fejlkoden 0x8050800c . Afinstaller derfor tredjeparts antivirus fra din computer for at løse dette problem.
For at gøre dette skal du følge disse trin:
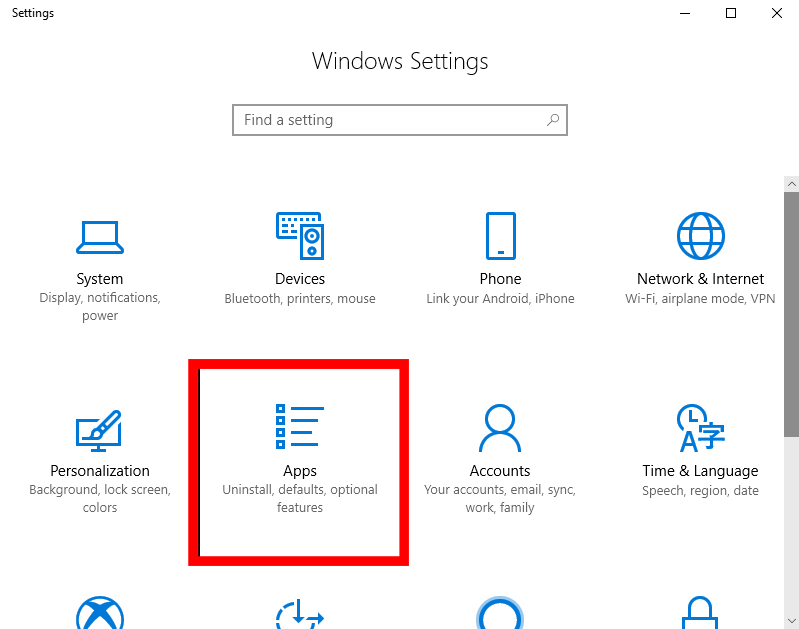
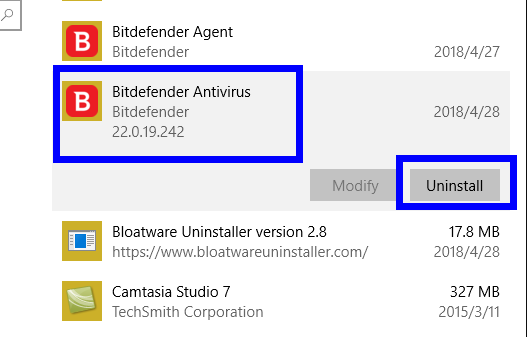
Trick 5: Kør DISM og SFC Scan for at rette Windows Defender Error 0x8050800c
For at løse Windows Defender-fejlen 0x8050800c på Windows 10- computer skal du køre DISM-værktøjet for at kontrollere og reparere beskadigede systemfiler. Du kan køre dette Windows-indbyggede værktøj ved at følge disse enkle trin:
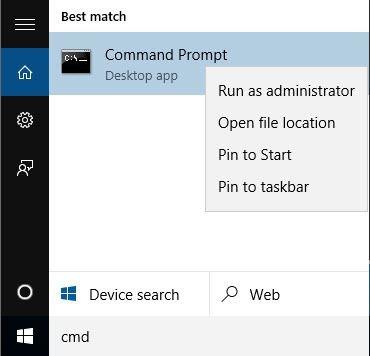
DISM.exe /Online /Cleanup-image /Restorehealth
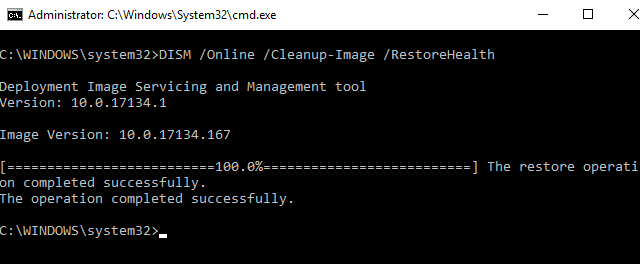
sfc /scannow
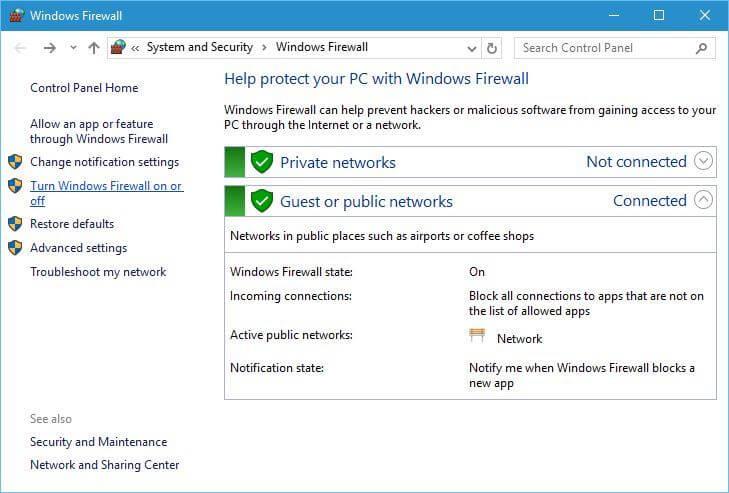
Når du har gennemført scanningsprocessen, skal du genstarte din computer.
Trick 6: Udfør Clean Boot på pc
Hvis ingen af de ovennævnte løsninger virkede for dig, så udfør en ren opstart på din pc. Du kan gøre dette hurtigt med nedenstående trin-for-trin guide:
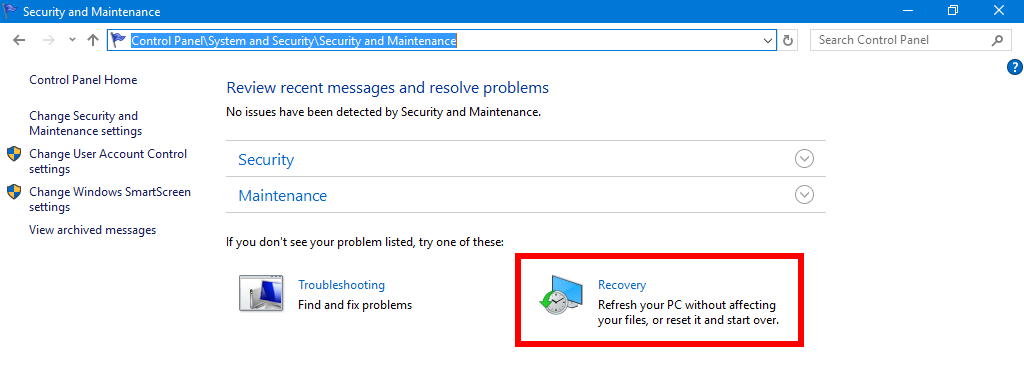
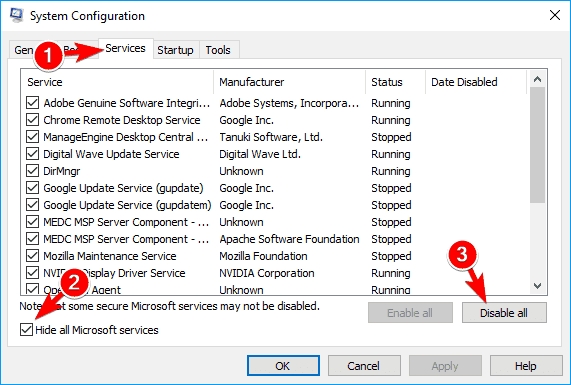
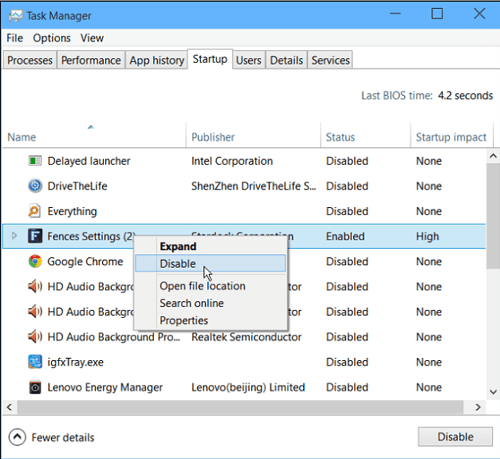
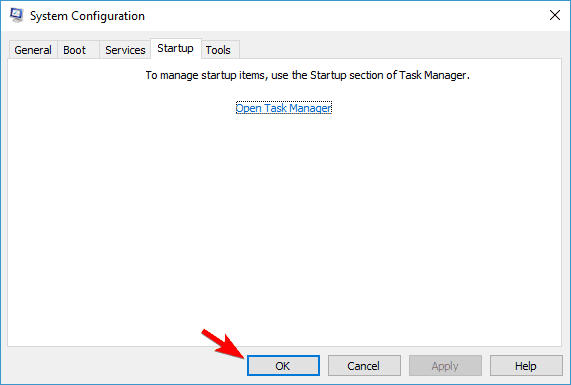
Gør din pc fejlfri med en nem løsning
Dette er et meget avanceret multifunktionelt værktøj, der vil scanne din computer for at opdage og rette de almindelige pc-fejl og problemer, såsom DLL-fejl, BSOD-fejl, spilfejl, beskadigede registreringsproblemer, holder dig sikker mod virus og meget mere.
Udover dette forbedrer det også pc'ens ydeevne for at give brugerne den bedste oplevelse.
Konklusion
Så hvis du også er en af de brugere, der oplever fejlkoden 0x8050800c, mens du starter Windows Defender , så kan du følge en hvilken som helst af løsningerne her.
Forhåbentlig vil alle disse løsninger hjælpe dig med at løse Windows Defender-problemet på din computer, og du kan nemt bruge det uden fejl.
Lær hvordan du slår undertekster til på Zoom. Zooms automatiske undertekster gør det lettere at forstå opkaldsindholdet.
Modtager fejludskrivningsmeddelelse på dit Windows 10-system, følg derefter rettelserne i artiklen og få din printer på sporet...
Du kan nemt besøge dine møder igen, hvis du optager dem. Sådan optager og afspiller du en Microsoft Teams-optagelse til dit næste møde.
Når du åbner en fil eller klikker på et link, vil din Android-enhed vælge en standardapp til at åbne den. Du kan nulstille dine standardapps på Android med denne vejledning.
RETTET: Entitlement.diagnostics.office.com certifikatfejl
For at finde ud af de bedste spilsider, der ikke er blokeret af skoler, skal du læse artiklen og vælge den bedste ikke-blokerede spilwebsted for skoler, gymnasier og værker
Hvis du står over for printeren i fejltilstandsproblemet på Windows 10-pc og ikke ved, hvordan du skal håndtere det, så følg disse løsninger for at løse det.
Hvis du undrede dig over, hvordan du sikkerhedskopierer din Chromebook, har vi dækket dig. Lær mere om, hvad der sikkerhedskopieres automatisk, og hvad der ikke er her
Vil du rette Xbox-appen vil ikke åbne i Windows 10, så følg rettelserne som Aktiver Xbox-appen fra Tjenester, nulstil Xbox-appen, Nulstil Xbox-apppakken og andre..
Hvis du har et Logitech-tastatur og -mus, vil du se denne proces køre. Det er ikke malware, men det er ikke en vigtig eksekverbar fil til Windows OS.
![[100% løst] Hvordan rettes meddelelsen Fejludskrivning på Windows 10? [100% løst] Hvordan rettes meddelelsen Fejludskrivning på Windows 10?](https://img2.luckytemplates.com/resources1/images2/image-9322-0408150406327.png)




![RETTET: Printer i fejltilstand [HP, Canon, Epson, Zebra & Brother] RETTET: Printer i fejltilstand [HP, Canon, Epson, Zebra & Brother]](https://img2.luckytemplates.com/resources1/images2/image-1874-0408150757336.png)

![Sådan rettes Xbox-appen vil ikke åbne i Windows 10 [HURTIG GUIDE] Sådan rettes Xbox-appen vil ikke åbne i Windows 10 [HURTIG GUIDE]](https://img2.luckytemplates.com/resources1/images2/image-7896-0408150400865.png)
