Sådan slår du undertekster til på Zoom

Lær hvordan du slår undertekster til på Zoom. Zooms automatiske undertekster gør det lettere at forstå opkaldsindholdet.
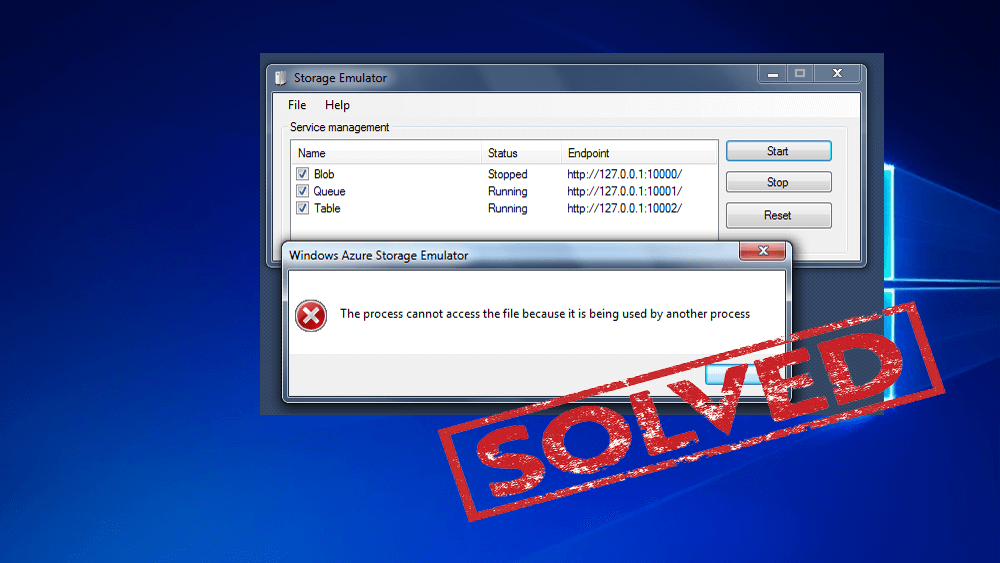
Vil du rette fejlen "Processen kan ikke få adgang til filen, fordi den bruges af en anden proces " . Denne fejl vises , når brugeren forsøger at indlæse hive i Registry Editor til Windows 10, du kan nemt løse dette problem ved at anvende den givne tutorial. Indlæsning af hive er rimeligt vigtigt for administratorer, og det hjælper teknisk set brugeren med at indlæse registreringsdatabasen om de brugerkonti, som lider af nogle problemer med deres profil. Men under indlæsning af hive via kommandoprompt ved opstartstidspunktet, vises følgende fejl og mislykkedes i indlæsningen af hive-processen.
Kan ikke indlæse X:\Windows\System32\ config \SAM: Processen kan ikke få adgang til filen, fordi den bruges af en anden proces.
Ovenstående givne fejl vises, når brugeren forsøger at indlæse brugerkontoen gennem Security Account Manager (SAM) fil. S ecurity Account M anager er en databasefil i Windows -systemet, under denne database lagres alle data som brugerkontoadgangskode og anden relevant information.
Årsager til at vise fejlen "Processen, der skal bruges af en anden proces"?
Selvstudium til at rette "Processen kan ikke få adgang til filen, fordi den bliver brugt af en anden proces" under indlæsning af Registry Hive
Denne fejl genereres på grund af montering af SAM- fil fra forkert mappe. Når brugeren forsøger at indlæse hive og søge efter SAM- filen i Load Hive- vinduet, åbnes som standard config- mappe under X: drive af registreringseditoren .
X: er standarddrevet for kommandoprompt ved opstart, da X: -drev ikke er andet end den hukommelse, som kommandoprompten fungerer i. Derfor kommer fejlmeddelelsen til syne.
Løsning:
For at løse dette problem skal du klikke på mappelisten under den givne sektion af vinduet vist nedenfor. Efter det skal du forsigtigt placere dit systemroddrev (det er altid ikke C: -drev).
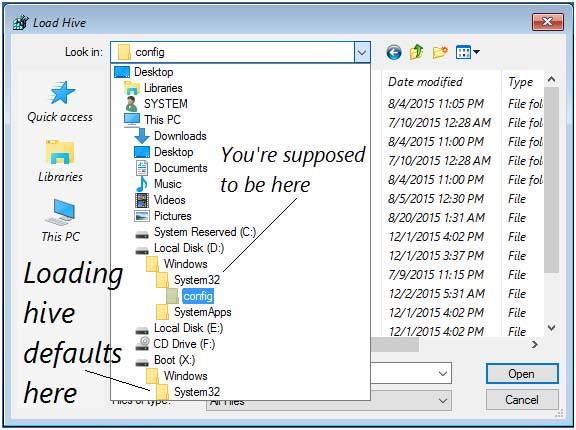
Naviger nu til systemets roddrev > Windows > System32 > config . Vælg SAM- fil i konfigurationsmappen . Den indlæste bikube kan være til stede under den lokale maskingren af registreringsdatabasen:
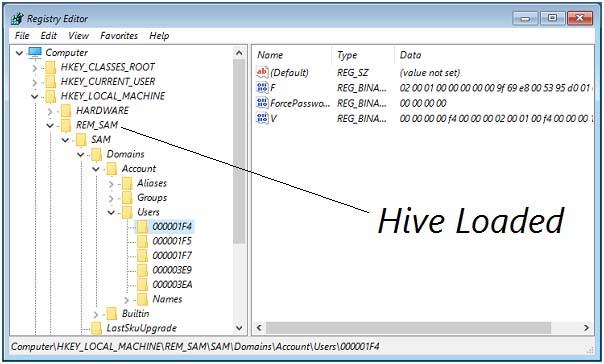
Sådan rettes fejlen "Processen kan ikke få adgang til filen, fordi den bliver brugt af en anden proces".
I nedenstående afsnit af denne blog kan du lære den nemme og bedste metode til at løse det problem, du står over for. Tjek de givne metoder en efter en for at kontrollere, hvilke der ser ud til at fungere for dig.
Metode #1: Kørsel af kommandoen med administratorrettigheder
Hvis du støder på denne fejlmeddelelse, mens du kører netsh-kommandoen, kan det ske, at du står over for denne fejl, fordi du ikke har administratorrettigheder. Denne fejl vises ofte, når brugeren vil forsøge at køre kommandoen, som inkluderer undtagelser til dynamisk portområde for andre Windows-applikationer eller tredjepartsapps.
Følg nedenstående trin for at være sikker på, at denne type operation skal have administratorrettigheder:
" Processen kan ikke få adgang til filen, fordi den bliver brugt af en anden proces " -fejlen vises stadig, så tjek den næste metode nedenfor.
Metode 2: Indstilling af et andet IP-område
Hvis metoden nedenfor ikke hjælper dig, så prøv at gøre det på en anden måde; hvis du forsøger at løse et DNS-problem ved hjælp af netsh-kommandoen.
Mange brugere kæmper for at løse den samme fejl og har fundet ud af, at problemet er løst, efter at de har forsøgt at indstille et helt andet IP-interval i stedet for oprettelse af et ekskluderingsområde.
For at løse DNS- og Quickbooks-konflikterne har jeg givet kommandoerne, så du kan løse dette problem.
netsh int ipv4 sæt dynamiskport tcp start=10000 num=1000
netsh int ipv4 sæt dynamicport udp start=10000 num=1000
Bemærk: Vær sikker på, at den terminal, du kører, har administratorrettigheder.
Prøv en anden metode til at løse det specifikke problem, hvis ovenstående givne metoder ikke virkede for dig.
Metode 3: Løsning af IIS-portkonflikten
Når du højreklikker på webstedselementet i IIS MMC-snap-in'et (klik på Windows-tasten gør ikke noget), så skal du i dette tilfælde bruge Netsat.exe- værktøjet til at finde ud af, om en anden proces bruger port 80 og port 443 .
Dette er det almindelige problem med system, der kører Microsoft IIs 6.0 og 7.0. På grundlag af den officielle Microsoft-dokumentation vil fejlmeddelelsen vise, om du står over for nogen af betingelserne fra nedenstående givne situation:
Hvis du støder på problemet, mens du forsøger at højreklikke på et webstedselement inde i IIS MMC-snap-in'et (klik på Start gør ikke noget), skal du bruge Netstat.exe-værktøjet til at finde ud af, om en anden proces er bruger port 80 og port 443.
Dette problem er ret almindeligt med computere, der kører Microsoft IIS 6.0 og 7.0. Baseret på den officielle Microsoft-dokumentation vises fejlmeddelelsen, hvis en af følgende forhold er gældende for din aktuelle situation:
Følg nedenstående trin:

netstat -ano
Bemærk: Hvis porte bruges aktivt via en anden proces, er du nu i stand til at identificere hovedårsagen til dit problem.
Luk forhøjet kommandoprompt, da vi ikke behøver administratorrettigheder til de yderligere trin.
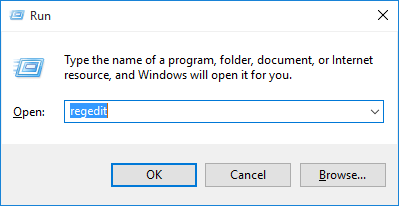
HKEY_LOCAL_MACHINE\SYSTEM\CurrentControlSet\Services\HTTP\Parameters\ListenOnlyList
Bemærk: Hvis ListenOnlyList undernøgle er fraværende, er det ikke nødvendigt at oprette en anden, da en IP-adresse på 0.0.0.0 kan bruges som standard.

net stop http

Bemærk: Hvis ListenOnlyList- undernøglen er tilgængelig, og 0.0.0.0 IP-adressen er angivet, skal du slette de andre IP-adresser, der findes i den.

net start http
Automatisk løsning: Windows Reparationsværktøj
Det kan ske, at fejlen "processen kan ikke få adgang til filen, fordi den bruges af en anden proces" vises på grund af korruptionen i systemet, af denne grund støder du på denne fejl. I dette tilfælde skal du bruge tredjepartsværktøj til at løse det interne problem på computeren. Jeg vil kraftigt anbefale dig at bruge Windows Reparationsværktøj til at løse problemerne på computeren.
Dette værktøj hjælper med at løse forskellige Windows-relaterede problemer og dybscannede computeren for at optimere dens ydeevne. Det er brugervenligt, og du kan nemt bruge det uden behov for en tekniker.
Få Windows Reparationsværktøj til at løse Windows-problemer
Konklusion
Jeg håber, at de givne metoder ovenfor helt sikkert vil hjælpe dig med at rette fejlen "processen kan ikke få adgang til filen, fordi den bruges af en anden proces" . Jeg har gjort mit bedste for at hjælpe dig med at løse problemet.
Hvis fejlen er i dit system, så prøv det foreslåede tredjepartsværktøj for at løse problemet, din computer står over for. Tjek den givne løsning en efter en for at se, hvilke metoder der virker nyttige for dig.
Selve fejlmeddelelsen angiver, at problemet opstår, fordi en fil bliver brugt af en anden proces. Det giver kun mening at lukke den anden proces, der forstyrrer dit arbejde.
Når det er sagt, angiver fejlmeddelelsen ikke, hvilken proces eller app, der forstyrrer filen. Derfor bør du lukke alle relevante apps og programmer, der kan relatere til filen.
Du kan lukke de forstyrrende apps og processer ved hjælp af Task Manager:
Åbn Task Manager ved at trykke på CTRL + Shift + Esc genvejstaster.
På fanen Proces skal du højreklikke på den app/proces, du mener kan forstyrre filen, og klik på "Afslut opgave".
Vi foreslår, at du lukker alle apps og processer ved hjælp af ovenstående trin, som ikke er i brug. Dette vil mindske risikoen for, at fejlen opstår igen.
Når den er lukket, skal du udføre opgaven igen og kontrollere, om problemet er blevet afhjulpet. Hvis det fortsætter, skal du fortsætte med at udføre de resterende afhjælpningsopgaver nedenfor.
Sikkerhedssoftware, såsom Windows Defender eller tredjeparts antivirus, blokerer muligvis for at få adgang til filen, hvilket resulterer i, at du ikke er i stand til at handle på den. Prøv at deaktivere al sikkerhedssoftware på din Windows-computer, både tredjeparts- og Windows-sikkerhed.
Hvis du bruger en tredjeparts antivirussoftware, skal du åbne dens konsol for at deaktivere den. Brug disse trin for midlertidigt at deaktivere Windows-sikkerhed:
Naviger til følgende:
Indstillinger-app >> privatliv og sikkerhed >> Windows-sikkerhed >> Virus- og trusselsbeskyttelse
Klik på "Administrer indstillinger" under afsnittet "Beskyttelse mod virus og trusler".
Administrer virus- og trusselsbeskyttelsesindstillinger
Skift skyderen under "Realtidsbeskyttelse" til Off-positionen.
Hvis du bliver bedt om det med en UAC, skal du klikke på Ja .
Nu hvor Windows Security er deaktiveret, kan du prøve at udføre handlingen igen for at se, om du stadig bliver bedt om at få fejlmeddelelsen.
Hvis du ikke ønsker at deaktivere Windows Security helt, kan du også tilføje stien til filen til Windows Security-ekskluderingerne.
Lær hvordan du slår undertekster til på Zoom. Zooms automatiske undertekster gør det lettere at forstå opkaldsindholdet.
Modtager fejludskrivningsmeddelelse på dit Windows 10-system, følg derefter rettelserne i artiklen og få din printer på sporet...
Du kan nemt besøge dine møder igen, hvis du optager dem. Sådan optager og afspiller du en Microsoft Teams-optagelse til dit næste møde.
Når du åbner en fil eller klikker på et link, vil din Android-enhed vælge en standardapp til at åbne den. Du kan nulstille dine standardapps på Android med denne vejledning.
RETTET: Entitlement.diagnostics.office.com certifikatfejl
For at finde ud af de bedste spilsider, der ikke er blokeret af skoler, skal du læse artiklen og vælge den bedste ikke-blokerede spilwebsted for skoler, gymnasier og værker
Hvis du står over for printeren i fejltilstandsproblemet på Windows 10-pc og ikke ved, hvordan du skal håndtere det, så følg disse løsninger for at løse det.
Hvis du undrede dig over, hvordan du sikkerhedskopierer din Chromebook, har vi dækket dig. Lær mere om, hvad der sikkerhedskopieres automatisk, og hvad der ikke er her
Vil du rette Xbox-appen vil ikke åbne i Windows 10, så følg rettelserne som Aktiver Xbox-appen fra Tjenester, nulstil Xbox-appen, Nulstil Xbox-apppakken og andre..
Hvis du har et Logitech-tastatur og -mus, vil du se denne proces køre. Det er ikke malware, men det er ikke en vigtig eksekverbar fil til Windows OS.
![[100% løst] Hvordan rettes meddelelsen Fejludskrivning på Windows 10? [100% løst] Hvordan rettes meddelelsen Fejludskrivning på Windows 10?](https://img2.luckytemplates.com/resources1/images2/image-9322-0408150406327.png)




![RETTET: Printer i fejltilstand [HP, Canon, Epson, Zebra & Brother] RETTET: Printer i fejltilstand [HP, Canon, Epson, Zebra & Brother]](https://img2.luckytemplates.com/resources1/images2/image-1874-0408150757336.png)

![Sådan rettes Xbox-appen vil ikke åbne i Windows 10 [HURTIG GUIDE] Sådan rettes Xbox-appen vil ikke åbne i Windows 10 [HURTIG GUIDE]](https://img2.luckytemplates.com/resources1/images2/image-7896-0408150400865.png)
