Sådan slår du undertekster til på Zoom

Lær hvordan du slår undertekster til på Zoom. Zooms automatiske undertekster gør det lettere at forstå opkaldsindholdet.
Google har næsten alle afdelinger dækket, og til fitnessaktivitet og step-tracking tilbyder de Google Fit. En ganske forenklet app, der gør jobbet og giver en masse indsigt i din aktivitet sammen med nogle smarte funktioner til alle. Du kan endda måle puls og åndedrætsfrekvens på Pixel-enheder. Men hovedårsagen til, at de fleste mennesker bruger Google Fit, er at spore deres skridt og tilbagelagte daglige distancer. Desværre rapporterer mange af dem, at Google Fit ikke sporer trin. Dette sker pludseligt, og det er svært at sige, hvad der er den nøjagtige årsag til problemet.
Heldigvis har vi et par løsninger at anbefale for at hjælpe dig med at løse det aktuelle problem.
Indholdsfortegnelse:
Google Fit sporer ikke længere automatiske trin
1. Tjek app-tilladelser
Den første ting, du skal gøre, er at sikre, at Google Fit har den nødvendige tilladelse til at få adgang til Body Activity. Denne nøjagtige tilladelse, også kendt som fysisk aktivitet, er nødvendig, for at Google Fit kan spore dine skridt og distance.
Sådan giver du denne tilladelse til Google Fit i nogle få enkle trin:
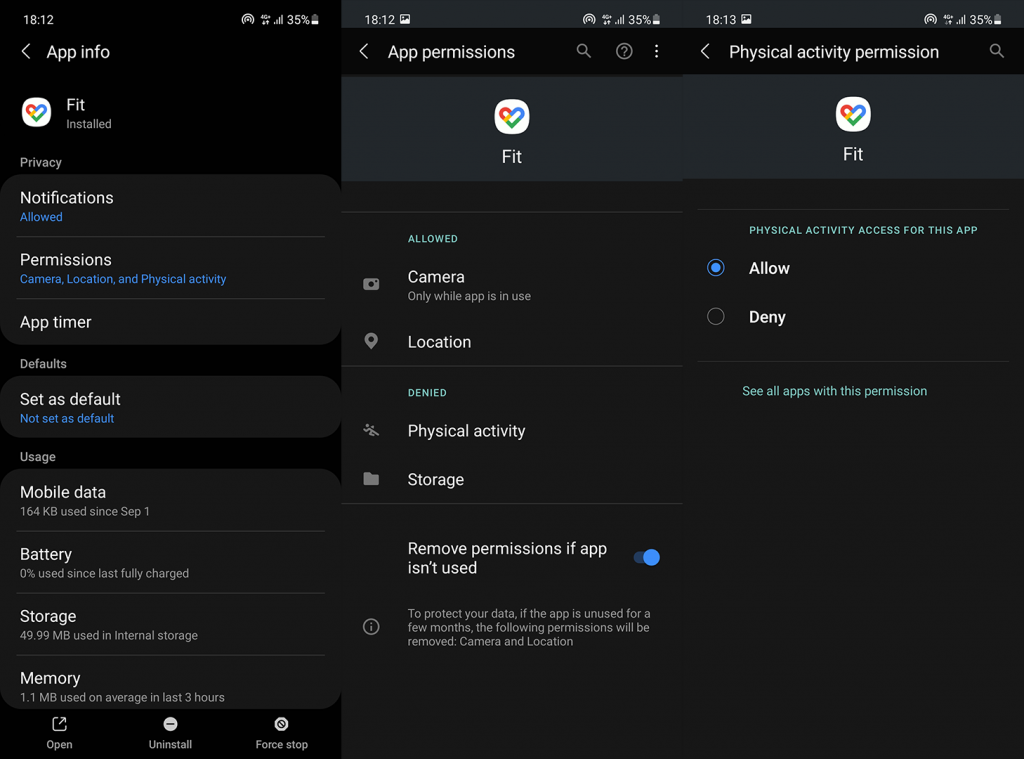
2. Cykel Spor dine aktiviteter til og fra
Nogle gange er det bare at slå visse funktioner fra og til, så de virker. Du kan bruge Google Fit som en sekundær app og importere data fra andre enheder eller tjenester, uden at den sporer dine aktiviteter på egen hånd. I dette tilfælde ønsker vi selvfølgelig, at det rent faktisk skal spore trin.
Sådan deaktiverer og genaktiverer du Google Fit automatisk aktivitetssporing på din Android:
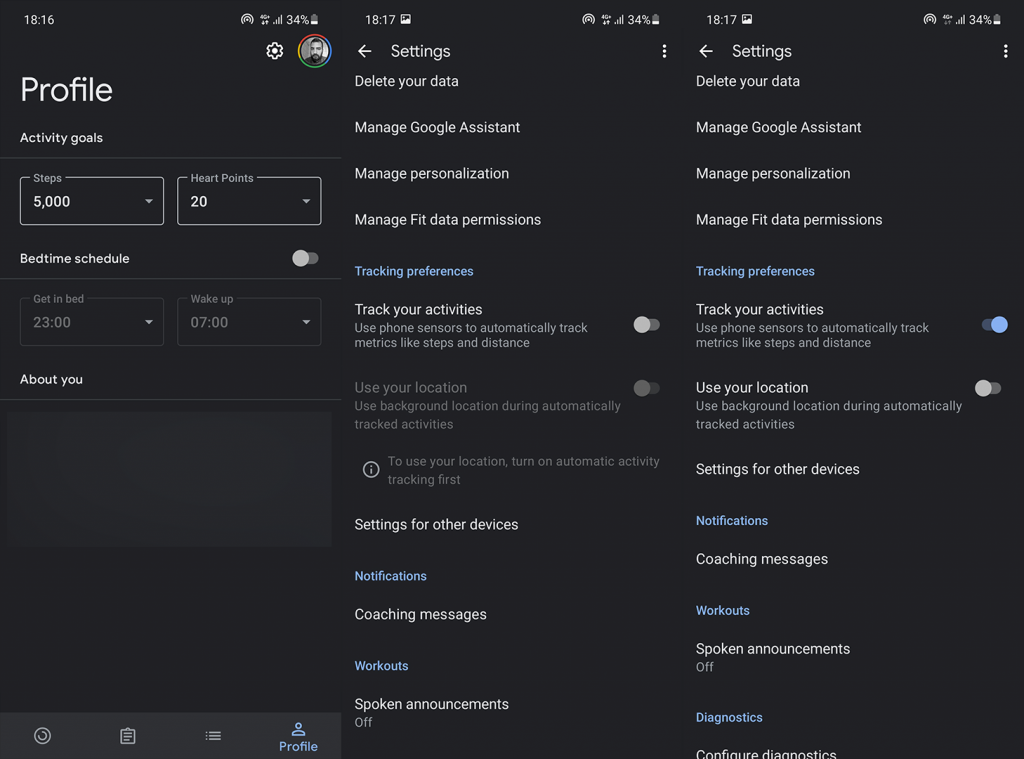
Under samme afsnit kan du aktivere "Brug din placering" for mere punktlig læsning. Husk, at dette ikke har meget at gøre med antallet af trin.
Hvis løsningen ovenfor ikke virkede, og Google Fit stadig ikke sporer trin, så lad os prøve at rydde lokale data.
3. Ryd lokale data fra Google Fit
Selvom Google Fit ikke gemmer en masse data lokalt, kan disse data stadig blive korrupte med tiden. Mange brugere, der oplevede problemet på forskellige enheder (senest OnePlus og Samsung-håndsæt), rapporterede, at problemet blev løst efter at have ryddet data fra appen og nulstillet det i processen.
Følg disse instruktioner for at rydde lokale data fra Google Fit på Android:
4. Geninstaller Google Fit
Hvis sletning af de lokale data ikke hjalp, kan du altid prøve med geninstallationen. På denne måde får du den seneste udgivelse af appen, og forhåbentlig vil problemet være væk.
Sådan geninstallerer du Google Fit på Android:
Hvis Google Fit ikke sporer trin selv efter geninstallation, skal du sørge for, at systemet ikke "dræber" appen, mens den fungerer i baggrunden.
5. Tillad Google Fit at arbejde i baggrunden
Nogle Android-skin er berygtede for de aggressive begrænsninger, de pålægger apps i baggrunden. Vi forstår ideen om at forlænge batterilevetiden, men ideelt set bør brugerne være dem, der bestemmer. Dette førte til et stort problem med Gmail på nogle Samsung-enheder , og vi forestiller os, at det også kan ske med en app som Google Fit, der skal arbejde i baggrunden for at spore trin.
Heldigvis kan du helt deaktivere batterioptimering for Google Fit eller, endnu bedre, låse den i RAM, så den ikke bliver tvangslukket efter noget tid.
Sådan deaktiverer du batterioptimering for Google Fit:
På nogle skins, som MIUI, skal du muligvis hvidliste Google Fit i Security-appen.
6. Deaktiver andre step-tracking apps input
Til dette trin kan vi prøve at løse problemet ved at deaktivere andre apps. Hvis din enhed (det gør det næsten helt sikkert, hvis enheden ikke er en Pixel) kommer med en forudinstalleret step-tracking-app (normalt en slags Health-app). Du kan prøve at deaktivere det sammen med andre tredjepartsapps, der sporer dine trin for at se, om noget ændrer sig.
Derudover skal du navigere til Google Fit > Indstillinger > Administrer tilsluttede apps og fjerne alle apps derfra. Det kan også hjælpe.
7. Fjern og tilføj din Google-konto igen
Til sidst, hvis intet virkede for dig, kan du prøve at fjerne og tilføje din Google-konto igen. Nogle brugere formåede at løse problemet på den måde.
For at gøre det skal du gå til Indstillinger > Konti > Google-konto og fjerne den. Efter en hurtig genstart skal du tilføje din konto igen og se, om Google Fit sporer dine trin automatisk.
Som en sidste bemærkning rapporterer mange brugere, at problemet løste sig selv uden nogen fejlfindingstrin efter nogen tid. Så at sende en billet til Google kan måske hjælpe mere end nogen af de foregående trin, da de gælder, hvis problemet er på din side. Hvilket selvfølgelig ikke altid er tilfældet.
Det burde gøre det. Tak fordi du læste med, og du skal ikke vige tilbage for at dele dine tanker med os i kommentarfeltet nedenfor. Vi ser frem til at høre fra dig.
Batterioptimering er en nyttig funktion, der hjælper med at bevare batteriets levetid ved automatisk at sætte apps på pause, når de ikke er i brug. Du kan deaktivere batterioptimering for Google Fit, så det fortsætter med at arbejde i baggrunden.
Følg nedenstående trin for at deaktivere optimeringsindstillingerne:
På din enhed skal du navigere til Indstillinger > Apps .
Tryk på ikonet med tre prikker , og vælg Speciel adgang > Optimer batteriforbrug .
Vælg Alle fra rullemenuen, og tryk på Google Fit på listen over apps. Slå skyderknappen fra for at deaktivere batterioptimering.
For nogle enheder kan dette gøres via Indstillinger > Batteri > Batterioptimering > Alle apps > Optimer ikke .
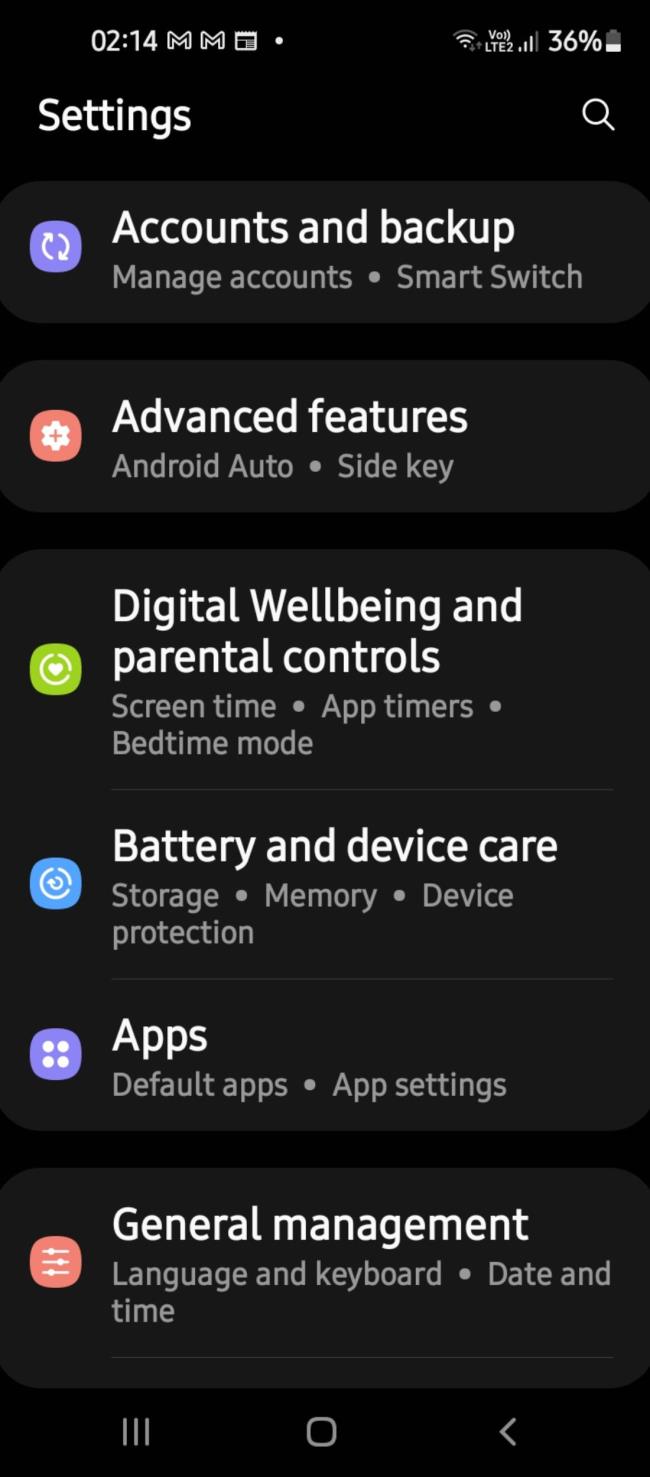
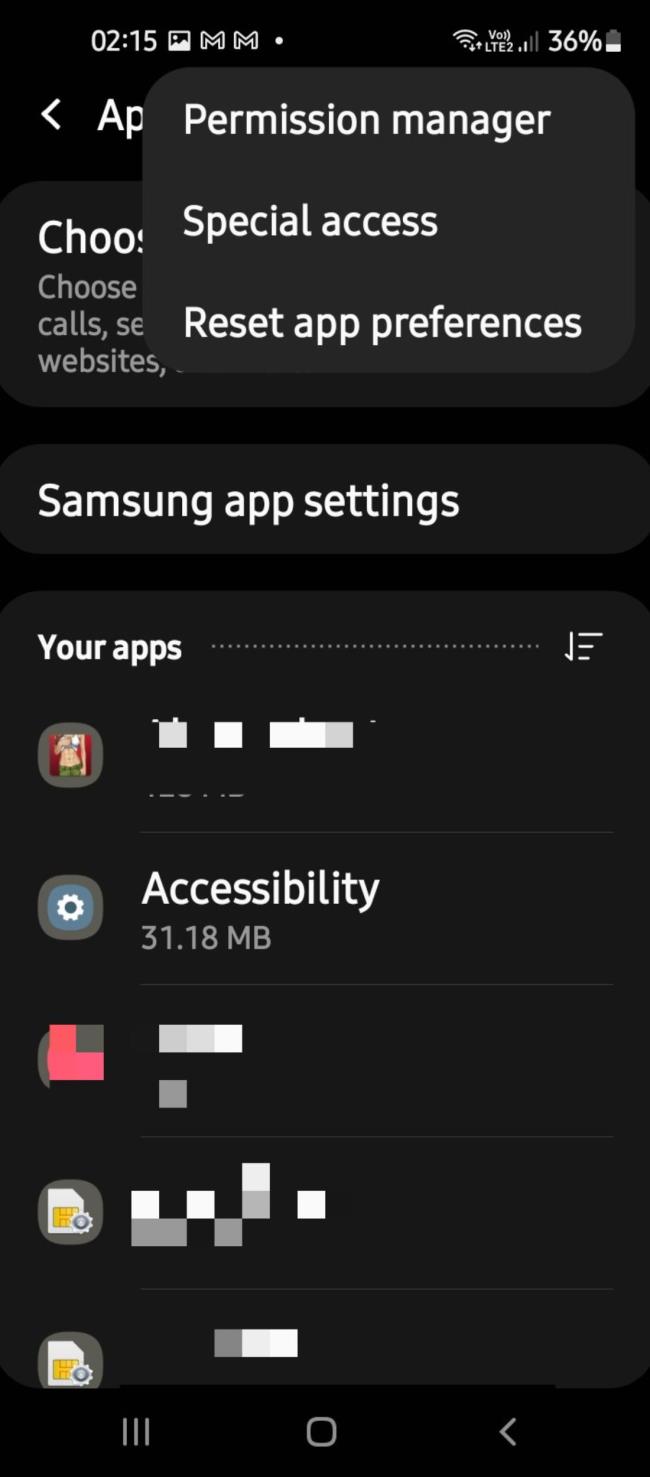
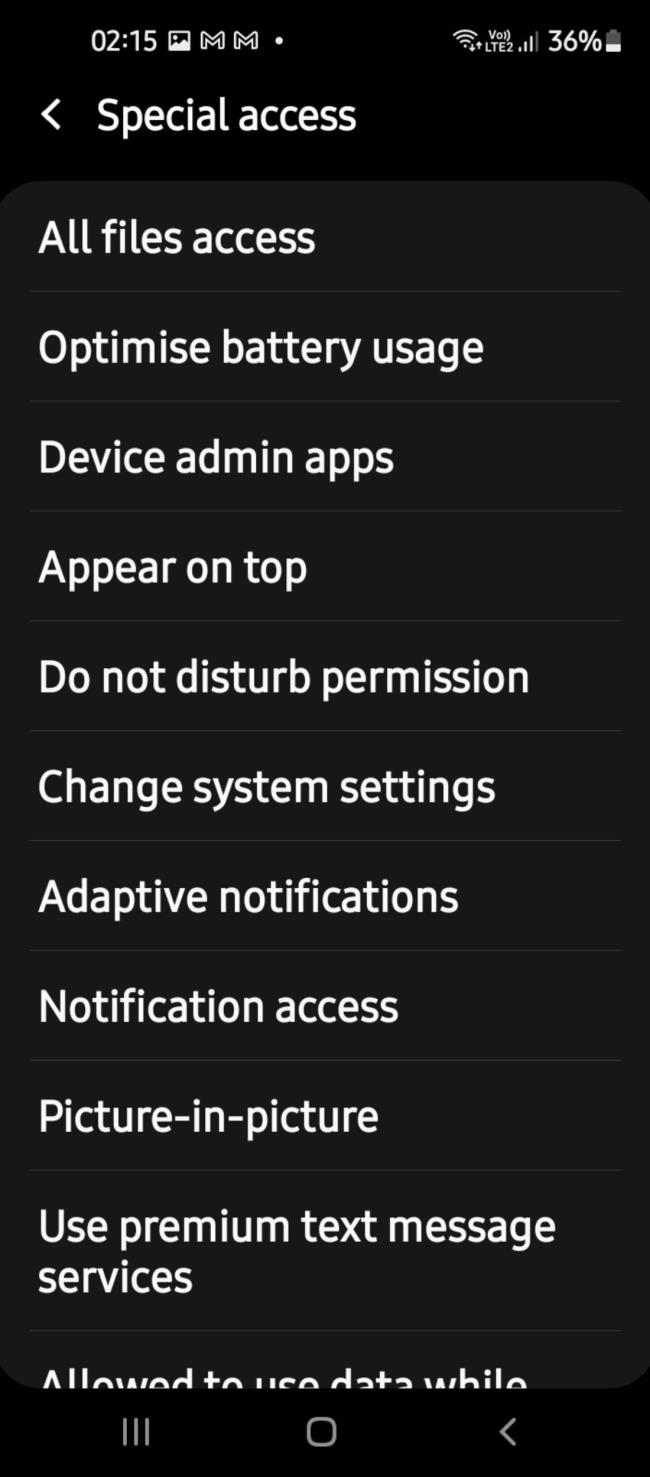
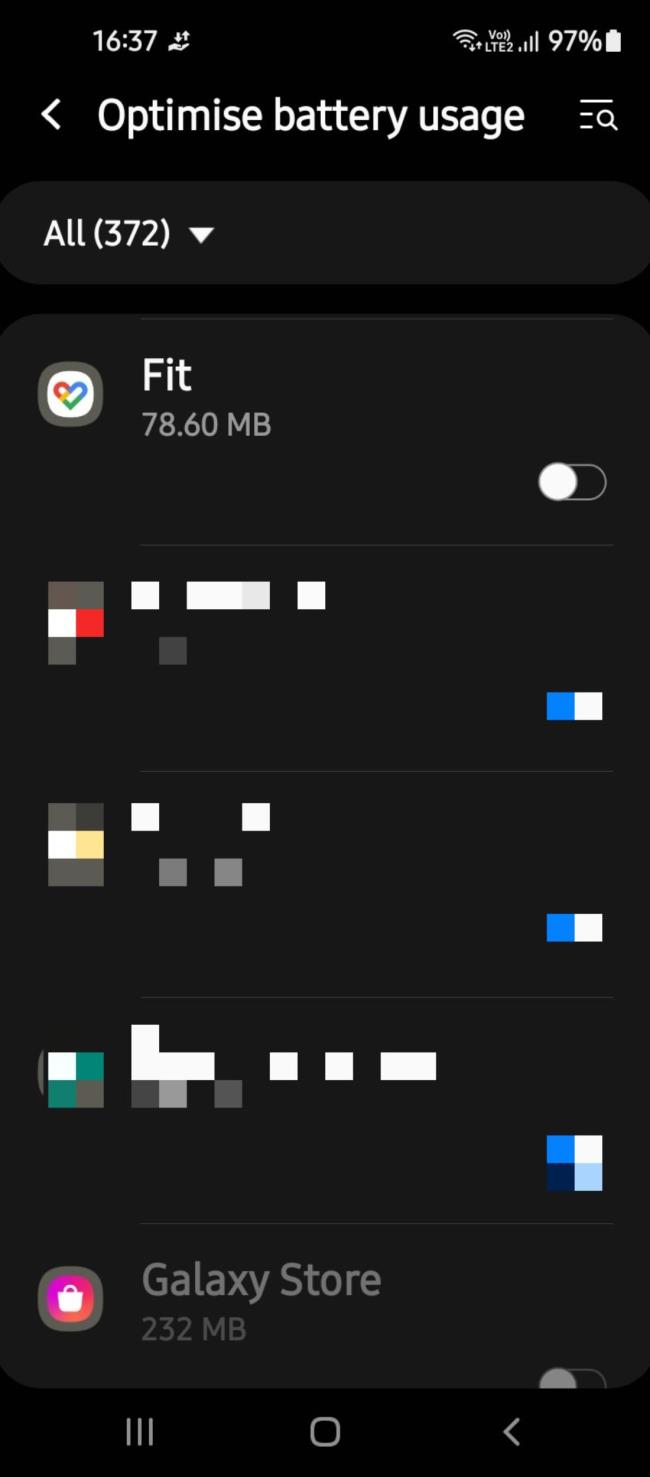
Lær hvordan du slår undertekster til på Zoom. Zooms automatiske undertekster gør det lettere at forstå opkaldsindholdet.
Modtager fejludskrivningsmeddelelse på dit Windows 10-system, følg derefter rettelserne i artiklen og få din printer på sporet...
Du kan nemt besøge dine møder igen, hvis du optager dem. Sådan optager og afspiller du en Microsoft Teams-optagelse til dit næste møde.
Når du åbner en fil eller klikker på et link, vil din Android-enhed vælge en standardapp til at åbne den. Du kan nulstille dine standardapps på Android med denne vejledning.
RETTET: Entitlement.diagnostics.office.com certifikatfejl
For at finde ud af de bedste spilsider, der ikke er blokeret af skoler, skal du læse artiklen og vælge den bedste ikke-blokerede spilwebsted for skoler, gymnasier og værker
Hvis du står over for printeren i fejltilstandsproblemet på Windows 10-pc og ikke ved, hvordan du skal håndtere det, så følg disse løsninger for at løse det.
Hvis du undrede dig over, hvordan du sikkerhedskopierer din Chromebook, har vi dækket dig. Lær mere om, hvad der sikkerhedskopieres automatisk, og hvad der ikke er her
Vil du rette Xbox-appen vil ikke åbne i Windows 10, så følg rettelserne som Aktiver Xbox-appen fra Tjenester, nulstil Xbox-appen, Nulstil Xbox-apppakken og andre..
Hvis du har et Logitech-tastatur og -mus, vil du se denne proces køre. Det er ikke malware, men det er ikke en vigtig eksekverbar fil til Windows OS.
![[100% løst] Hvordan rettes meddelelsen Fejludskrivning på Windows 10? [100% løst] Hvordan rettes meddelelsen Fejludskrivning på Windows 10?](https://img2.luckytemplates.com/resources1/images2/image-9322-0408150406327.png)




![RETTET: Printer i fejltilstand [HP, Canon, Epson, Zebra & Brother] RETTET: Printer i fejltilstand [HP, Canon, Epson, Zebra & Brother]](https://img2.luckytemplates.com/resources1/images2/image-1874-0408150757336.png)

![Sådan rettes Xbox-appen vil ikke åbne i Windows 10 [HURTIG GUIDE] Sådan rettes Xbox-appen vil ikke åbne i Windows 10 [HURTIG GUIDE]](https://img2.luckytemplates.com/resources1/images2/image-7896-0408150400865.png)
