Sådan slår du undertekster til på Zoom

Lær hvordan du slår undertekster til på Zoom. Zooms automatiske undertekster gør det lettere at forstå opkaldsindholdet.
Google Classroom er aldrig blevet brugt globalt som i de seneste par år. Denne service til online undervisning med både kunder til studerende og lærere har haft mange op- og nedture gennem tiden. Når det virker, fungerer det godt, men når det ikke gør det – svigter det alle involverede. Nogle brugere rapporterer, at Google Classroom ikke indlæses for dem, og vi har et par løsninger at foreslå. Tjek dem ud nedenfor.
Indholdsfortegnelse:
Hvorfor tager det en evighed at indlæse Google Classroom?
Der er mange grunde til, at dette kan ske, men hvis vi udelukker netværksproblemer, har brugerne stort set deres hænder bundet. Nogle gange fungerer platformen (både app og webklient) bare ikke. Måske er serverne nede, eller klienten har en fejl.
På den anden side, hvad du kan gøre på din side, er at tjekke netværket, rydde cachen eller geninstallere appen. Overvej at bruge inkognitotilstand på Chrome eller fjern din Google-konto og tilføj den igen.
1. Tjek netværket og klasseværelsets status
Start med netværket. Kontinuerlig indlæsning, både på Android/iPhone eller webklient, peger på netværksproblemer af slagsen. Selvom de fleste brugere, baseret på rapporter, ikke har haft nogen forbindelsesproblemer, og den eneste app/tjeneste, der ikke blev indlæst, er Google Classroom. Alligevel kan du genstarte din pc/smartphone og router, oprette forbindelse igen og give den en chance til.
Sørg også for at deaktivere VPN eller proxy (også adblockere som Blokada på Android), hvis du vil bruge Google Classroom. På nettet (på Chrome til desktop eller andre internetbrowsere) skal du deaktivere udvidelser, der blokerer for annoncer, og prøve igen.
Tjek desuden serverstatussen for Google Classroom, fordi tjenesten muligvis er midlertidigt nede. Og i betragtning af, at onlineklasserne tog over under pandemien, er der en god chance for, at serverne er overbebyrdede. Du kan finde ud af, om Google Classroom er nede, her .
2. Ryd cache for Classroom
Det næste trin, du kan prøve, er at rydde cache (eller cache og data på Android) fra Google Classroom. Vi har allerede forklaret, hvordan man rydder cache og nulstiller tilladelser for bestemte websteder, her . Sammen med det anbefaler vi, at du holder dig til Google Chrome-browseren med Google Classroom, da den tilsyneladende fungerer bedst på Chrome. Ikke første gang, at Googles service fungerer meget bedre på deres oprindelige browser.
Med hensyn til Google Classroom til Android kan du navigere til Indstillinger > Apps > Classroom og derefter åbne Lager. Når du er der, skal du trykke på Ryd data og genstarte din smartphone.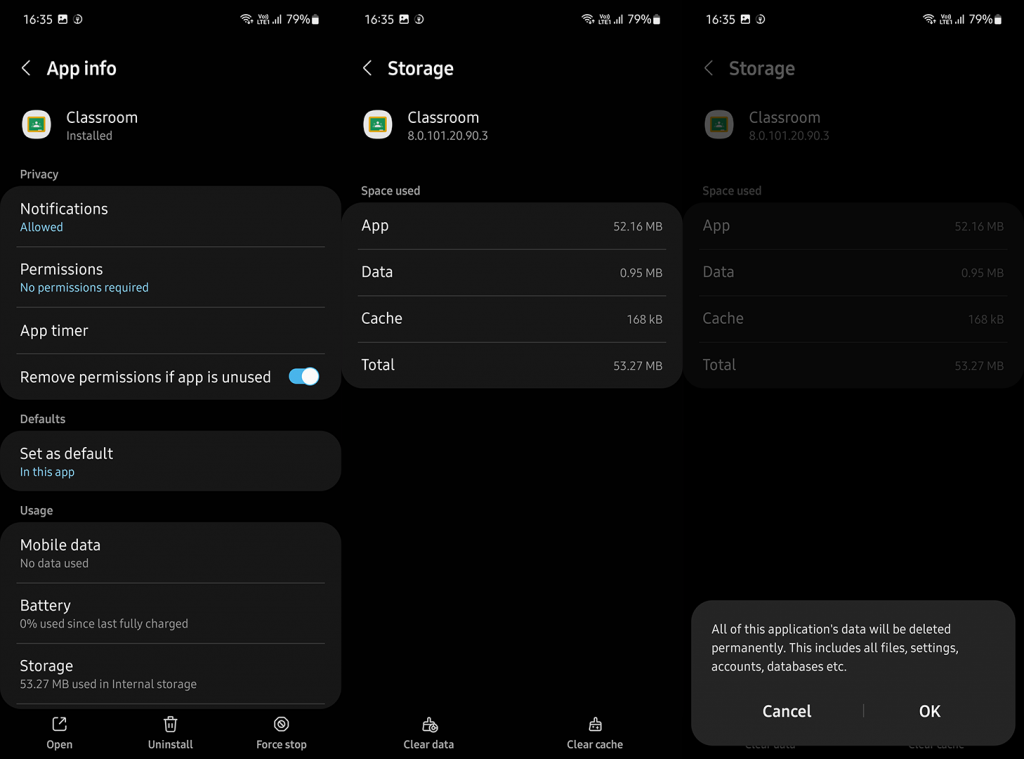
Åbn appen og tjek, om du kan deltage i klassen. Hvis Classroom bliver ved med at indlæse, skal du geninstallere appen og prøve den igen.
3. Geninstaller appen, eller prøv med inkognitotilstand på nettet
På Android kan du geninstallere appen fra Play Butik og prøve den igen. Selvom vi ikke kan bekræfte dette, præsterer nogle versioner af appen meget dårligere end andre, og Play Butik-bedømmelsen for Classroom siger meget om, hvordan tjenesten faldt over tid. Så geninstaller appen, og prøv at bruge Classroom igen. For at gøre det skal du navigere til Play Butik og finde Google Classroom. Tryk på Afinstaller og genstart din enhed. Åbn derefter Play Butik igen, find Classroom og installer appen.
For webbrugere anbefaler vi at bruge inkognitotilstand i din browser. Ja, du skal logge ind hver gang du bruger Classroom i inkognitovinduet, men mærkeligt nok fungerede denne løsning for så mange brugere. Du kan åbne et nyt inkognitovindue ved at trykke på Ctrl + Shift + N.
4. Fjern din Google-konto, og tilføj den igen
Endelig kan du fjerne Google-kontoen på din telefon og tilføje den igen. Derefter skal du logge ind igen og åbne Classroom. Tjek, om Classroom stadig ikke indlæses, eller om dine klasser indlæses uden problemer.
Følg disse instruktioner for at fjerne din Google-konto fra din Android-telefon:
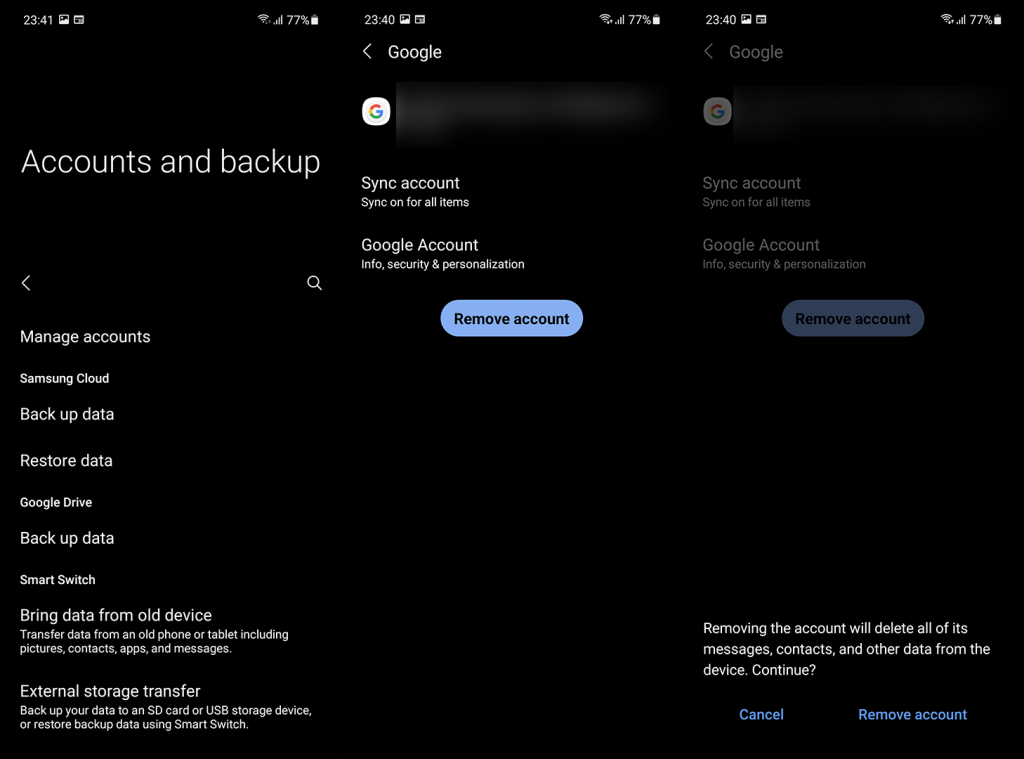
Du kan gøre det samme for Google Chrome på dit skrivebord, men den førnævnte løsning i inkognitotilstand håndterer allerede det. Sørg også for at rapportere problemet til Google, her eller i appen.
Og på den note kan vi afslutte denne artikel. Tak, fordi du læste med, og glem ikke at fortælle os, om det lykkedes dig at løse problemet med instruktionerne, vi gav her. Har du en alternativ løsning? Fortæl os om det i kommentarfeltet nedenfor.
DNS eller Domain Name System oversætter webadresser til IP-adresser som browsere, som browseren kan læse. Mens sikker DNS hjælper med at sikre en sikker forbindelse mellem brugeren og webstedet, kan det også forhindre Google Classroom i at indlæse.
Det er vigtigt at bemærke, at Google Classroom er et sikkert websted , som ikke stjæler data, så midlertidig deaktivering af Sikker DNS burde ikke forårsage nogen skade.
Vi anbefaler, at du midlertidigt deaktiverer brugen af sikker DNS på din browser for at kontrollere, om det løser problemet. At gøre dette:
Lær hvordan du slår undertekster til på Zoom. Zooms automatiske undertekster gør det lettere at forstå opkaldsindholdet.
Modtager fejludskrivningsmeddelelse på dit Windows 10-system, følg derefter rettelserne i artiklen og få din printer på sporet...
Du kan nemt besøge dine møder igen, hvis du optager dem. Sådan optager og afspiller du en Microsoft Teams-optagelse til dit næste møde.
Når du åbner en fil eller klikker på et link, vil din Android-enhed vælge en standardapp til at åbne den. Du kan nulstille dine standardapps på Android med denne vejledning.
RETTET: Entitlement.diagnostics.office.com certifikatfejl
For at finde ud af de bedste spilsider, der ikke er blokeret af skoler, skal du læse artiklen og vælge den bedste ikke-blokerede spilwebsted for skoler, gymnasier og værker
Hvis du står over for printeren i fejltilstandsproblemet på Windows 10-pc og ikke ved, hvordan du skal håndtere det, så følg disse løsninger for at løse det.
Hvis du undrede dig over, hvordan du sikkerhedskopierer din Chromebook, har vi dækket dig. Lær mere om, hvad der sikkerhedskopieres automatisk, og hvad der ikke er her
Vil du rette Xbox-appen vil ikke åbne i Windows 10, så følg rettelserne som Aktiver Xbox-appen fra Tjenester, nulstil Xbox-appen, Nulstil Xbox-apppakken og andre..
Hvis du har et Logitech-tastatur og -mus, vil du se denne proces køre. Det er ikke malware, men det er ikke en vigtig eksekverbar fil til Windows OS.
![[100% løst] Hvordan rettes meddelelsen Fejludskrivning på Windows 10? [100% løst] Hvordan rettes meddelelsen Fejludskrivning på Windows 10?](https://img2.luckytemplates.com/resources1/images2/image-9322-0408150406327.png)




![RETTET: Printer i fejltilstand [HP, Canon, Epson, Zebra & Brother] RETTET: Printer i fejltilstand [HP, Canon, Epson, Zebra & Brother]](https://img2.luckytemplates.com/resources1/images2/image-1874-0408150757336.png)

![Sådan rettes Xbox-appen vil ikke åbne i Windows 10 [HURTIG GUIDE] Sådan rettes Xbox-appen vil ikke åbne i Windows 10 [HURTIG GUIDE]](https://img2.luckytemplates.com/resources1/images2/image-7896-0408150400865.png)
