Sådan slår du undertekster til på Zoom

Lær hvordan du slår undertekster til på Zoom. Zooms automatiske undertekster gør det lettere at forstå opkaldsindholdet.
At se, at VAC ikke var i stand til at bekræfte din spilsessionsfejl på CS: GO er et stort dilemma. Og denne tilfældige fejl står ofte over for mange Counter-Strike: Global Offensive (CA: GO) spillere .
Denne fejl er ret irriterende og ubehagelig og opstår, mens du deltager i Steam-fællesskabet, matcher og spiller et spil.
Men heldigvis lykkedes det mange spillere at rette VAC var ude af stand til at bekræfte din spilsessionsfejl ved at reparere Steam-klienten og verificere spilfilerne.
Så hvis du også konfronterer den samme fejl og søger løsninger for at overvinde dette problem, så er denne artikel for dig.
I denne artikel vil jeg diskutere denne fejl og vil også give dig en liste over løsninger, der vil hjælpe dig med at løse VAC var ikke i stand til at verificere spilsessionen CSGO fejl.
Sådan rettes VAC var ikke i stand til at bekræfte din spilsessionsfejl på CS: GO?
Indholdsfortegnelse
Løsning 1: Genstart Steam Client
Du får muligvis, at VAC ikke var i stand til at bekræfte din spilsession fejlmeddelelse på grund af korruptionsproblemerne i Steam-klienten . For at løse dette korruptionsproblem skal du genstarte Steam-klienten.
Følg disse trin for at gøre det:
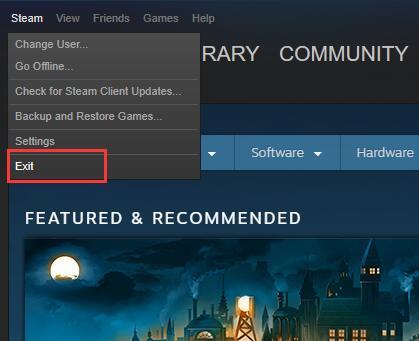
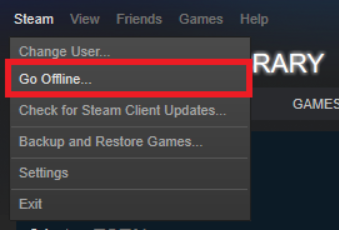
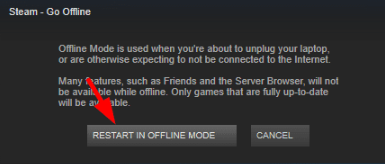
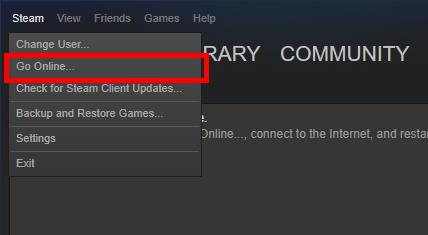
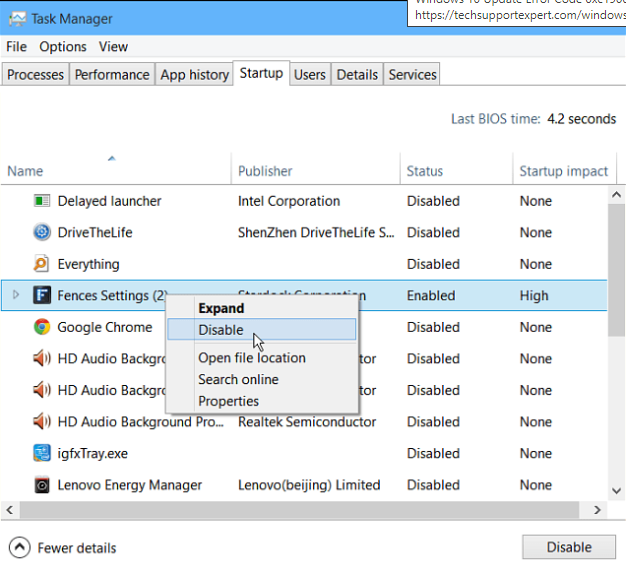
Hvis denne metode virker, vil du ikke se fejlmeddelelsen igen. Hvis du stadig får fejlen, så prøv den næste løsning.
Løsning 2: Log ud og log ind på Steam Client
Hvis de ovenfor skitserede rettelser ikke hjalp med at virke for dig, så prøv at logge ind på din Steam-konto igen. Ændringerne i OS-rammerne eller ændrede konfigurationsfiler kan forårsage CSGO VAC-fejlen på Steam .
Derfor kan dette problem løses ved at logge ud og logge på Steam-klienten. For at gøre det skal du blot gennemgå nedenstående trin:
Tjek nu, om VAC-fejlen er fjernet fra dit Steam-spil eller ej.
Løsning 3: Tjek integriteten af dine spilfiler
Hvis dine spilfiler har integritetsproblemer, kan du støde på denne fejlmeddelelse på CS: GO . Du kan dog nemt kontrollere integriteten af dine spilfiler på Steam-klienten for at bekræfte, om der er et problem med den.
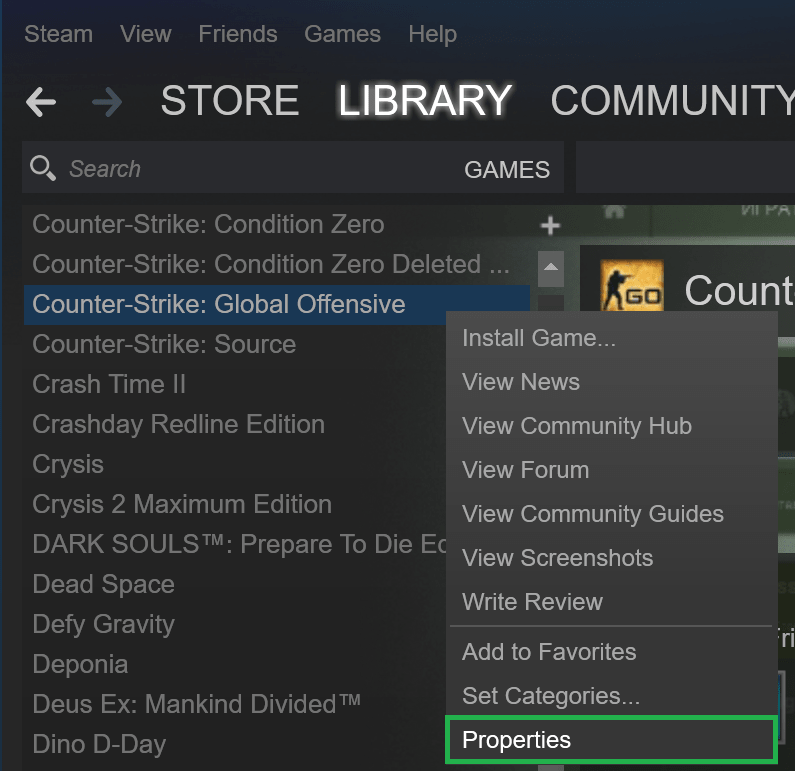
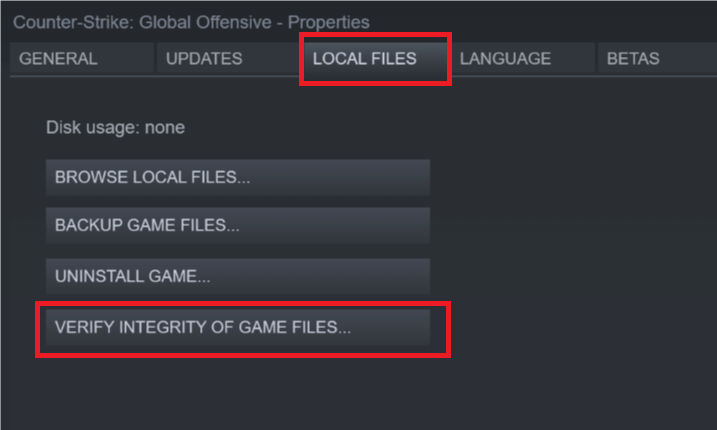
Prøv nu at starte spillet og se, om fejlen fortsætter. Hvis ja, så gå videre til den næste metode til at rette VAC blev ikke bekræftet spilsession-fejlen i CS: GO .
Løsning 4: Kør Steam som administrator
Hvis Steam ikke har administratorrettigheder, kan det forårsage, at denne fejl vises på dit Steam-spil. For at få en jævn og effektiv funktion skal din Steam-klient have administratorrettigheder. Følg nedenstående trin for at give administratoren adgang til Steam:
Løsning 5: Reparer Steam-klient
Ødelagt Steam-klient er en af hovedårsagerne til at få fejlmeddelelsen " VAC blev ikke bekræftet spilsessionen" .
Derfor skal Steam Client i dette tilfælde repareres for at fejlfinde dette problem. For at gøre det kan du følge de givne trin:
"C:\Program Files (x86)\Steam\bin\SteamService.exe" /reparation
Bemærk: C:\Program Files (x86)\Steam er det sted, hvor Steam-klienten er placeret. Du kan ændre det i henhold til Steam-klientens placering på din computer.
Denne metode burde løse fejlen i dit spil. Men det mislykkedes, så prøv de andre rettelser.
Løsning 6: Reparer Steam-filerne
Reparation af Steam-filerne kan hjælpe dig med at rette VAC var ikke i stand til at verificere spilsession- fejlen. Hvis du gør dette, repareres de beskadigede Steam-filer, der muligvis forårsager denne VAC-fejl på CS: GO .
For at gøre dette skal du gøre følgende:
C:\Program Files (x86)\Steam\SteamApps\common\Counter-Strike Global Offensive\csgo\maps\workshop
C:\Program Files (x86)\Steam\SteamApps\common\Counter-Strike Global Offensive\csgo\maps\graphs\workshop
Løsning 7: Opdater enhedsdriver
Det kan være muligt, at du har den forkerte driver installeret på din computer, der forhindrer spillet i at fungere korrekt, og som følge heraf sender den denne fejlmeddelelse på din Steam-klient.
Eller det kan være, at du bruger den forældede enhedsdriver. I begge situationer kan du rette fejlen VAC var ikke i stand til at verificere spilsessionsfejlen ved at opdatere driverne.
Der er to måder at opdatere driverne på din computer på. Tjek først den manuelle metode til at gøre det:
Du kan også opdatere enhedsdriveren automatisk ved hjælp af Driver Easy . Dette værktøj vil scanne din computer for at finde forældede eller problematiske tørretumblere og opdatere eller rette det automatisk.
Du behøver ikke at følge nogen manuel metode og besvære dig selv, da dette værktøj vil håndtere alle driverrelaterede problemer på dine vegne.
Få driver nemt at opdatere enhedsdrivere automatisk
Løsning 8: Geninstaller Counter-Strike: Global Offensive
Hvis ingen af de ovennævnte rettelser virker for dig at rette. VAC var ikke i stand til at bekræfte din spilsessionsfejl, så her foreslås det at geninstallere CS: GO-spillet.
Sørg for først at afinstallere spillet helt, efter at geninstaller spillet frisk.
Følg trinene for at afinstallere CS: GO helt
Når spillet er afinstalleret, skal du geninstallere det.
Besøg linket ved siden af dig - https://store.steampowered.com/app/730/CounterStrike_Global_Offensive/
Og når først spillet er geninstalleret, anslås det at fejlen "Matchmaking Failed - VAC var ikke i stand til at verificere din spilsession".
Anbefalet løsning: Boost din pc's ydeevne
I et forsøg på at køre programmerne problemfrit på din computer skal den fungere godt uden problemer. Og hvis du vil øge ydeevnen på din pc, så prøv PC Repair Tool .
Dette værktøj vil scanne din computer og løse alle de præstationsrelaterede problemer. Ud over dette retter den også BSOD, DLL, spil, registreringsfejl, reparerer beskadigede eller beskadigede Windows-systemfiler og beskytter din pc mod virus/malware-infektion.
Så uden at spilde yderligere tid, download dette værktøj og scan din computer med det for at løse Windows-fejl og problemer på én gang.
Få PC Repair Tool til at forbedre Windows PC's ydeevne
Konklusion
Så ved slutningen af denne artikel skal du være i stand til at rette VAC var ikke i stand til at bekræfte din spilsessionsfejl, mens du lancerede spil i Steam.
Jeg håber, du har nydt denne artikel hele vejen igennem og fundet disse rettelser nyttige til at løse VAC-problemer på CA: GO.
Lær hvordan du slår undertekster til på Zoom. Zooms automatiske undertekster gør det lettere at forstå opkaldsindholdet.
Modtager fejludskrivningsmeddelelse på dit Windows 10-system, følg derefter rettelserne i artiklen og få din printer på sporet...
Du kan nemt besøge dine møder igen, hvis du optager dem. Sådan optager og afspiller du en Microsoft Teams-optagelse til dit næste møde.
Når du åbner en fil eller klikker på et link, vil din Android-enhed vælge en standardapp til at åbne den. Du kan nulstille dine standardapps på Android med denne vejledning.
RETTET: Entitlement.diagnostics.office.com certifikatfejl
For at finde ud af de bedste spilsider, der ikke er blokeret af skoler, skal du læse artiklen og vælge den bedste ikke-blokerede spilwebsted for skoler, gymnasier og værker
Hvis du står over for printeren i fejltilstandsproblemet på Windows 10-pc og ikke ved, hvordan du skal håndtere det, så følg disse løsninger for at løse det.
Hvis du undrede dig over, hvordan du sikkerhedskopierer din Chromebook, har vi dækket dig. Lær mere om, hvad der sikkerhedskopieres automatisk, og hvad der ikke er her
Vil du rette Xbox-appen vil ikke åbne i Windows 10, så følg rettelserne som Aktiver Xbox-appen fra Tjenester, nulstil Xbox-appen, Nulstil Xbox-apppakken og andre..
Hvis du har et Logitech-tastatur og -mus, vil du se denne proces køre. Det er ikke malware, men det er ikke en vigtig eksekverbar fil til Windows OS.
![[100% løst] Hvordan rettes meddelelsen Fejludskrivning på Windows 10? [100% løst] Hvordan rettes meddelelsen Fejludskrivning på Windows 10?](https://img2.luckytemplates.com/resources1/images2/image-9322-0408150406327.png)




![RETTET: Printer i fejltilstand [HP, Canon, Epson, Zebra & Brother] RETTET: Printer i fejltilstand [HP, Canon, Epson, Zebra & Brother]](https://img2.luckytemplates.com/resources1/images2/image-1874-0408150757336.png)

![Sådan rettes Xbox-appen vil ikke åbne i Windows 10 [HURTIG GUIDE] Sådan rettes Xbox-appen vil ikke åbne i Windows 10 [HURTIG GUIDE]](https://img2.luckytemplates.com/resources1/images2/image-7896-0408150400865.png)
