Sådan slår du undertekster til på Zoom

Lær hvordan du slår undertekster til på Zoom. Zooms automatiske undertekster gør det lettere at forstå opkaldsindholdet.
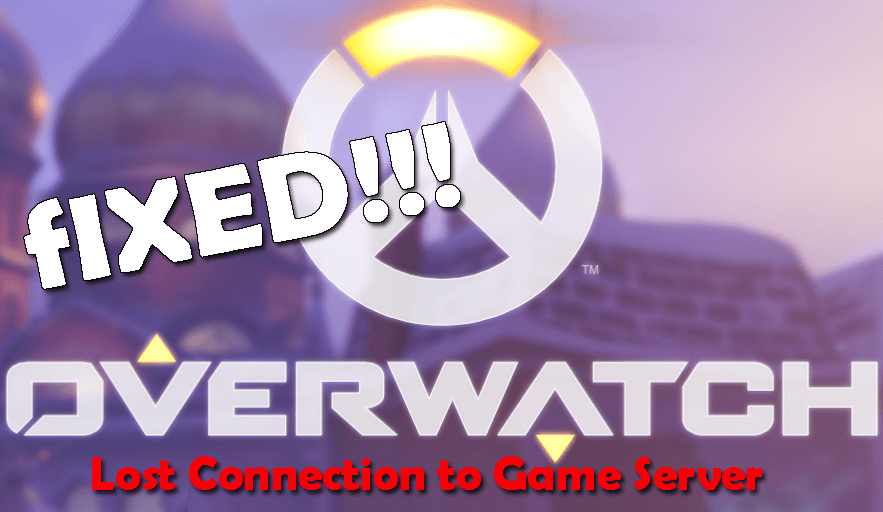
Er du ikke i stand til at spille Overwatch-spillet med fejlmeddelelsen "Overwatch mistede forbindelse til spilserver"?
Så er denne guide noget for dig, her får du de detaljerede oplysninger om den mistede forbindelse til spilserveren Overwatch og måderne at rette det på.
Overwatch er et meget avanceret multiplayer first-person shooter spil og er meget populært blandt spillerne. Men for nylig rapporterede adskillige Overwatch-spillere, at spillet pludselig flimrer til titelskærmen " Mistet forbindelse til spilserver" -fejlmeddelelsen.
Nå, dette er virkelig irriterende, da Overwatch stopper med at fungere pludseligt, men mange brugere fiksede dette problem ved at opdatere netværksdriveren og deaktivere proxyserveren.
Ikke desto mindre er der også andre rettelser, der er værd at prøve, hvis ovenstående ikke virker for dig. Men først, tag et kig på nogle af de mulige årsager til, at Overwatch mistede forbindelsen til spilserverproblemet.
Hvad er årsagen til, at Overwatch mistede forbindelse til spilserverfejl?
Nå, der er mange grunde, der forårsager "Mistet forbindelse til spilserverproblemer" nedenfor, se nogle af de mulige:
Dette er nogle af de skyldige, der forårsager afbrydelse af spilserveren, og som et resultat mistede du forbindelsen.
Følg nu de mulige løsninger, der fungerer for dig at rette Overwatch mistet forbindelse til en spilserverfejl på dit Windows-system.
Hvordan rettes mistet forbindelse til Game Server Overwatch?
Prøv nedenstående trin én efter én, indtil du finder den, der virker for dig.
Indholdsfortegnelse
#1 – Foreløbige rettelser
Før du går mod de givne rettelser, prøv de hurtige trin, da dette kan fungere, for du kan ikke oprette forbindelse til Overwatch .
Hvis begge muligheder ikke virker for dig at rette Overwatch mistet forbindelse til spilserverproblemet i Windows, så begynd at følge de næste løsninger.
#2 – Kør en antivirusscanning
Som sagt kan virus- eller malwareinfektionen ødelægge spilfilerne og forårsage problemer med spillet eller netværket.
Sørg for at udføre en fuld systemscanning med et godt antivirusprogram. Men hvis du foretrækker at bruge Window Defender, skal du følge trinene for at udføre en fuld scanning:
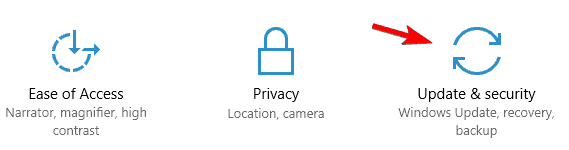
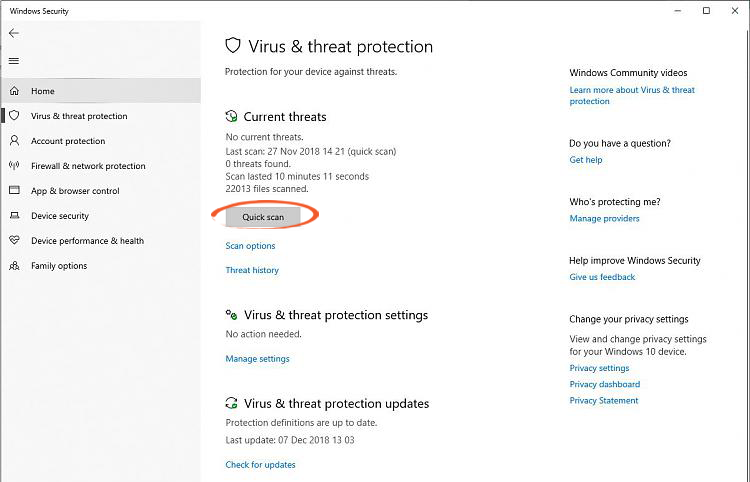
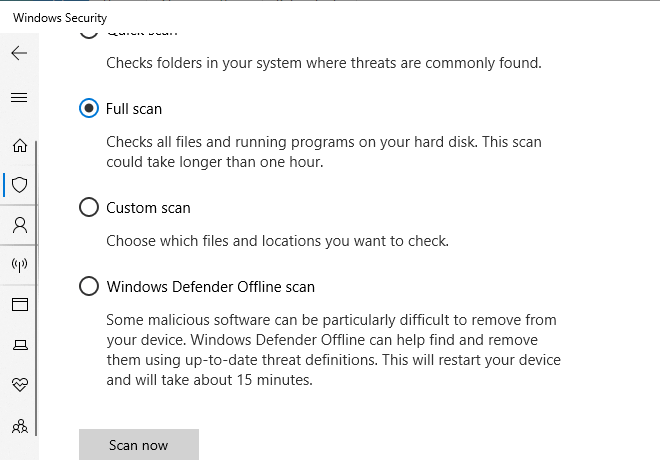
Og efterhånden som scanningsprocessen er færdig, advarer Windows Defender dig om malwaren og den fundne virusinfektion. Du kan slette dem fra siden Karantæne.
Derudover kan du også vælge tredjeparts antivirus, da dette tilføjer et ekstra lag ovenpå systemsikkerheden.
Få SpyHunter til at fjerne virus/malware-infektion fuldstændigt
#3 – Genstart dit Wi-Fi/netværk
Hvis du stadig ikke kan oprette forbindelse til Overwatch-spilserveren, så prøv at genstarte dit netværk. Dette vil øge internethastigheden og få den tilbage til normal.
Så følg trinene for at gøre det her:

Tjek, om spilproblemet er løst, men hvis dette fortsætter, så prøv den næste løsning:
#4 – Opdater netværksdriver
Hvis netværksdriveren er forældet, kan dette føre til, at overwatch mistede forbindelsen til spilserverproblemet.
Så tjek efter den forældede netværksdriver:
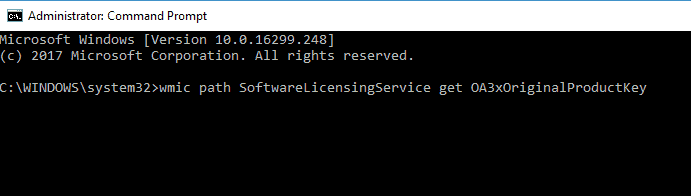
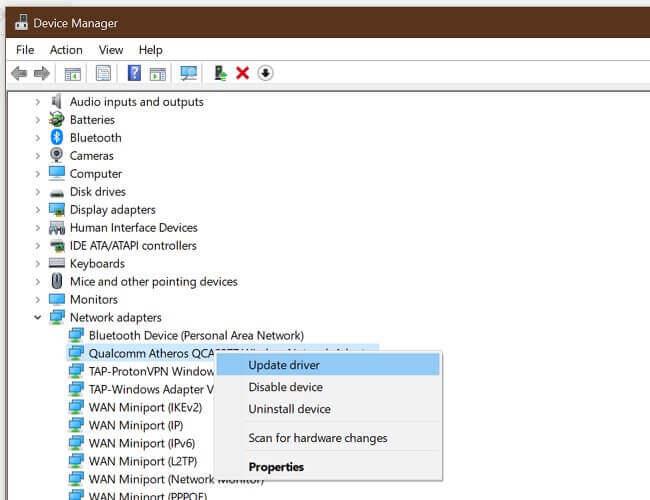
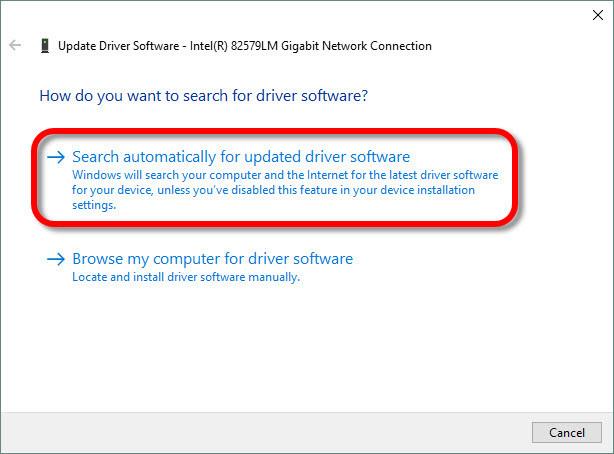
Nu vil Windows scanne og downloade den afventende opdatering til driveren > genstart derefter din computer og kontroller, om problemet med overwatch mistet forbindelse til spilserveren er løst eller ej.
Desuden kan du også nemt opdatere netværksdriveren med automatisk Driver Easy. Dette scanner og opdaterer nemt hele forældede systemdrivere.
Få driver nemt at opdatere netværksdrivere automatisk
#5 – Skift DNS-serveren
Hvis opdatering af netværksdriveren ikke virker for dig at rette "tabt forbindelse til spilserver Overwatch", så prøv at ændre DNS-serveren.
Følg trinene for at gøre det:
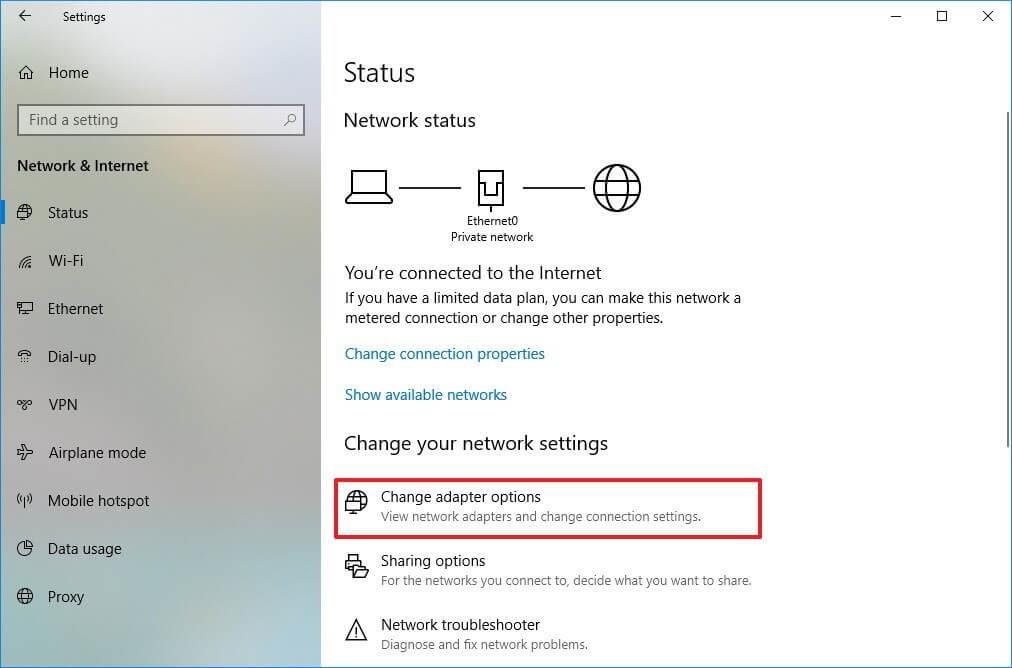
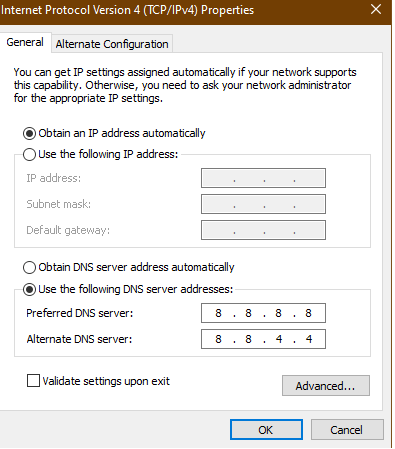
Og kan starte Overwatch for at kontrollere, om den mistede forbindelse til spilserveren er løst eller ej.
#6 – Nulstil Winsock-data
Winsock er et program, der beskriver, hvordan Windows-netværkssoftwaren kontakter netværkstjenester . Så i dette tilfælde kan nulstilling af Winsock-data fungere for dig:
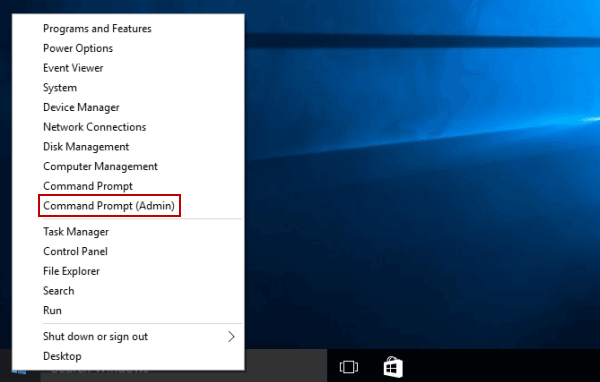
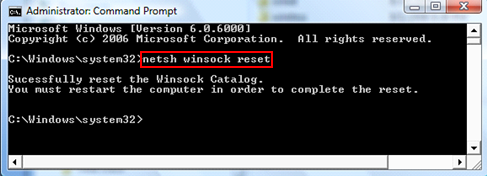
Genstart derefter din pc > start Overwatch , og kontroller, om fejlmeddelelsen "Overwatch mistet forbindelse til spilserver" er rettet.
#7 – Skyl din DNS og forny din IP
Du kan også prøve at tømme DNS og forny IP og kontrollere, om Overwatch mistede forbindelse til spilserveren er løst.
Følg trinene for at tømme din DNS:
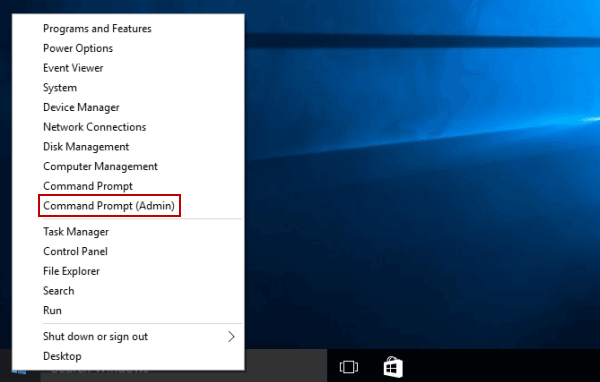
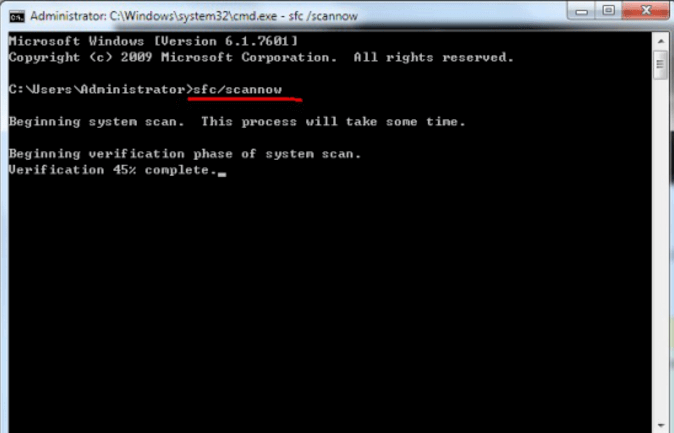
Følg trinene for at forny din IP:
Håber dette virker for dig at løse problemer med tabt Overwatch-forbindelse .
#8 – Deaktiver proxyserveren
Proxyserveren kan også forårsage afbrydelse af netværket og forårsage forbindelsesproblemer.
Følg trinene for at deaktivere proxyserveren:
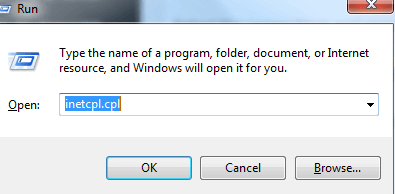
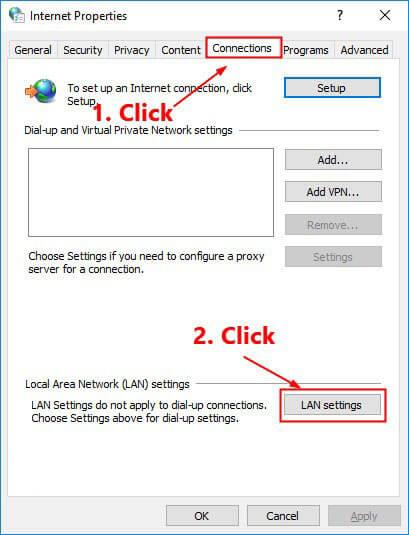
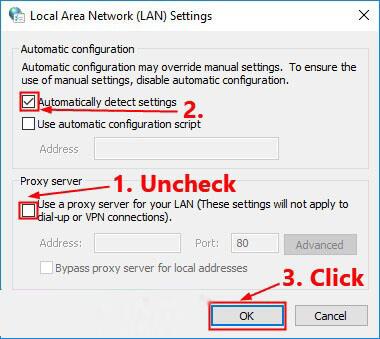
Og start med at køre Overwatch og kontroller, om den mistede forbindelse til spilserveren Overwatch- problemet er løst, men hvis ikke, følg den næste løsning.
#9 – Stop båndbredde-hogging-applikationer
Hvis ingen af de ovennævnte rettelser virker for dig, så tjek efter båndbredde-hogging-applikationer såsom OneDrive og Dropbox.
Disse applikationer kræver internettet for at downloade eller uploade filerne, og på grund af dette kan Overwatch stå over for problemet "Mistet forbindelse til spilserver" .
Og for at løse dette problem skal du afslutte hogging-applikationen fra task manager.
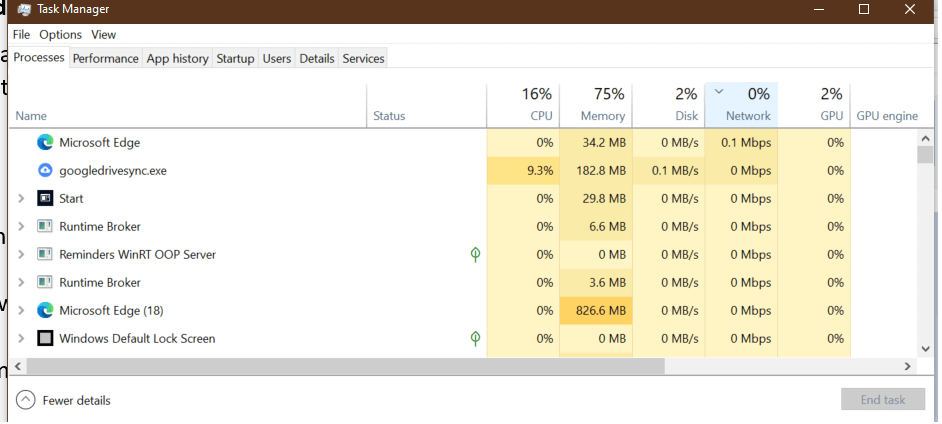
Forhåbentlig er Overwatch mistede forbindelse til spilserverproblemet løst, men hvis ikke, så vælg det indbyggede Scan og Reparationsværktøj fra Blizzard Battle.net desktop-appen .
Start scanningen og vent på, at reparationsprocessen er fuldført.
FAQ: Lær mere om Overwatch:
1 - Hvad betyder mistet forbindelse til Game Server Overewatch?
Nå, fejlen betyder, at forbindelsen til spilserverne på en eller anden måde går tabt . Dette sker på grund af forskellige årsager som netværksafbrydelsen , brug af en proxyserver eller de almindelige signalforstyrrelser .
2 - Kan jeg skifte server i Overwatch?
Nej , du kan ikke ændre Overwatch-serveren, da der ikke er noget system til at ændre serveren, det er baseret på din placering.
3 - Hvordan finder jeg Overwatch Connection Server?
Da serveren er lokationsbaseret, så for at tjekke Overwatch-forbindelsen skal du starte spillet og komme ind i en kamp som en Quick Play. Og når du kommer i den faktiske kamp, tryk Ctrl+Shift+N , dette vil bringe en fejlretningsnetværksvisning . Og på billedet kan du se Overwatch-regionen i første linje, dette specificerer Overwatch-serverne. Overwatch-serverne er navngivet af lufthavnene i deres region.
Når alt kommer til alt, er der sagt og gjort
Så det handler om problemet med Overwatch mistede forbindelse til spilserver i Windows 10. Dette er almindeligvis relateret til netværksforbindelser.
Her prøvede jeg mit bedste for at dele alle mulige løsninger, alle løsningerne er testet og virkede for mange for at løse problemet med mistet forbindelse i Overwatch.
Følg løsningerne givet én efter én for at slippe af med Overwatch mistet forbindelse til spilserver-problemet.
Men hvis problemet endnu ikke er løst i vinduessystemet, så scan dit system med pc-reparationsværktøjet , da du mange gange på grund af interne pc-problemer støder på problemer med spil.
Held og lykke..!
Hvis Overwatch mistede forbindelsen til spilserveren, når din pc opretter forbindelse til internettet via dit Wi-Fi-netværk, skyldes dette problem sandsynligvis trådløs interferens . Følg instruktionerne nedenfor for at undgå trådløs interferens og forbedre dit Wi-Fi-signal:
1) Flyt din router til en ny placering. Hvis din router er i midten af dit hjem, får du et bedre Wi-Fi-signal.
2) Flyt trådløse enheder såsom trådløse telefoner eller mikrobølgeovne væk fra din router; eller sluk for disse enheder.
Start Overwatch igen for at se, om spillet mister forbindelsen til spilserveren igen. Hvis problemet opstår igen, skal du ikke bekymre dig. Der er flere rettelser, som du kan prøve.
Lær hvordan du slår undertekster til på Zoom. Zooms automatiske undertekster gør det lettere at forstå opkaldsindholdet.
Modtager fejludskrivningsmeddelelse på dit Windows 10-system, følg derefter rettelserne i artiklen og få din printer på sporet...
Du kan nemt besøge dine møder igen, hvis du optager dem. Sådan optager og afspiller du en Microsoft Teams-optagelse til dit næste møde.
Når du åbner en fil eller klikker på et link, vil din Android-enhed vælge en standardapp til at åbne den. Du kan nulstille dine standardapps på Android med denne vejledning.
RETTET: Entitlement.diagnostics.office.com certifikatfejl
For at finde ud af de bedste spilsider, der ikke er blokeret af skoler, skal du læse artiklen og vælge den bedste ikke-blokerede spilwebsted for skoler, gymnasier og værker
Hvis du står over for printeren i fejltilstandsproblemet på Windows 10-pc og ikke ved, hvordan du skal håndtere det, så følg disse løsninger for at løse det.
Hvis du undrede dig over, hvordan du sikkerhedskopierer din Chromebook, har vi dækket dig. Lær mere om, hvad der sikkerhedskopieres automatisk, og hvad der ikke er her
Vil du rette Xbox-appen vil ikke åbne i Windows 10, så følg rettelserne som Aktiver Xbox-appen fra Tjenester, nulstil Xbox-appen, Nulstil Xbox-apppakken og andre..
Hvis du har et Logitech-tastatur og -mus, vil du se denne proces køre. Det er ikke malware, men det er ikke en vigtig eksekverbar fil til Windows OS.
![[100% løst] Hvordan rettes meddelelsen Fejludskrivning på Windows 10? [100% løst] Hvordan rettes meddelelsen Fejludskrivning på Windows 10?](https://img2.luckytemplates.com/resources1/images2/image-9322-0408150406327.png)




![RETTET: Printer i fejltilstand [HP, Canon, Epson, Zebra & Brother] RETTET: Printer i fejltilstand [HP, Canon, Epson, Zebra & Brother]](https://img2.luckytemplates.com/resources1/images2/image-1874-0408150757336.png)

![Sådan rettes Xbox-appen vil ikke åbne i Windows 10 [HURTIG GUIDE] Sådan rettes Xbox-appen vil ikke åbne i Windows 10 [HURTIG GUIDE]](https://img2.luckytemplates.com/resources1/images2/image-7896-0408150400865.png)
