Sådan slår du undertekster til på Zoom

Lær hvordan du slår undertekster til på Zoom. Zooms automatiske undertekster gør det lettere at forstå opkaldsindholdet.
At a Glance-widgetten er en fanfavorit af mange grunde. Det er lidt æstetisk og enkelt, men tilbyder stadig alt, hvad du har brug for, med et øjeblik. Det ser dog ud til, at widgetten ikke er så nyttig for mange brugere uden vejret, og det kan vi acceptere. Nogle af dem rapporterer, at widgetten Et blik ikke viser vejropdateringer, eller at den ikke viser vejropdateringer hele tiden. Men ingen bekymringer, vi har et par løsninger på dette problem.
Indholdsfortegnelse:
Hvorfor virker min At A Glance-widget ikke?
Googles At et blik-widget er en del af Google-appen. Så hvis widgetten ikke virker eller ikke viser vejret, er chancerne for, at selve appen er plaget af et overliggende problem. Så sørg for at fjerne widgetten og tilføje den igen, prøv at rydde appens cache, eller afinstaller opdateringer og installer dem igen. Til sidst, hvis intet virker, så prøv APK'en .
1. Fjern widgetten, og indstil den igen
Den første ting at gøre på ikke-Pixel-enheder er at fjerne widgetten og tilføje den igen. Så simpelt som det. Sørg også for, at du er forbundet til et stabilt netværk, enten Wi-Fi eller mobil. Dette løser normalt det manglende vejrproblem med det samme. Følg disse trin for at fjerne og tilføje At A Glance-widgetten på din Android-enhed:
Det gælder selvfølgelig ikke-Pixel-telefoner, da widget'en på Googles håndsæt ikke kan fjernes helt på stock launcher.
2. Marker indstillinger for startskærmen
På Pixel-telefoner kommer At et blik med standardstarteren som en permanent widget til startskærmen. Du kan også under indstillingerne for startskærmen ændre, hvad der er synligt på widgetten Et blik. Mulighed for at deaktivere vejret er også tilgængelig, så sørg for at kontrollere, om indstillingen faktisk er aktiveret. Hvis ikke, slå den til igen.
For at få adgang til denne menu skal du trykke og holde på widgetten Et blik og åbne Præferencer. Når du er der, skal du aktivere vejret. Hvis vejret stadig mangler, kan du prøve at tilføje en anden widget med et øjeblik til startskærmen. Så snart den vigtigste viser vejret, kan du fjerne den. Bare følg trinene fra den første løsning.
3. Tjek tilladelser
En anden vigtig ting at tjekke er tilladelser. Igen, på Pixel og lager Android-enheder har Google og dets tjenester alle tilladelser fra start. På Android-skind som Samsungs One UI (berømt for aggressiv procesterminering) har Google-appen dog visse systempålagte begrænsninger. Du skal navigere til Indstillinger > Apps > Google og give tilladelser til Google.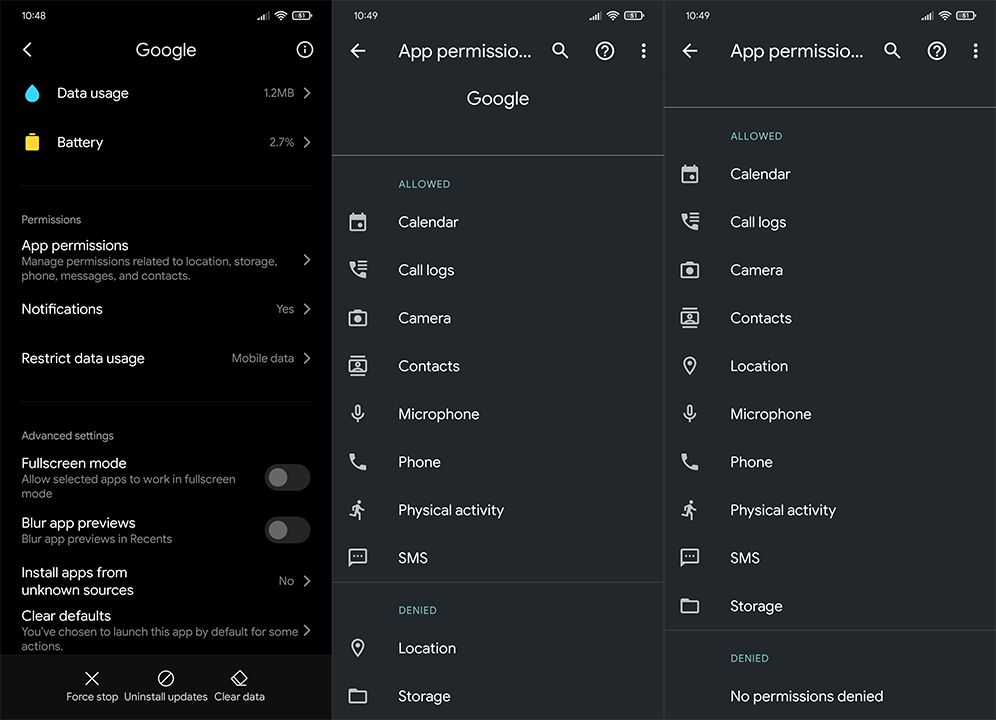
Sørg desuden for, at appen kan arbejde i baggrunden, og at den ikke bliver dræbt af batterioptimering. Når du har gjort det, skal du tjekke for forbedringer.
4. Geninstaller Google-appen
Den næste ting, du kan prøve, er at geninstallere Google-appen. Da widgetten Et blik er en del af Google-appen, bør geninstallation løse det aktuelle problem. Google-appen kan selvfølgelig ikke fjernes helt (på de fleste Android-skin), men du kan hellere afinstallere opdateringer og gendanne appen til dens systemstandardversion.
Sådan geninstallerer du Google-appen på din Android:
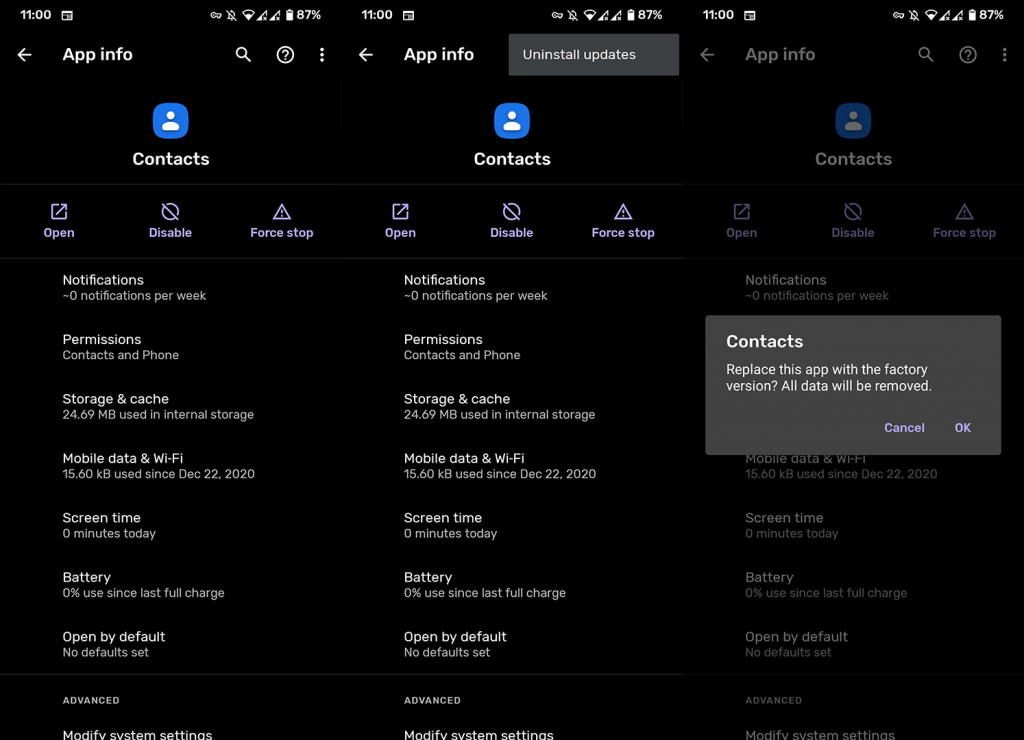
Hvis Oversigt-widgetten stadig ikke viser vejret, kan du afinstallere opdateringer igen, deaktivere automatiske opdateringer til Google-appen i Play Butik og downloade en ældre APK. For at lære alt om, hvordan du ruller appens version tilbage, skal du sørge for at tjekke denne artikel .
Hvis du stadig ikke er i stand til at bruge Google-overblik, er der nogle alternativer, du kan prøve. Grundlæggende kommer hver Android-skin med en bestand Weather-app, der har sin egen widget. Indtil problemet er løst af Google, foreslår vi at give dem en chance.
Og på den note kan vi afslutte denne artikel. Tak fordi du læste med, og du er velkommen til at fortælle os om alternative løsninger, vi har glemt at nævne, eller stille et spørgsmål i kommentarfeltet nedenfor. Vi ser frem til at høre fra dig.
Lær hvordan du slår undertekster til på Zoom. Zooms automatiske undertekster gør det lettere at forstå opkaldsindholdet.
Modtager fejludskrivningsmeddelelse på dit Windows 10-system, følg derefter rettelserne i artiklen og få din printer på sporet...
Du kan nemt besøge dine møder igen, hvis du optager dem. Sådan optager og afspiller du en Microsoft Teams-optagelse til dit næste møde.
Når du åbner en fil eller klikker på et link, vil din Android-enhed vælge en standardapp til at åbne den. Du kan nulstille dine standardapps på Android med denne vejledning.
RETTET: Entitlement.diagnostics.office.com certifikatfejl
For at finde ud af de bedste spilsider, der ikke er blokeret af skoler, skal du læse artiklen og vælge den bedste ikke-blokerede spilwebsted for skoler, gymnasier og værker
Hvis du står over for printeren i fejltilstandsproblemet på Windows 10-pc og ikke ved, hvordan du skal håndtere det, så følg disse løsninger for at løse det.
Hvis du undrede dig over, hvordan du sikkerhedskopierer din Chromebook, har vi dækket dig. Lær mere om, hvad der sikkerhedskopieres automatisk, og hvad der ikke er her
Vil du rette Xbox-appen vil ikke åbne i Windows 10, så følg rettelserne som Aktiver Xbox-appen fra Tjenester, nulstil Xbox-appen, Nulstil Xbox-apppakken og andre..
Hvis du har et Logitech-tastatur og -mus, vil du se denne proces køre. Det er ikke malware, men det er ikke en vigtig eksekverbar fil til Windows OS.
![[100% løst] Hvordan rettes meddelelsen Fejludskrivning på Windows 10? [100% løst] Hvordan rettes meddelelsen Fejludskrivning på Windows 10?](https://img2.luckytemplates.com/resources1/images2/image-9322-0408150406327.png)




![RETTET: Printer i fejltilstand [HP, Canon, Epson, Zebra & Brother] RETTET: Printer i fejltilstand [HP, Canon, Epson, Zebra & Brother]](https://img2.luckytemplates.com/resources1/images2/image-1874-0408150757336.png)

![Sådan rettes Xbox-appen vil ikke åbne i Windows 10 [HURTIG GUIDE] Sådan rettes Xbox-appen vil ikke åbne i Windows 10 [HURTIG GUIDE]](https://img2.luckytemplates.com/resources1/images2/image-7896-0408150400865.png)
