Sådan slår du undertekster til på Zoom

Lær hvordan du slår undertekster til på Zoom. Zooms automatiske undertekster gør det lettere at forstå opkaldsindholdet.
Google Play Butik har ændret sig meget siden introduktionen for næsten 12 år siden. Og da den er en væsentlig del af Android-økosystemet, er den klassiske Android-oplevelse utænkelig uden butikken. Nu fungerer denne app (det er en app i slutningen af dagen) normalt uden problemer. Nylige brugerrapporter siger dog, at Google Play Butik bliver ved med at søge efter opdateringer uden faktisk at installere nogen.
Berørte brugere støder normalt på denne fejl, når de åbner Play Butik, da visse apps opdateres konstant, men processen slutter aldrig. Vi sørgede for at lære mere om problemet og give dig nogle anvendelige løsninger på listen nedenfor.
Indholdsfortegnelse:
Google Play Butik siger Error Checking for updates
Der er flere grunde til, at Google Play Butik bliver ved med at søge efter opdateringer. For at løse det, foreslår vi, at du rydder cache og data fra butikken eller afinstallerer opdateringer.
Hvis det ikke hjælper, er der et par trin mere her, du bør prøve.
Løsning 1 – Ryd cache og data fra Play Butik
Det første skridt at prøve er at rydde cachen og dataene fra Play Butik-appen i Systemindstillinger. Cachelagrede data kan forårsage problemer med Play Butik, især hvis nogle væsentlige ændringer er foretaget i butikken for nylig via baggrundsopdateringer.
Følg disse instruktioner for at rydde cache og data fra Google Play Butik:
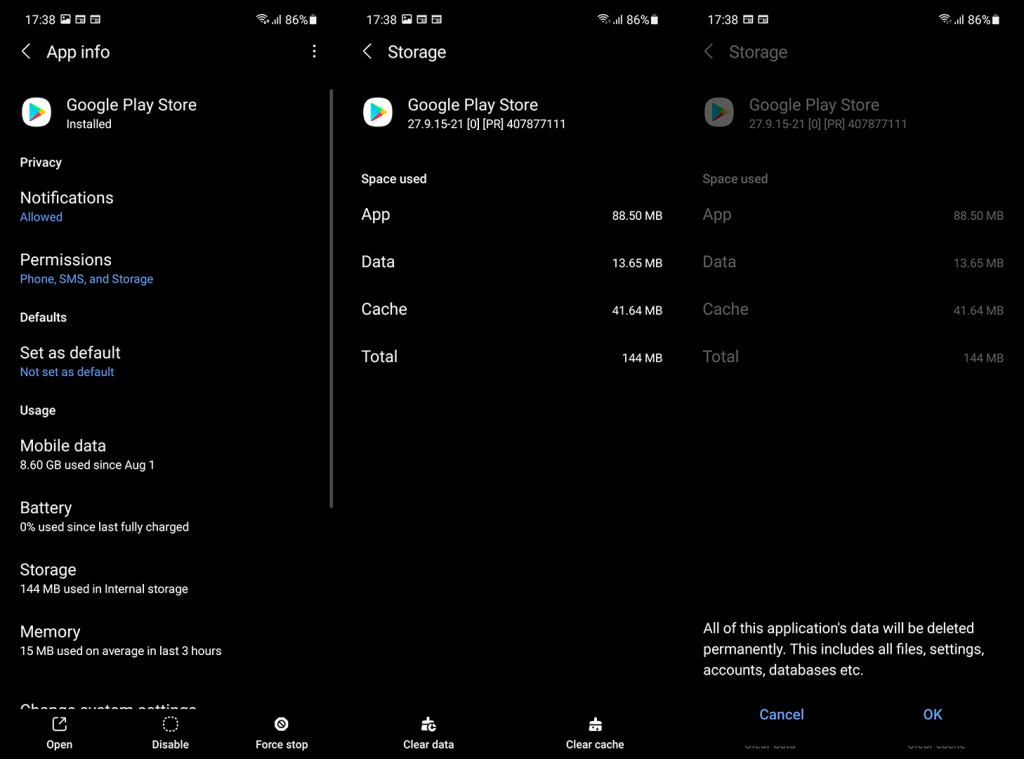
Hvis Google Play Butik bliver ved med at søge efter opdateringer efter dette trin, skal du gå videre til den næste.
Løsning 2 – Tjek netværket
Det ustabile netværk er normalt ikke den primære årsag til fejl som denne, men det er værd at tjekke det ud. Vi skal bruge dig til at sikre, at din enhed er forbundet til et stabilt netværk. Dette kan testes i enhver anden app, der bruger netværksforbindelse (f.eks. Chrome).
Hvis dit Wi-Fi-netværk ikke fungerer korrekt, kan du prøve disse fejlfindingstrin for at rette det:
Derudover, hvis du bruger mobildata til at navigere gennem butikken og downloade/opdatere apps, skal du sørge for at tjekke indstillingerne i appen og tillade downloads over ethvert netværk.
Sådan gør du:
Løsning 3 – Nulstil Google Play Butik
Hvis de foregående trin ikke løser problemet, og Google Play Butik stadig søger efter opdateringer, anbefaler vi at nulstille Google Play Butik. På stort set alle lager-ROM'er derude, kan brugere ikke geninstallere butikken. Det du derimod kan gøre, er at nulstille alle opdateringer og vente til appen opdaterer igen af sig selv.
Følg disse instruktioner for at nulstille Google Play Butik ved at afinstallere dens opdateringer:
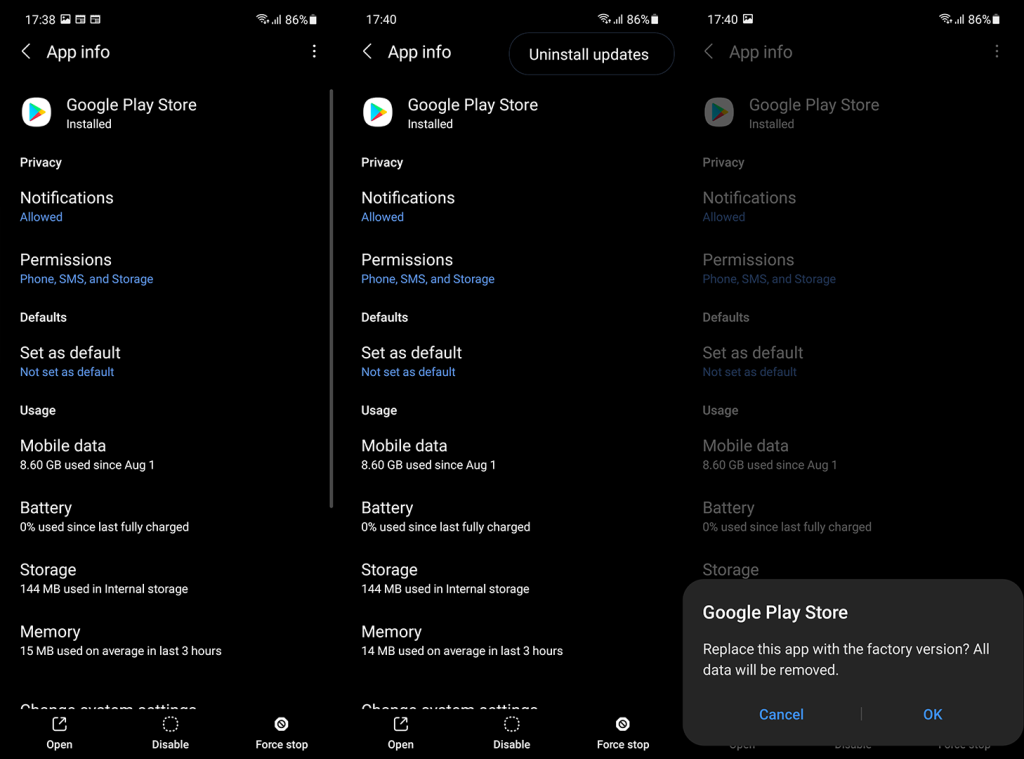
Løsning 4 – Nulstil Google Play Services
Udover at tackle Google Play Butik, kan du også nulstille Google Play Services, som er forbundet med integrationen af alle Google-apps i Android-systemet. Først skal du rydde cachen og dataene. Alternativt kan du nulstille appen ved at afinstallere dens opdateringer.
Følg disse instruktioner for at rydde cachelagrede data fra Google Play Services eller nulstille dem ved at afinstallere opdateringer:
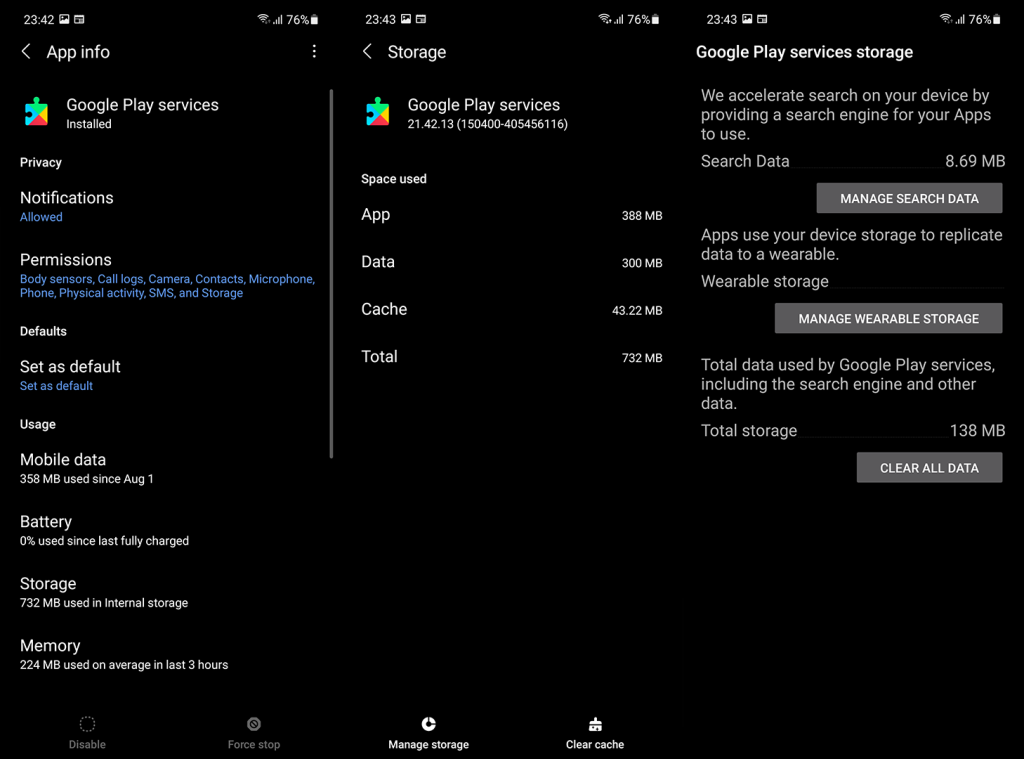
Du kan også prøve nogle af de trin, vi har angivet i denne artikel dedikeret til Google Play Services-relaterede problemer.
Løsning 5 – Log ud og log ind igen med din Google-konto
Det næste trin at prøve, hvis problemet fortsætter, er at logge ud af din Google-konto (eller fjerne den) og logge ind igen. Det er et langt skud, men det vil ikke koste dig noget at prøve det. Glem ikke at genstarte din enhed efter at have fjernet Google-kontoen, men før det skal du sørge for at oprette en sikkerhedskopi til Google Drev.
Med det i tankerne kan du se, hvordan du fjerner og tilføjer en Google-konto på Android:
Løsning 6 – Nulstil din enhed til fabriksindstillingerne
Endelig, hvis ingen af de tidligere løsninger hjalp dig med det aktuelle problem, kan vi kun foreslå at nulstille din enhed til fabriksindstillingerne. Dette gælder især for brugere, der begyndte at få fejlen ved opgradering til Android 10. Glem ikke at sikkerhedskopiere alt på din enhed, før du udfører fabriksnulstillingen.
Følg disse instruktioner for at nulstille din Android-enhed til fabriksindstillinger:
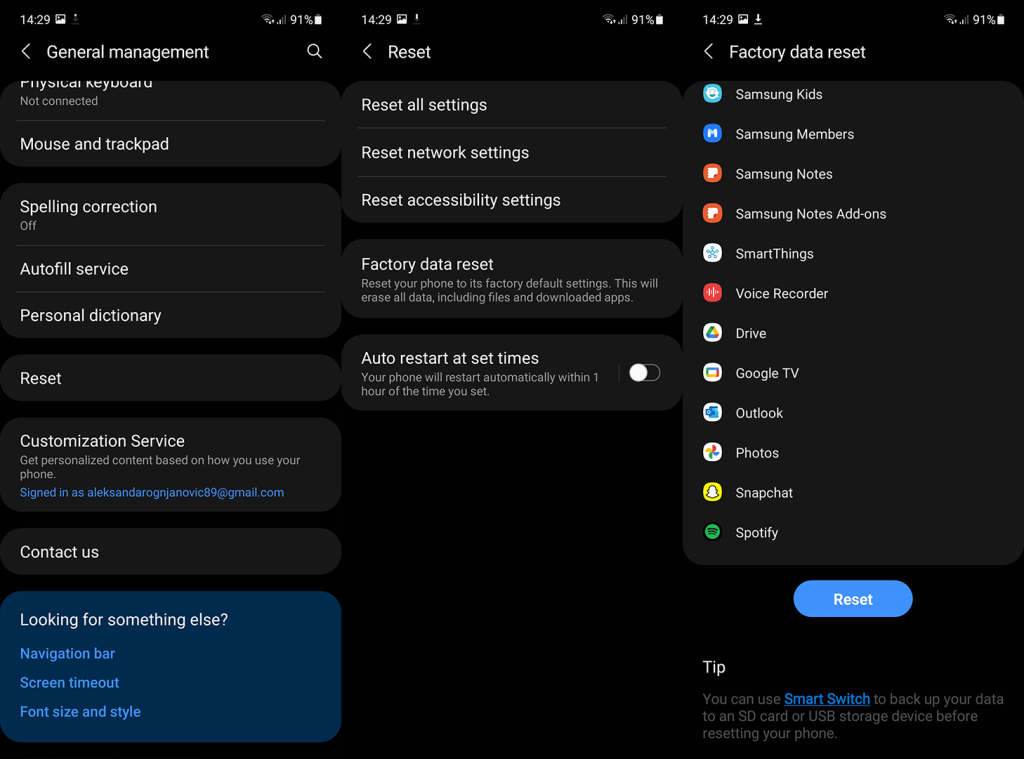
Og på den note kan vi afslutte denne artikel. Tak fordi du læste med, og glem ikke at fortælle os om alternative løsninger eller stille spørgsmål om dem, vi har nævnt. Du kan dele dine tanker i kommentarfeltet nedenfor eller nå os på Facebook og .
Redaktørens note: Denne artikel blev oprindeligt udgivet i marts 2020. Vi sørgede for at forny den for friskhed og nøjagtighed.
Lær hvordan du slår undertekster til på Zoom. Zooms automatiske undertekster gør det lettere at forstå opkaldsindholdet.
Modtager fejludskrivningsmeddelelse på dit Windows 10-system, følg derefter rettelserne i artiklen og få din printer på sporet...
Du kan nemt besøge dine møder igen, hvis du optager dem. Sådan optager og afspiller du en Microsoft Teams-optagelse til dit næste møde.
Når du åbner en fil eller klikker på et link, vil din Android-enhed vælge en standardapp til at åbne den. Du kan nulstille dine standardapps på Android med denne vejledning.
RETTET: Entitlement.diagnostics.office.com certifikatfejl
For at finde ud af de bedste spilsider, der ikke er blokeret af skoler, skal du læse artiklen og vælge den bedste ikke-blokerede spilwebsted for skoler, gymnasier og værker
Hvis du står over for printeren i fejltilstandsproblemet på Windows 10-pc og ikke ved, hvordan du skal håndtere det, så følg disse løsninger for at løse det.
Hvis du undrede dig over, hvordan du sikkerhedskopierer din Chromebook, har vi dækket dig. Lær mere om, hvad der sikkerhedskopieres automatisk, og hvad der ikke er her
Vil du rette Xbox-appen vil ikke åbne i Windows 10, så følg rettelserne som Aktiver Xbox-appen fra Tjenester, nulstil Xbox-appen, Nulstil Xbox-apppakken og andre..
Hvis du har et Logitech-tastatur og -mus, vil du se denne proces køre. Det er ikke malware, men det er ikke en vigtig eksekverbar fil til Windows OS.
![[100% løst] Hvordan rettes meddelelsen Fejludskrivning på Windows 10? [100% løst] Hvordan rettes meddelelsen Fejludskrivning på Windows 10?](https://img2.luckytemplates.com/resources1/images2/image-9322-0408150406327.png)




![RETTET: Printer i fejltilstand [HP, Canon, Epson, Zebra & Brother] RETTET: Printer i fejltilstand [HP, Canon, Epson, Zebra & Brother]](https://img2.luckytemplates.com/resources1/images2/image-1874-0408150757336.png)

![Sådan rettes Xbox-appen vil ikke åbne i Windows 10 [HURTIG GUIDE] Sådan rettes Xbox-appen vil ikke åbne i Windows 10 [HURTIG GUIDE]](https://img2.luckytemplates.com/resources1/images2/image-7896-0408150400865.png)
