[100% løst] Hvordan rettes meddelelsen Fejludskrivning på Windows 10?
![[100% løst] Hvordan rettes meddelelsen Fejludskrivning på Windows 10? [100% løst] Hvordan rettes meddelelsen Fejludskrivning på Windows 10?](https://img2.luckytemplates.com/resources1/images2/image-9322-0408150406327.png)
Modtager fejludskrivningsmeddelelse på dit Windows 10-system, følg derefter rettelserne i artiklen og få din printer på sporet...
De fleste iPhone-brugere bruger FaceTime til videoopkald, og det er en af de mest brugte indbyggede apps i hele Apples økosystem. Selve appen fungerer normalt godt, selv på langsommere forbindelser, men det ser ud til, at der er visse problemer, der generer nogle brugere. Baseret på rapporter fungerer FaceTime-kameraet ikke for nogle iPhone- og iPad-brugere.
Nogle brugere rapporterer, at selfie-kameraet bare er sort, mens andre siger, at det er sløret og helt ude af fokus. Hvis du er blandt dem, så sørg for at tjekke de trin, vi har anført nedenfor. Forhåbentlig vil disse instruktioner hjælpe dig med at løse det aktuelle problem.
Indholdsfortegnelse:
Hvorfor er mit FaceTime-kamera sort?
For det første skal du sikre dig, at du er tilsluttet et stabilt netværk. FaceTime fungerer ikke uden et bredbåndsnetværk. Sørg desuden for, at en ordentlig konto er tilknyttet FaceTime. Du kan tjekke det i Indstillinger > FaceTime.
Hvis du stadig har problemer med FaceTime, kan du prøve de fejlfindingstrin, vi har anført nedenfor.
1. Genstart din enhed
Den første ting at prøve er at tænde for din enhed. En simpel sluk/tænd-sekvens gør mirakler for mindre systemstop, og baseret på rapporter løste den problemet fuldstændigt for mange brugere. Hvis vi ikke ser på en større systemfejl, skal problemet løses med dette enkle trin.
Hvis skærmen på den anden side er sort eller sløret på selfie-kameraet, skal du sørge for at fortsætte med næste trin på listen.
2. Sørg for, at kameraet er tændt
Dette siger sig selv, men sørg for, at dit kamera er tændt i FaceTime-indstillinger. Du kan også prøve at deaktivere/genaktivere kameraet eller skifte mellem bag- og frontkameraet.
Der kan være en midlertidig fejl, og dette bør sammen med tvingende lukning af FaceTime løse problemet. Hvis du bruger mobildata til FaceTime, skal du også sørge for at tillade det i Indstillinger.
3. Tjek indholds- og privatlivsbegrænsninger
Medmindre du udtrykkeligt har konfigureret indholds- og privatlivsbegrænsninger under Skærmtid, kan du springe denne løsning over. På den anden side, hvis du bruger denne mulighed til at begrænse adgangen (f.eks. forhindre dit barn i at bruge FaceTime), skal du sørge for at tillade FaceTime-adgang eller at deaktivere muligheden fuldstændigt og give FaceTime en chance til.
Du kan deaktivere indholds- og privatlivsbegrænsninger i Indstillinger > Skærmtid > Indholds- og privatlivsbegrænsninger.
4. Geninstaller FaceTime
Sandsynligvis den mest almindelige løsning, hvis en førsteparts- eller tredjepartsapp begynder at opføre sig dårligt. Det du skal gøre er at fjerne FaceTime helt og derefter geninstallere det fra App Store.
Sådan sletter og geninstallerer du FaceTime på din iPhone eller iPad:
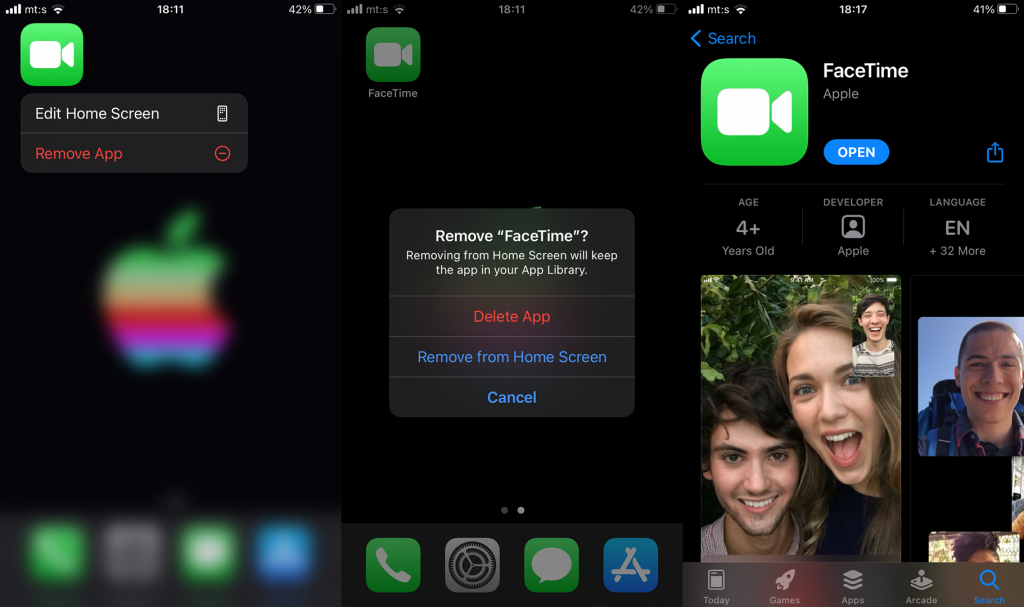
Hvis FaceTime-kameraet stadig ikke virker, kan du prøve at opdatere iOS.
5. Opdater iOS
Dette gælder især for visse regioner. For at alle FaceTime-funktioner skal fungere efter hensigten, skal du sørge for, at din iPhone eller iPad kører den seneste tilgængelige iteration af iOS. Derudover kommer fejlrettelser til systemapps normalt gennem systemopdateringer, så opdatering af din firmware er altafgørende i dette scenarie.
Sådan tjekker du for iOS-opdateringer manuelt på din iPhone:
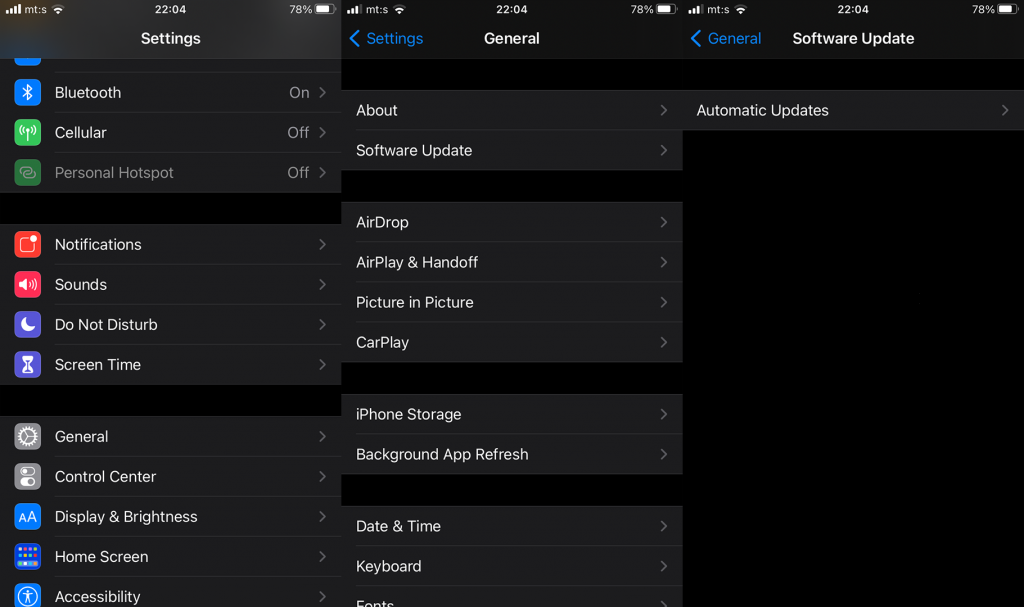
6. Nulstil alle indstillinger eller gendan iPhone til fabriksindstillinger
Til sidst, hvis ingen af de foregående trin hjalp, kan du enten prøve at nulstille alle indstillinger eller gå et skridt videre og gendanne din enhed fuldstændigt til fabriksindstillingerne.
For at nulstille alle indstillinger skal du navigere til Indstillinger > Generelt > Nulstil. Når du er der, skal du vælge Nulstil alle indstillinger og bekræfte, når du bliver bedt om det. På den anden side kan du i samme menu vælge Slet alt indhold og indstillinger. Glem ikke at sikkerhedskopiere alt til iCloud, før du går igennem med nulstillingen.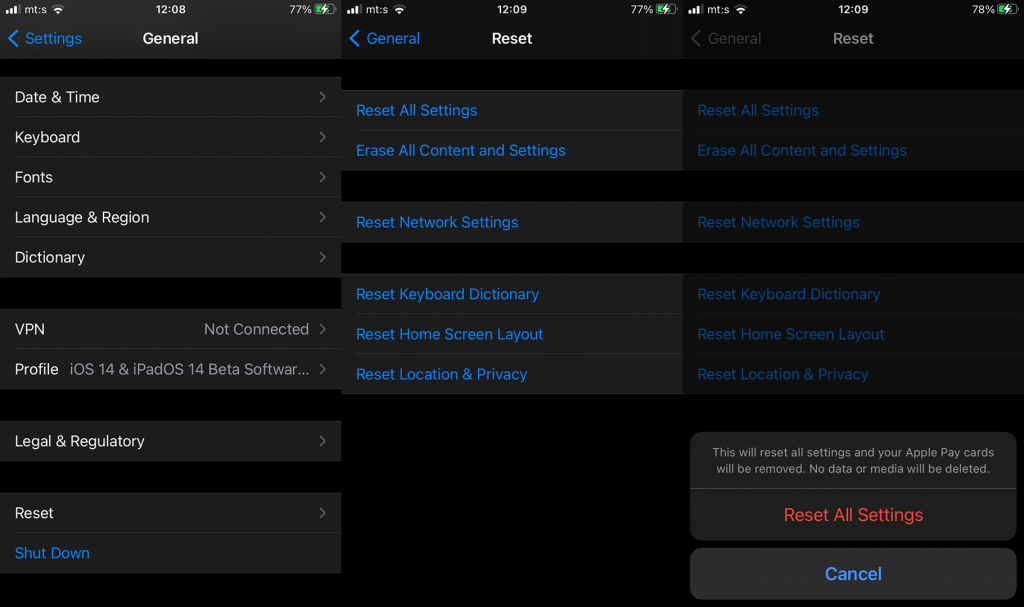
Det er det. Tak fordi du læste med, tjek vores sociale mediesider ( Facebook og ), og glem ikke at dele dine tanker i kommentarfeltet nedenfor. Vi ser frem til at høre dine spørgsmål eller forslag.
Modtager fejludskrivningsmeddelelse på dit Windows 10-system, følg derefter rettelserne i artiklen og få din printer på sporet...
Du kan nemt besøge dine møder igen, hvis du optager dem. Sådan optager og afspiller du en Microsoft Teams-optagelse til dit næste møde.
Når du åbner en fil eller klikker på et link, vil din Android-enhed vælge en standardapp til at åbne den. Du kan nulstille dine standardapps på Android med denne vejledning.
RETTET: Entitlement.diagnostics.office.com certifikatfejl
For at finde ud af de bedste spilsider, der ikke er blokeret af skoler, skal du læse artiklen og vælge den bedste ikke-blokerede spilwebsted for skoler, gymnasier og værker
Hvis du står over for printeren i fejltilstandsproblemet på Windows 10-pc og ikke ved, hvordan du skal håndtere det, så følg disse løsninger for at løse det.
Hvis du undrede dig over, hvordan du sikkerhedskopierer din Chromebook, har vi dækket dig. Lær mere om, hvad der sikkerhedskopieres automatisk, og hvad der ikke er her
Vil du rette Xbox-appen vil ikke åbne i Windows 10, så følg rettelserne som Aktiver Xbox-appen fra Tjenester, nulstil Xbox-appen, Nulstil Xbox-apppakken og andre..
Hvis du har et Logitech-tastatur og -mus, vil du se denne proces køre. Det er ikke malware, men det er ikke en vigtig eksekverbar fil til Windows OS.
Læs artiklen for at lære, hvordan du løser Java Update-fejl 1603 i Windows 10, prøv rettelserne givet én efter én og ret fejl 1603 nemt ...




![RETTET: Printer i fejltilstand [HP, Canon, Epson, Zebra & Brother] RETTET: Printer i fejltilstand [HP, Canon, Epson, Zebra & Brother]](https://img2.luckytemplates.com/resources1/images2/image-1874-0408150757336.png)

![Sådan rettes Xbox-appen vil ikke åbne i Windows 10 [HURTIG GUIDE] Sådan rettes Xbox-appen vil ikke åbne i Windows 10 [HURTIG GUIDE]](https://img2.luckytemplates.com/resources1/images2/image-7896-0408150400865.png)

