Sådan slår du undertekster til på Zoom

Lær hvordan du slår undertekster til på Zoom. Zooms automatiske undertekster gør det lettere at forstå opkaldsindholdet.
Apple Maps er en af de apps, som vi måske ikke bruger til daglig, men det er vigtigt, når det er nødvendigt. Især til navigation. Derfor kan problemer med Maps være noget af en hovedpine. Som bemærket af brugere på Apples fællesskabsforum, virker Apple Maps ikke for nogle af dem.
For nogle viser Maps den forkerte placering, for andre går de ned, mens nogle havde det svært med navigation. Uanset hvad der generer dig, så sørg for at tjekke nedenstående trin. Vi sørgede for at give dig nogle anvendelige løsninger.
Indholdsfortegnelse:
Hvorfor virker Apple Maps ikke på min iPhone?
Dette er ret sjældent, men hvis Apple Maps ikke virker for dig, så prøv at genstarte din iPhone/iPad. Deaktiver også mørk tilstand, aktiver placeringstjenester, og sørg for, at du har forbindelse til et stabilt Wi-Fi- eller mobilnetværk.
Hvis det ikke hjælper, skal du geninstallere appen eller nulstille din enhed til fabriksindstillingerne og gendanne den fra en sikkerhedskopi.
1. Tving til at lukke Apple Maps, og genstart din iPhone
De fleste problemer med førstepartsapps løses nemt med denne enkle sekvens. Tving bare appen til at lukke, hvis den kører i baggrunden, og genstart din enhed (sluk og tænd igen).
Det burde løse problemet. Glem heller ikke at aktivere placeringstjenester i Indstillinger > Privatliv > Lokalitetstjenester. Og for at undgå temabaserede fejl, prøv at deaktivere global Dark Mode.
Glem ikke, at en netværksforbindelse er påkrævet, for at Maps kan fungere. Hvis du bruger mobildata, skal du sørge for at tillade Apple Maps at bruge det.
På den anden side, hvis Apple Maps stadig ikke fungerer, skal du sørge for at fortsætte med næste trin.
2. Tjek skærmtid
Hvis du aktivt bruger skærmtid til at begrænse appbrug, skal du sørge for, at Apple Maps ikke bliver begrænset. En anden ting at overveje er begrænsninger pålagt lokalitetstjenester, som selvfølgelig er nødvendige for, at Apple Maps kan fungere efter hensigten.
Så naviger til Indstillinger > Skærmtid > Altid tilladt og tilføj Apple Maps til listen. Sørg desuden for at navigere til Indstillinger > Skærmtid > Indholds- og privatlivsbegrænsninger, og vælg Tillad ændringer under Placeringstjenester.
3. Tjek tilladelser
Komme videre. Selvom Apple Maps kommer som en forudinstalleret app, beder iOS stadig brugerne om at give de nødvendige tilladelser, så appen kan arbejde i baggrunden eller få adgang til GPS (placeringstjenester).
Her er hvad du skal gøre på din iPhone eller iPad:
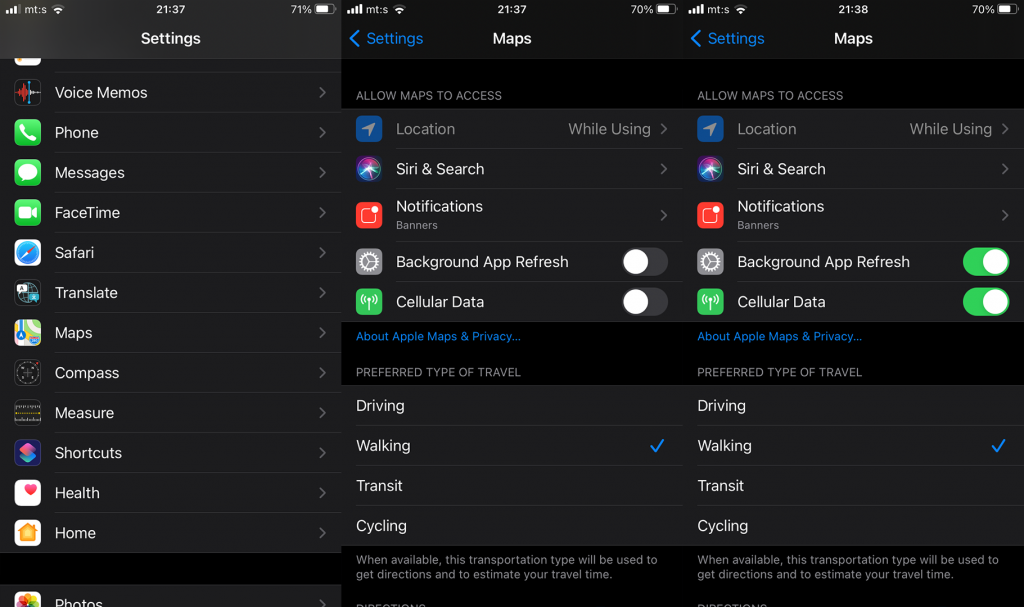
Hvis du stadig ikke er i stand til at bruge Apple Maps efter disse få trin, kan du prøve at geninstallere appen.
4. Geninstaller Apple Maps
Det næste logiske trin er at gå til geninstallation. iOS tillader bekvemt fjernelse af størstedelen af forudinstallerede apps, inklusive Apple Maps. Når du har fjernet appen og geninstalleret den fra App Store, skulle den fungere efter hensigten.
Sådan geninstallerer du Apple Maps på din iPhone eller iPad:
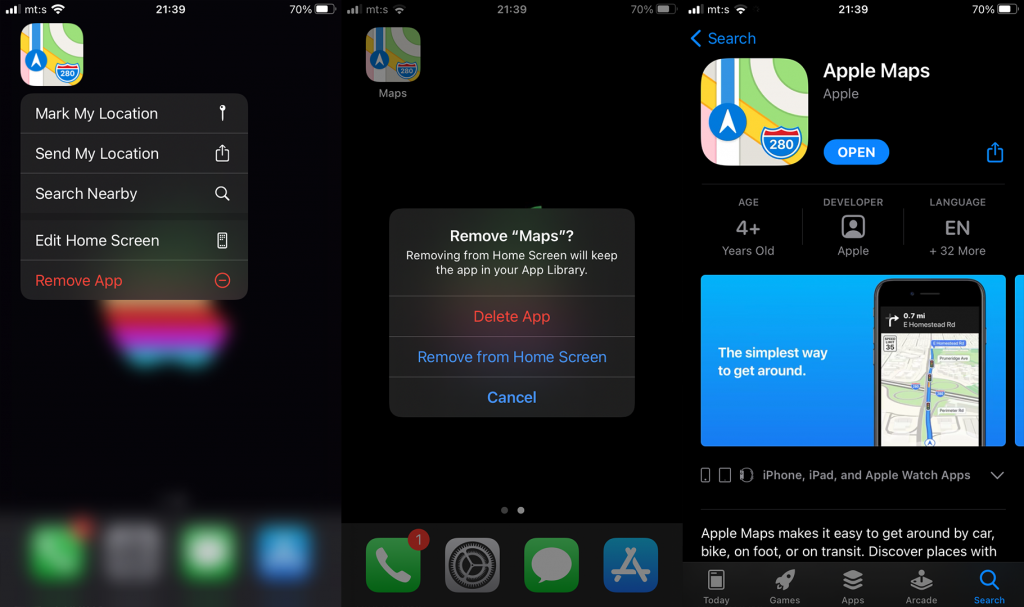
5. Se efter systemopdateringer
Mens fokus for fejlfinding af iOS-apps normalt er på selve appen, er det vigtigt at bemærke, at der er systemomspændende fejl, der kan skabe en række problemer. For nogle holdt Apple Maps op med at fungere efter en systemopdatering. Mange af dem giver opdateringen til iOS 14 skylden for problemer med Maps.
Heldigvis, med hyppige trinvise opdateringer, er chancerne for, at fejlen er rettet. Så sørg for at navigere til Indstillinger> Generelt> Softwareopdateringer. Når du er der, skal du downloade og installere alle tilgængelige opdateringer.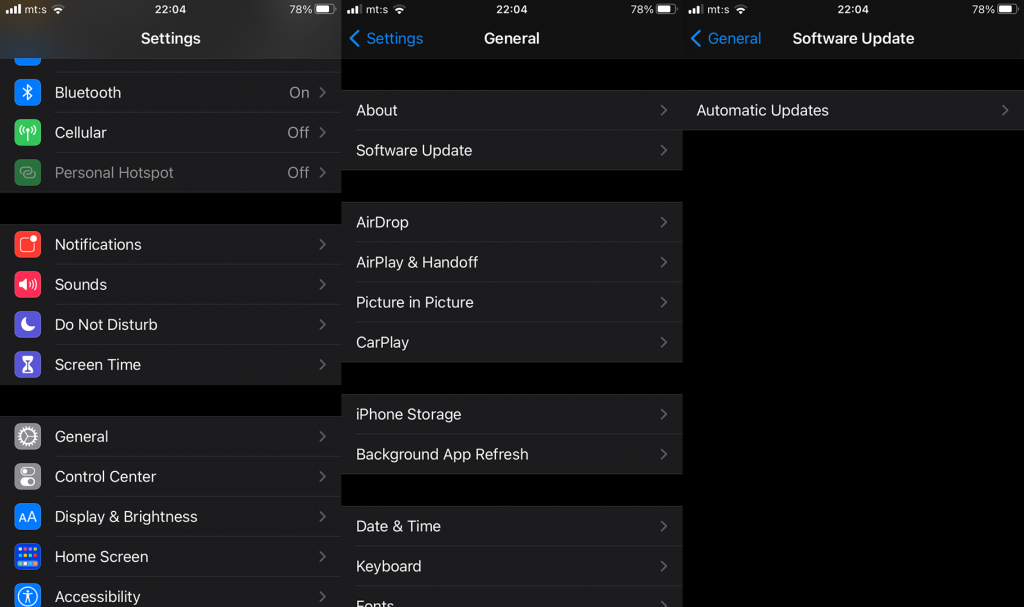
6. Nulstil din enhed til fabriksindstillingerne
I sidste ende, hvis Apple Maps stadig ikke fungerer, er nulstilling af din enhed til fabriksindstillinger det sidste trin, vi kan anbefale. Fremgangsmåden er ret enkel, men det er vigtigt at sikkerhedskopiere alt, før du nulstiller din enhed. Du kan enten gå gennem systemindstillinger eller bruge iTunes-klient på en pc eller Mac til at sikkerhedskopiere alt og nulstille din enhed.
Her er hvad du skal gøre:
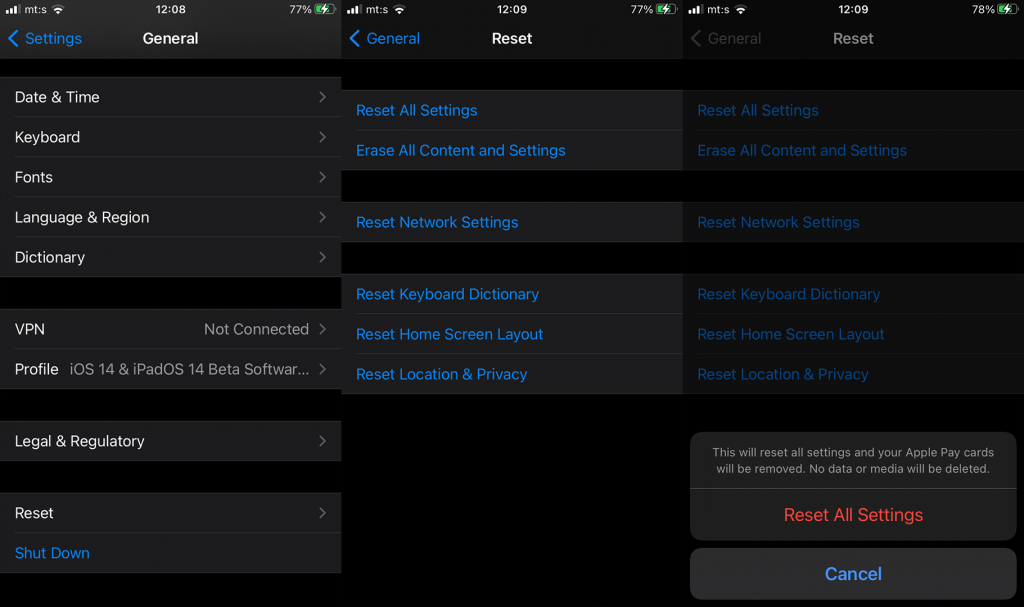
Hvis du stadig oplever problemer med Apple Maps, skal du sørge for at sende en fejlrapport til Apple Support.
Og på den note kan vi afslutte denne artikel. Tak fordi du læste, og hvis du har spørgsmål eller forslag, er du velkommen til at fortælle os i kommentarfeltet nedenfor. Du kan også finde os på Facebook og .
Lær hvordan du slår undertekster til på Zoom. Zooms automatiske undertekster gør det lettere at forstå opkaldsindholdet.
Modtager fejludskrivningsmeddelelse på dit Windows 10-system, følg derefter rettelserne i artiklen og få din printer på sporet...
Du kan nemt besøge dine møder igen, hvis du optager dem. Sådan optager og afspiller du en Microsoft Teams-optagelse til dit næste møde.
Når du åbner en fil eller klikker på et link, vil din Android-enhed vælge en standardapp til at åbne den. Du kan nulstille dine standardapps på Android med denne vejledning.
RETTET: Entitlement.diagnostics.office.com certifikatfejl
For at finde ud af de bedste spilsider, der ikke er blokeret af skoler, skal du læse artiklen og vælge den bedste ikke-blokerede spilwebsted for skoler, gymnasier og værker
Hvis du står over for printeren i fejltilstandsproblemet på Windows 10-pc og ikke ved, hvordan du skal håndtere det, så følg disse løsninger for at løse det.
Hvis du undrede dig over, hvordan du sikkerhedskopierer din Chromebook, har vi dækket dig. Lær mere om, hvad der sikkerhedskopieres automatisk, og hvad der ikke er her
Vil du rette Xbox-appen vil ikke åbne i Windows 10, så følg rettelserne som Aktiver Xbox-appen fra Tjenester, nulstil Xbox-appen, Nulstil Xbox-apppakken og andre..
Hvis du har et Logitech-tastatur og -mus, vil du se denne proces køre. Det er ikke malware, men det er ikke en vigtig eksekverbar fil til Windows OS.
![[100% løst] Hvordan rettes meddelelsen Fejludskrivning på Windows 10? [100% løst] Hvordan rettes meddelelsen Fejludskrivning på Windows 10?](https://img2.luckytemplates.com/resources1/images2/image-9322-0408150406327.png)




![RETTET: Printer i fejltilstand [HP, Canon, Epson, Zebra & Brother] RETTET: Printer i fejltilstand [HP, Canon, Epson, Zebra & Brother]](https://img2.luckytemplates.com/resources1/images2/image-1874-0408150757336.png)

![Sådan rettes Xbox-appen vil ikke åbne i Windows 10 [HURTIG GUIDE] Sådan rettes Xbox-appen vil ikke åbne i Windows 10 [HURTIG GUIDE]](https://img2.luckytemplates.com/resources1/images2/image-7896-0408150400865.png)
