Sådan slår du undertekster til på Zoom

Lær hvordan du slår undertekster til på Zoom. Zooms automatiske undertekster gør det lettere at forstå opkaldsindholdet.
Skynd dig ikke med at købe en ny, når du ser, at webkameraet ikke virker . Du kan prøve de enkle, men effektive måder at rette webcam-fejl nedenfor, før du gør det.

Effektive måder at rette webcam-fejl på
Når du prøver at tænde kameraet, kan du muligvis se fejlkoden 0xA00F4244 eller 0x200F4244 med meddelelsen Vi kan ikke finde dit kamera . På dette tidspunkt skal du udføre nogle fejlfindingstrin.
Windows installerer normalt automatisk drivere, når det registrerer ny hardware. Men hvis du for nylig har opgraderet dit system til Windows 10, skal du muligvis opdatere dine hardwaredrivere. Nogle apps i Windows Store understøtter kun nyere webcam-modeller, så ældre enheder er muligvis ikke kompatible. Men de fleste desktop-programmer i dag understøtter stadig ældre kameraer.
Trinene til at rette webcam-fejl nedenfor kan variere lidt afhængigt af Windows-versionen:
Hvis du bruger Windows 10, skal du følge disse trin:
1. Højreklik på Start i nederste venstre hjørne af skærmen, og vælg Indstillinger i menuen.
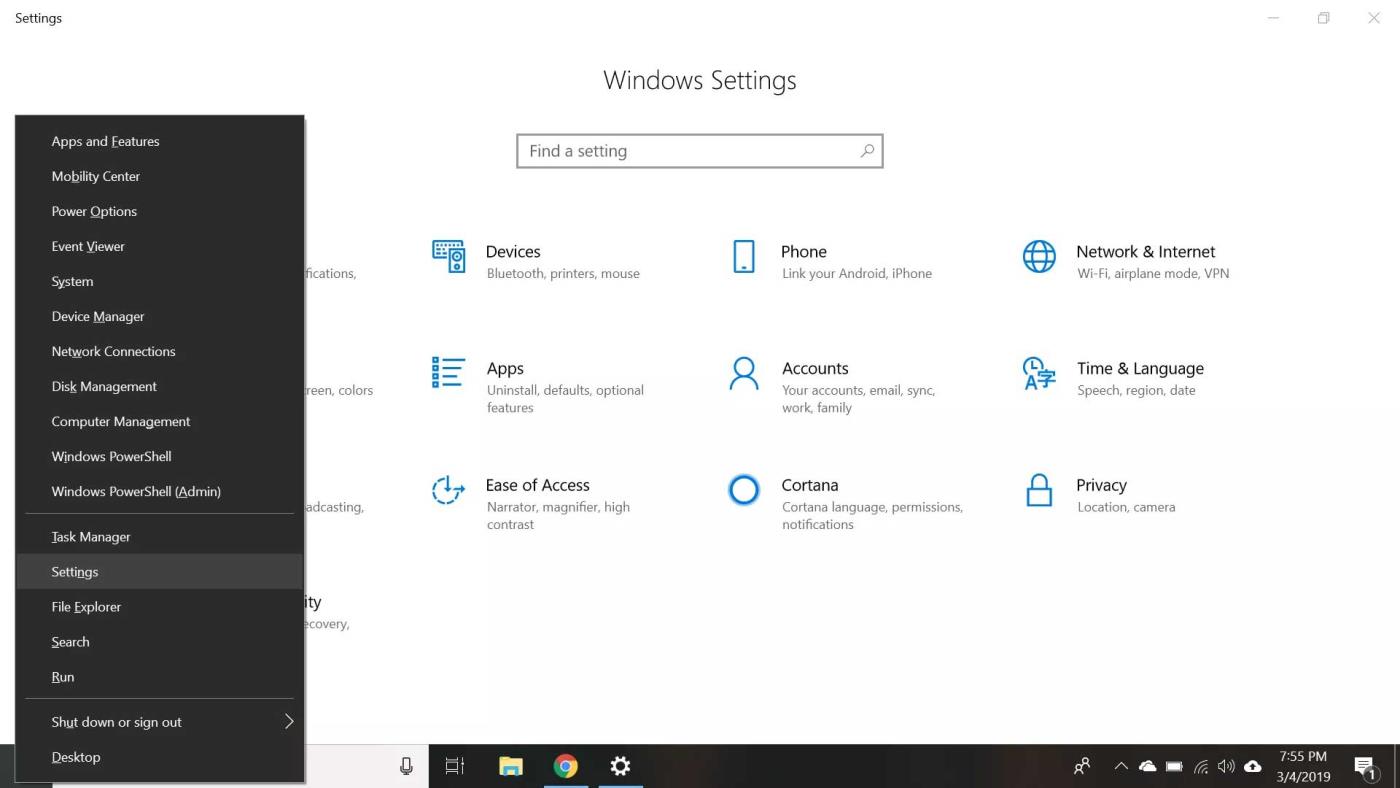
2. Vælg Privatliv i menuen Indstillinger .
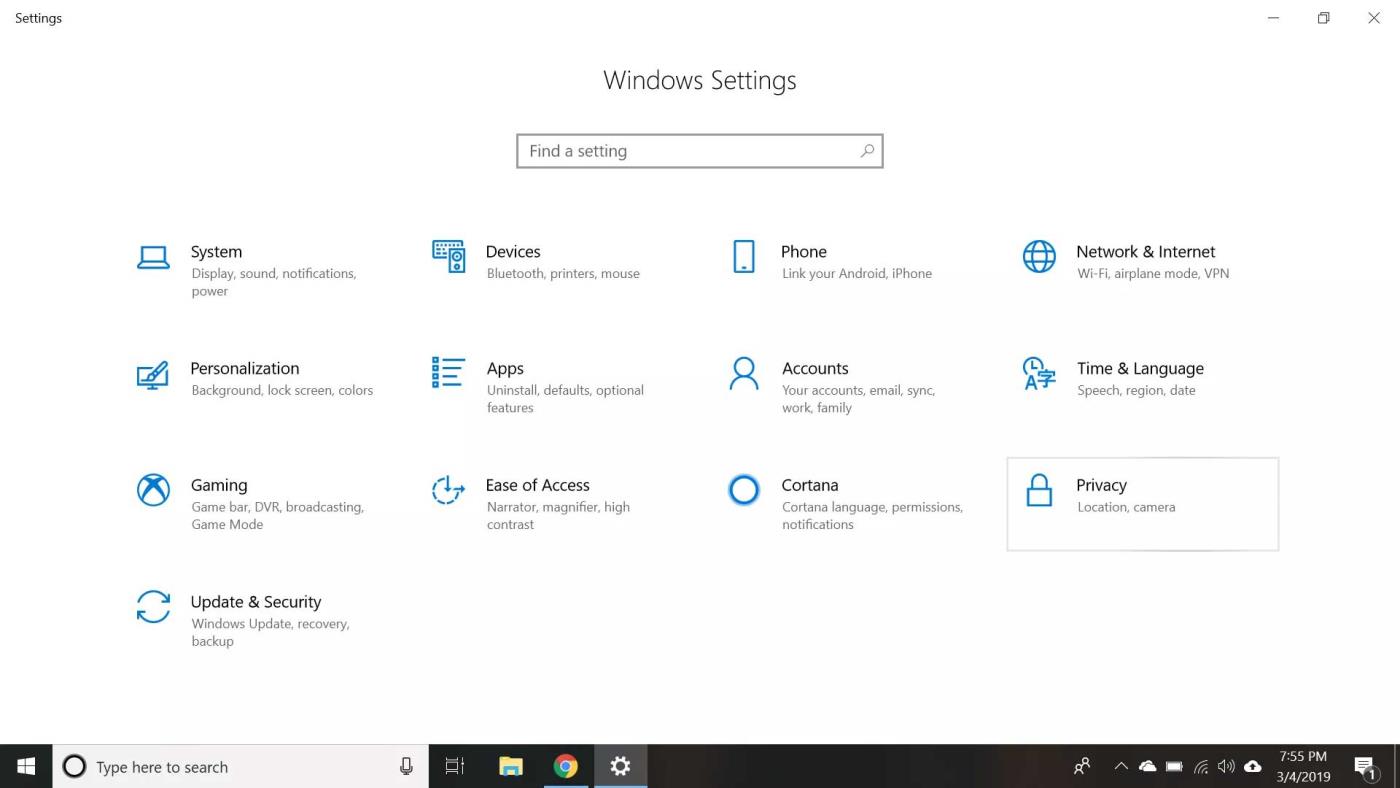
3. Vælg Kamera i venstre panel.
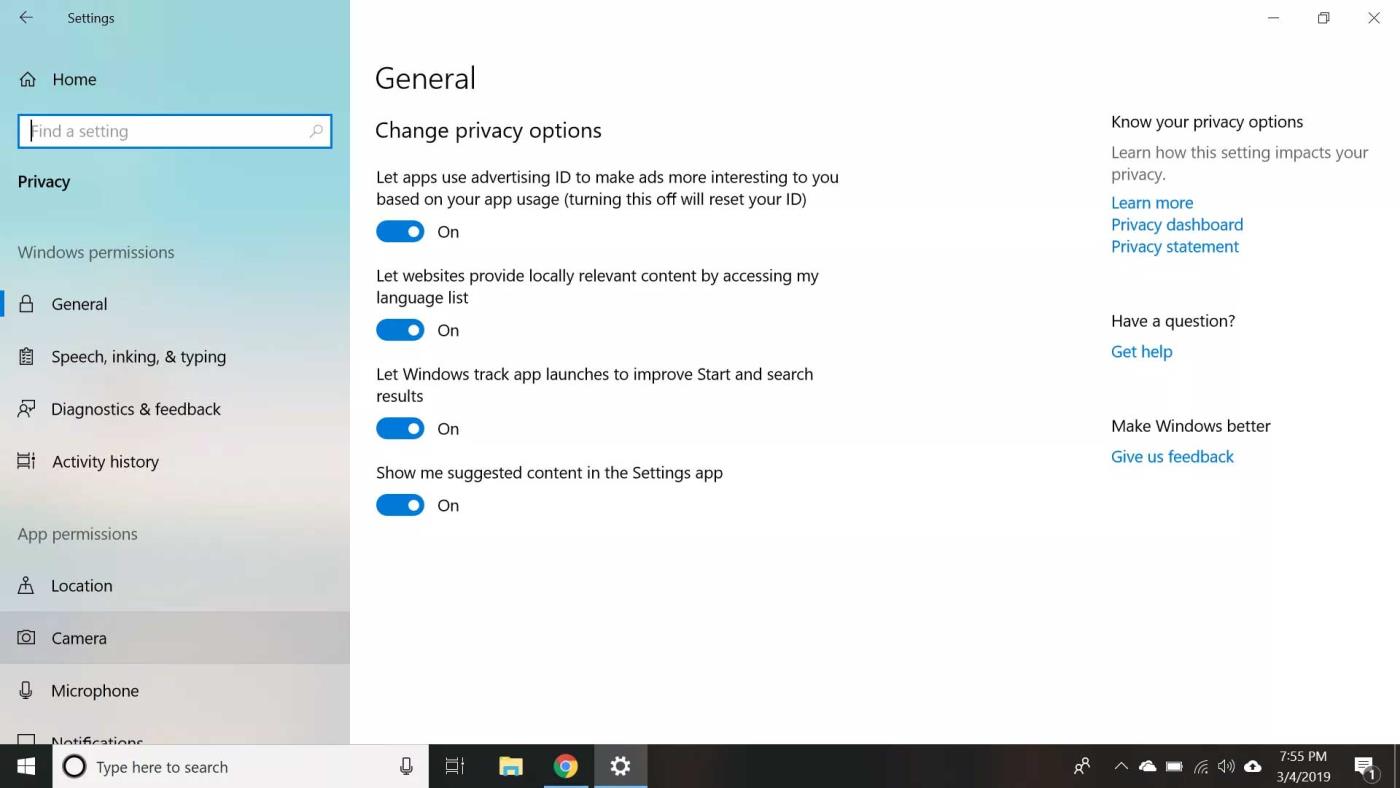
4. Sørg for, at Kameraadgang for denne enhed og Tillad apps adgang til dit kamera er aktiveret .
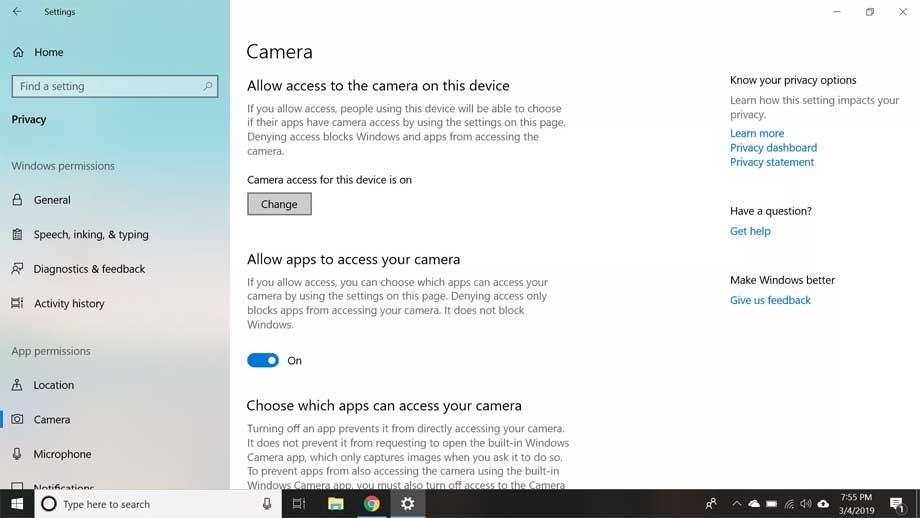
5. Rul ned og se på listen Vælg, hvilke apps der kan få adgang til din kamera for at sikre, at den app, du vil bruge, er aktiveret.
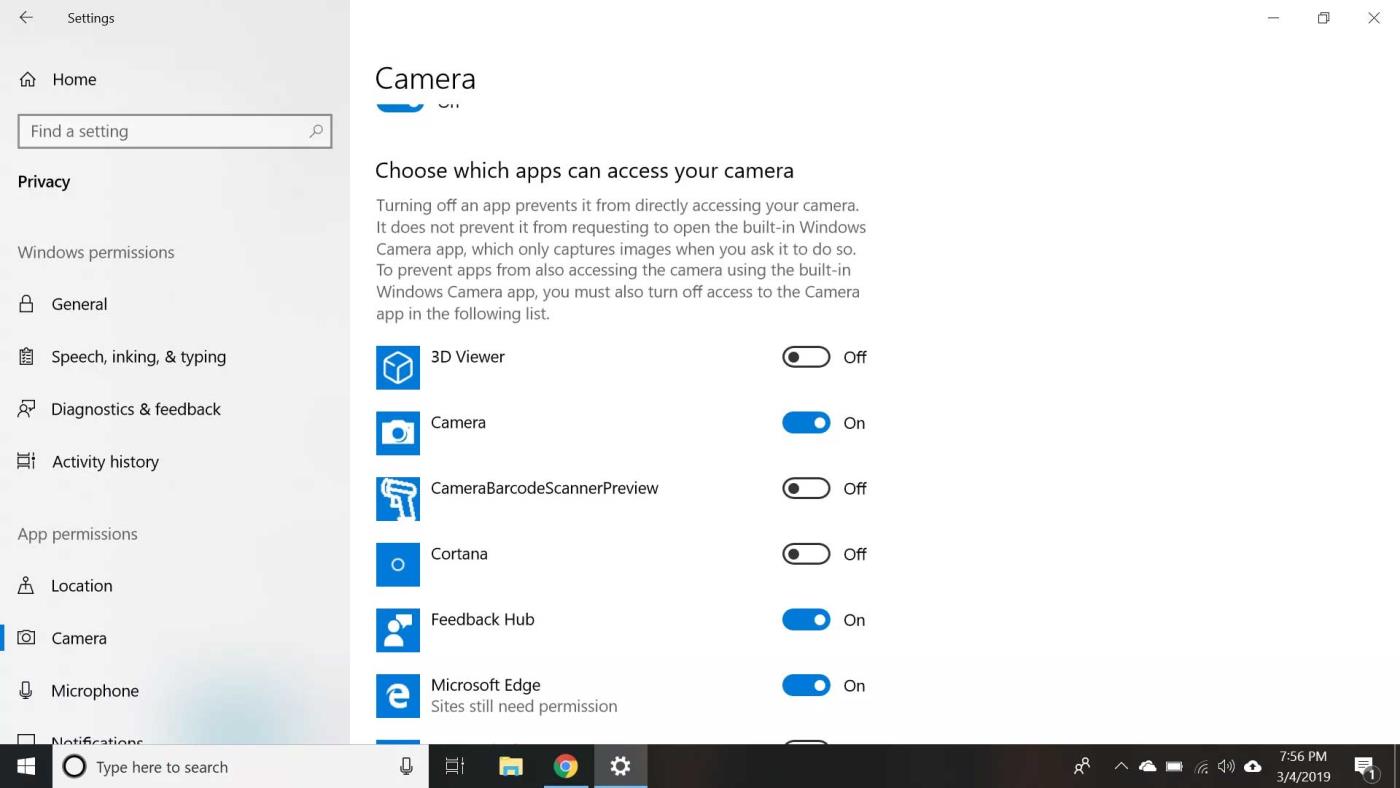
6. Luk indstillingsmenuen, højreklik derefter på knappen Start , og vælg Enhedshåndtering fra denne menu.
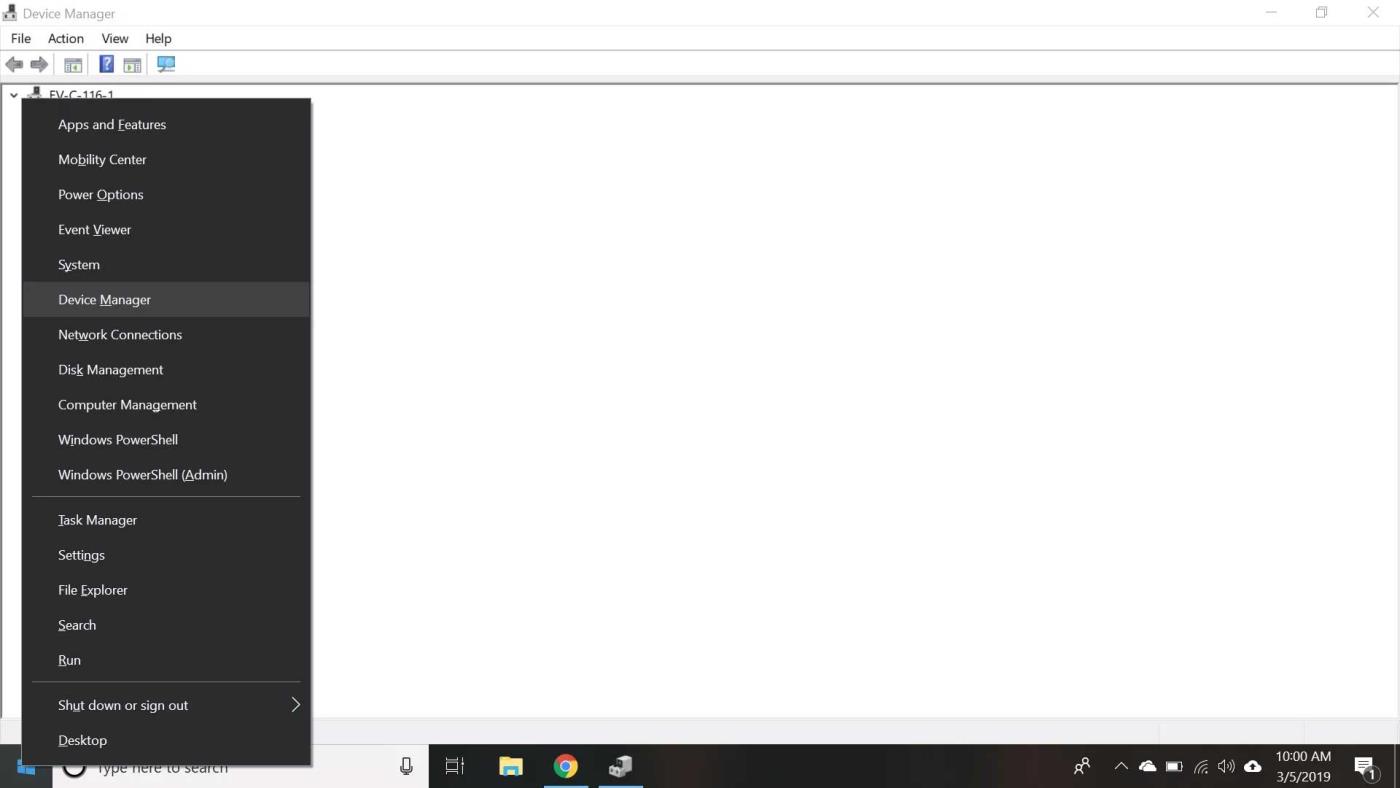
7. Dobbeltklik på Kameraer , og dobbeltklik derefter på enheden fra rullelisten for at åbne dens egenskaber.
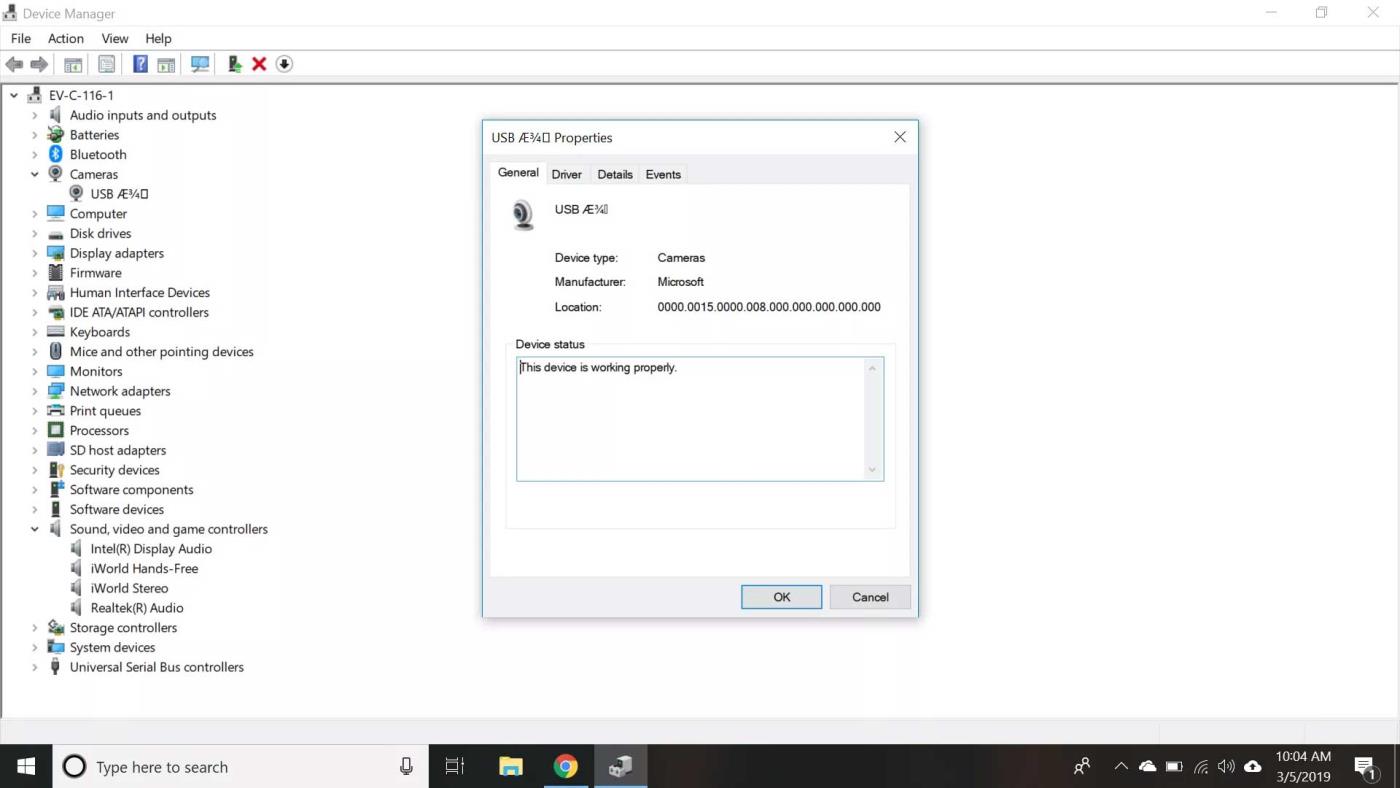
Bemærk: Hvis du bruger et eksternt webcam, kan du muligvis se det under Lyd-, video- og spilcontrollere eller Billedenheder i stedet for Kameraer .
8. Se på boksen Enhedsstatus på fanen Generelt for at sikre dig, at kameraet er aktiveret. Hvis ikke, skal du afslutte egenskabsmenuen og højreklikke på enheden og derefter vælge Aktiver enhed .
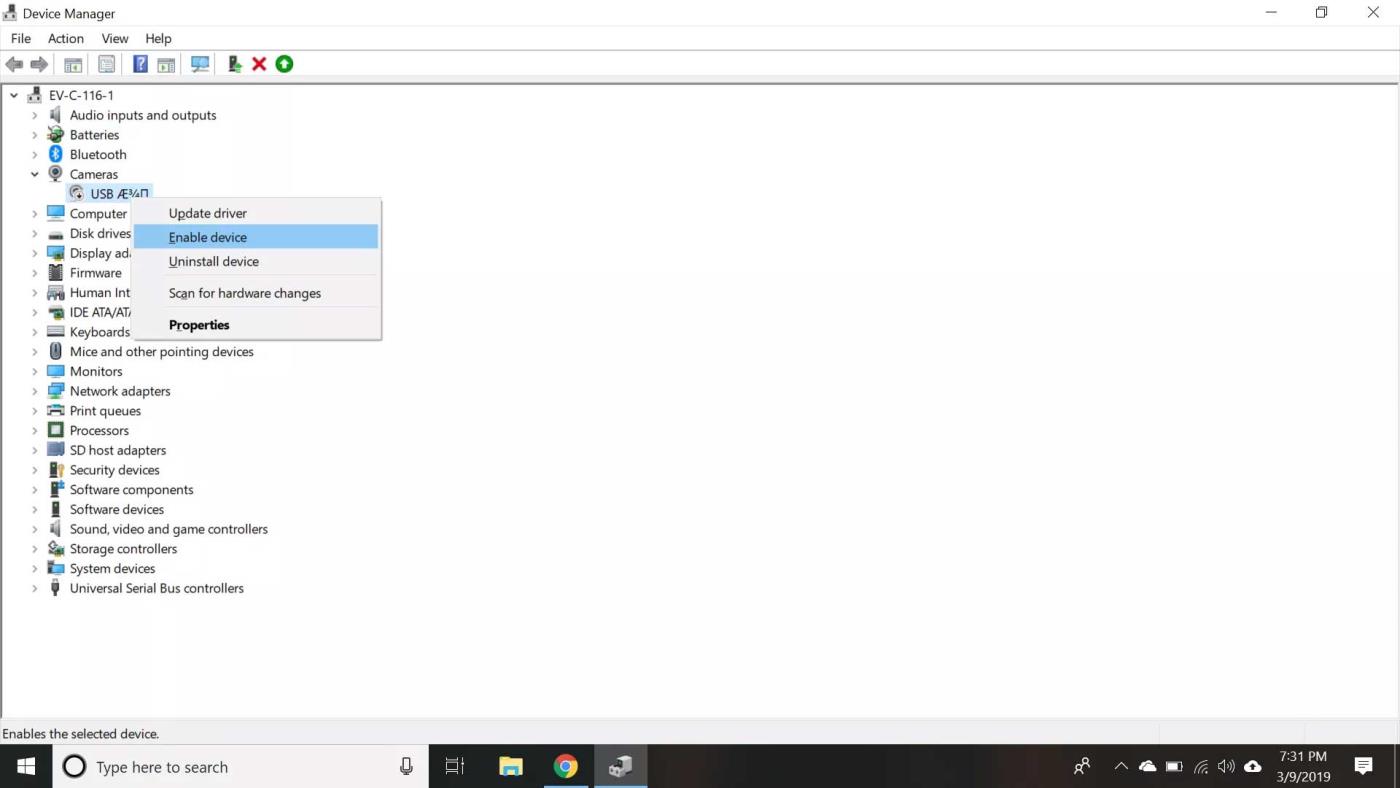
Hvis ovenstående trin ikke hjælper, kan du prøve at opdatere driveren.
Ovenfor er grundlæggende måder at rette computerwebkamerafejl på . Hvis du kender andre løsninger, så del venligst med EU.LuckyTemplates-læsere!
Lær hvordan du slår undertekster til på Zoom. Zooms automatiske undertekster gør det lettere at forstå opkaldsindholdet.
Modtager fejludskrivningsmeddelelse på dit Windows 10-system, følg derefter rettelserne i artiklen og få din printer på sporet...
Du kan nemt besøge dine møder igen, hvis du optager dem. Sådan optager og afspiller du en Microsoft Teams-optagelse til dit næste møde.
Når du åbner en fil eller klikker på et link, vil din Android-enhed vælge en standardapp til at åbne den. Du kan nulstille dine standardapps på Android med denne vejledning.
RETTET: Entitlement.diagnostics.office.com certifikatfejl
For at finde ud af de bedste spilsider, der ikke er blokeret af skoler, skal du læse artiklen og vælge den bedste ikke-blokerede spilwebsted for skoler, gymnasier og værker
Hvis du står over for printeren i fejltilstandsproblemet på Windows 10-pc og ikke ved, hvordan du skal håndtere det, så følg disse løsninger for at løse det.
Hvis du undrede dig over, hvordan du sikkerhedskopierer din Chromebook, har vi dækket dig. Lær mere om, hvad der sikkerhedskopieres automatisk, og hvad der ikke er her
Vil du rette Xbox-appen vil ikke åbne i Windows 10, så følg rettelserne som Aktiver Xbox-appen fra Tjenester, nulstil Xbox-appen, Nulstil Xbox-apppakken og andre..
Hvis du har et Logitech-tastatur og -mus, vil du se denne proces køre. Det er ikke malware, men det er ikke en vigtig eksekverbar fil til Windows OS.
![[100% løst] Hvordan rettes meddelelsen Fejludskrivning på Windows 10? [100% løst] Hvordan rettes meddelelsen Fejludskrivning på Windows 10?](https://img2.luckytemplates.com/resources1/images2/image-9322-0408150406327.png)




![RETTET: Printer i fejltilstand [HP, Canon, Epson, Zebra & Brother] RETTET: Printer i fejltilstand [HP, Canon, Epson, Zebra & Brother]](https://img2.luckytemplates.com/resources1/images2/image-1874-0408150757336.png)

![Sådan rettes Xbox-appen vil ikke åbne i Windows 10 [HURTIG GUIDE] Sådan rettes Xbox-appen vil ikke åbne i Windows 10 [HURTIG GUIDE]](https://img2.luckytemplates.com/resources1/images2/image-7896-0408150400865.png)
