Sådan slår du undertekster til på Zoom

Lær hvordan du slår undertekster til på Zoom. Zooms automatiske undertekster gør det lettere at forstå opkaldsindholdet.
Amazons stemmeassistent er et utroligt alsidigt værktøj, der kan alt fra at fortælle dig vejret til at styre dine lys. Alexa-rutiner giver dig mulighed for at oprette din egen personlige serie af kommandoer, der kører, når du siger din udpegede trigger-sætning.
Tingene fungerer dog ikke altid helt, som de skal. Hvis dine Alexa-rutiner ikke virker, kan det være et problem med selve rutinen eller med dine enhedsindstillinger.
Hvis du har problemer med dine Alexa-rutiner, er her nogle fejlfindingsrettelser, du kan prøve.
1. Test af din Alexa-rutine
Hvis din Alexa-rutine ikke virker, kan der være et problem med rutinen eller med den sætning, du bruger til at udløse den. En hurtig og nem måde at afgøre, om udløseren eller rutinen er roden til problemet, er at teste det gennem Alexa-appen på din Android- eller iPhone-enhed.
For at teste din Alexa-rutine ved hjælp af appen:


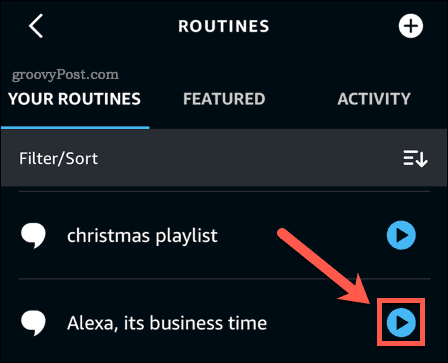
Hvis rutinen fungerer som forventet, så er problemet med at udløse din rutine. Hvis rutinen ikke fungerer som forventet, så ligger problemet i selve rutinen.
2. Kontroller, at din enhed ikke er slået fra
En almindelig årsag til, at dine Alexa-rutiner ikke fungerer som forventet, er, at du har slukket for mikrofonen, enten med vilje eller utilsigtet. Du kan forhindre din enhed i at lytte efter dine kommandoer ved at bruge en fysisk kontakt til at slå den fra. Hvis din enhed er slået fra, vil du ikke være i stand til at udløse dine Alexa-rutiner med din stemme.
Den måde, du tænder og slukker for mikrofonen på, vil variere afhængigt af den type Echo-enhed, du har.
Sådan skifter du mikrofonen på et Echo, Echo Studio, Echo Dot, Echo Dot with Clock og Echo Flex:
Sådan skifter du mikrofonen på en Echo Show 15, Echo Show 10, Echo Show 8 og Echo Show 5:
3. Sørg for, at din rutine er aktiveret
En anden grund til, at din rutine kan holde op med at fungere, er, at den ikke er aktiveret. I Alexa-appen er der en skiftekontakt for hver rutine, der giver dig mulighed for at slukke for rutiner uden at skulle slette dem. Hvis din rutine er deaktiveret, kører den ikke, selvom du siger den korrekte udløsersætning.
For at se, om din rutine er aktiveret i Alexa-appen:


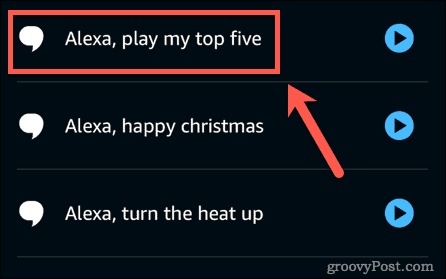
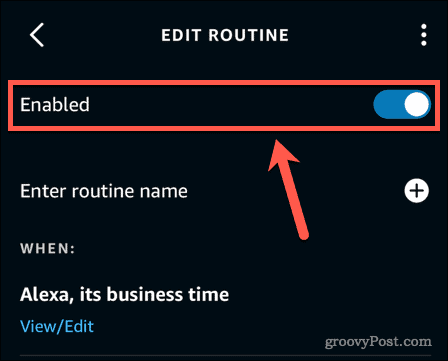
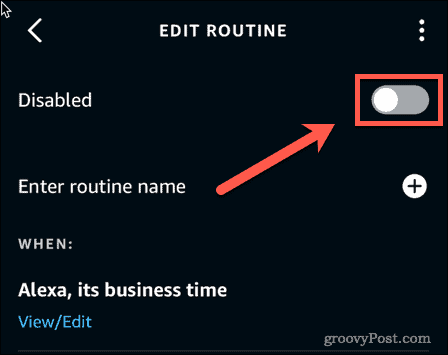
4. Tjek din udløsersætning
Hvis din rutine kører fint, når du trigger den gennem appen, men ikke virker, når du forsøger at trigge den med din stemme, så kan det være, at der er et problem med din trigger-sætning. Det kan også være tilfældet, at du fejlagtigt bruger den forkerte udløsersætning.
Sådan tjekker du triggersætningen for din rutine:


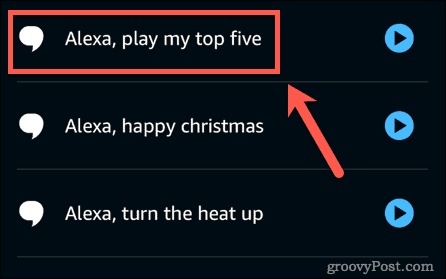
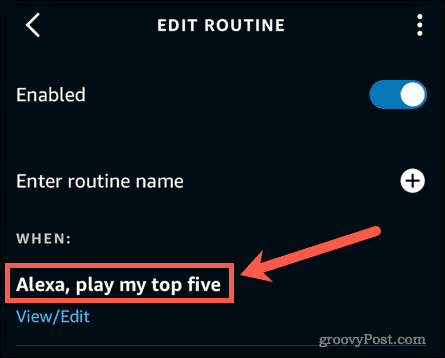
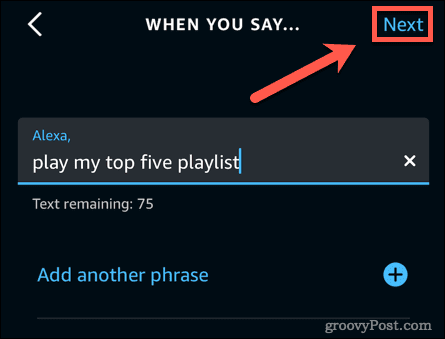
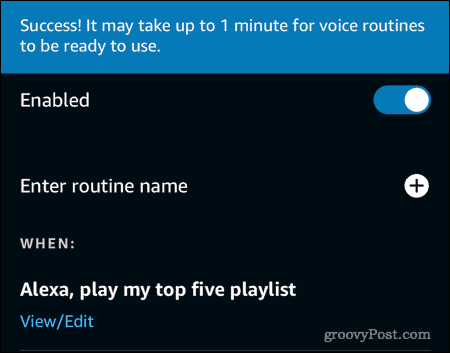
5. Kontroller, hvilken enhed der er opført i rutinen
Hvis du har flere Echo-enheder, kan du angive i din rutine, hvilke enheder du vil udføre din rutine. Hvis dine Alexa-rutiner ikke virker, kan det være, at de ikke er sat op til at handle på den enhed, du taler til.
For at kontrollere, hvilken enhed der er angivet i din Alexa-rutine:


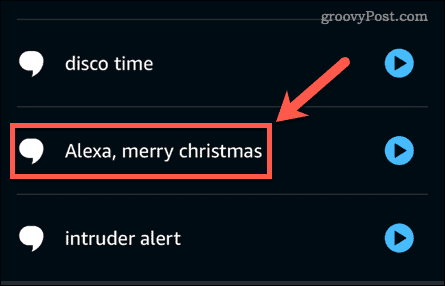
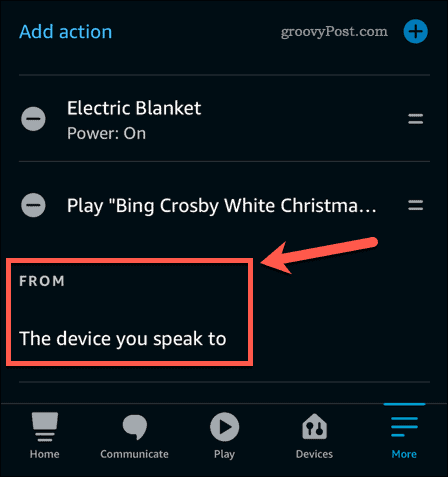
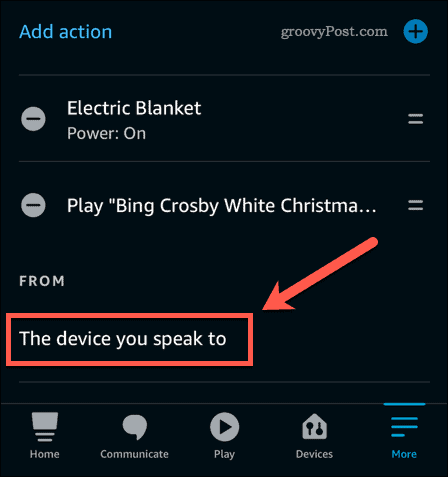
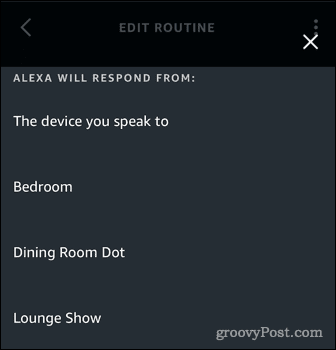
6. Tjek dit enhedsnavn
Hvis din rutine ikke fungerer korrekt, selvom du kører den fra appen, kan det være, at du har indtastet de forkerte navne på dine smartenheder i din rutine. For eksempel kan du have sat 'tænd soveværelseslyset' i stedet for 'tænd soveværelseslyset'.
Dette er sandsynligvis kun årsagen til problemet, hvis du brugte muligheden for tilpassede handlinger, når du konfigurerede din rutine. Denne mulighed giver dig mulighed for at skrive, hvad du ville sige til Alexa for at udføre den ønskede handling.
Sådan tjekker du dit angivne enhedsnavn i dine Alexa-rutiner:


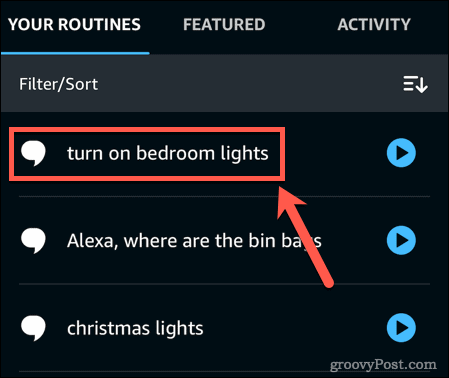
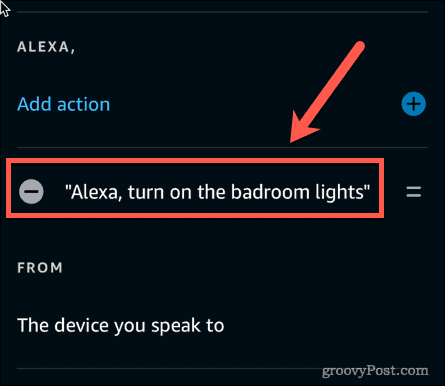
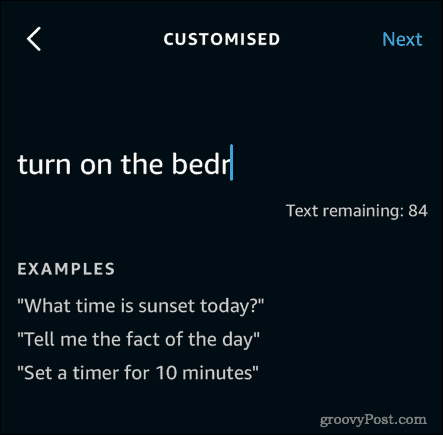
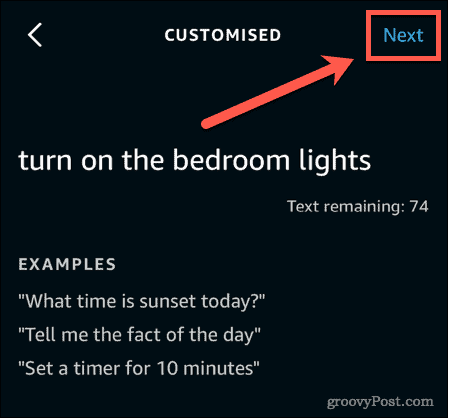
7. Tjek din internetforbindelse
Selvom nogle kommandoer vil fungere uden en internetforbindelse, kræver langt de fleste Alexa-kommandoer en internetforbindelse for at fungere. Hvis din enhed mister forbindelsen, vil du ikke kunne bruge dine rutiner.
For at kontrollere, om din Echo-enhed er online:
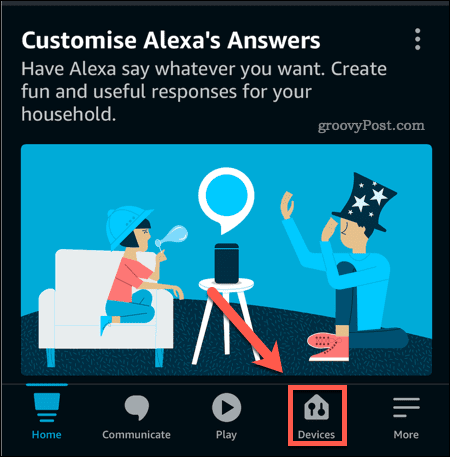
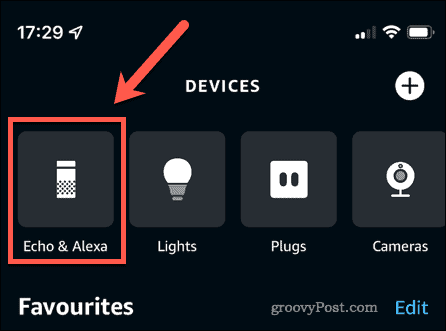
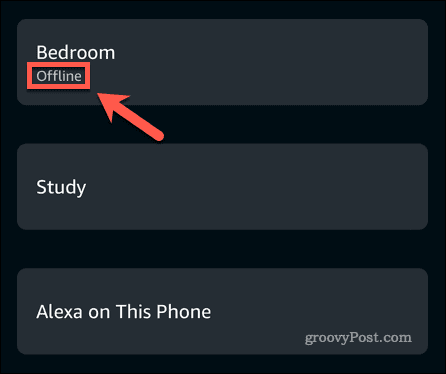
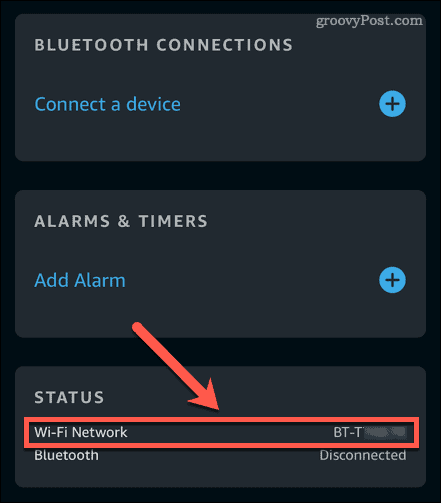
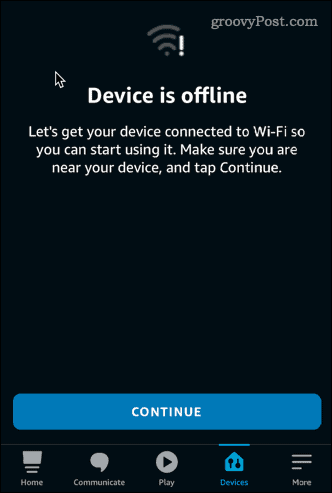
8. Genstart din enhed
Hvis ingen af ovenstående trin virker, kan du prøve at slukke for din enhed og tænde den igen. Genstart af din Alexa-enhed løser muligvis ikke dine problemer, men du har bestemt intet at tabe ved at prøve det.
Sådan genstarter du din Alexa-enhed:
Få mere fra Alexa
Hvis du har problemer med at Alexa-rutiner ikke virker, burde en af rettelserne ovenfor hjælpe. Hvis du har fundet andre måder at løse problemer med dine Alexa-rutiner på, så lad os det vide i kommentarerne.
Der er meget, du kan gøre med Alexa. Fra at styre din Roku eller dit Fire TV til at foretage telefonopkald på Amazon Echo- enheder, kan Alexa hjælpe i flere situationer, end du måske tror. Du kan endda opsætte individuelle stemmeprofiler, så Alexa kan skelne stemmer fra hinanden.
Hvis du lige har købt din første Alexa-enhed, kan du se, hvordan du konfigurerer den her .
Lær hvordan du slår undertekster til på Zoom. Zooms automatiske undertekster gør det lettere at forstå opkaldsindholdet.
Modtager fejludskrivningsmeddelelse på dit Windows 10-system, følg derefter rettelserne i artiklen og få din printer på sporet...
Du kan nemt besøge dine møder igen, hvis du optager dem. Sådan optager og afspiller du en Microsoft Teams-optagelse til dit næste møde.
Når du åbner en fil eller klikker på et link, vil din Android-enhed vælge en standardapp til at åbne den. Du kan nulstille dine standardapps på Android med denne vejledning.
RETTET: Entitlement.diagnostics.office.com certifikatfejl
For at finde ud af de bedste spilsider, der ikke er blokeret af skoler, skal du læse artiklen og vælge den bedste ikke-blokerede spilwebsted for skoler, gymnasier og værker
Hvis du står over for printeren i fejltilstandsproblemet på Windows 10-pc og ikke ved, hvordan du skal håndtere det, så følg disse løsninger for at løse det.
Hvis du undrede dig over, hvordan du sikkerhedskopierer din Chromebook, har vi dækket dig. Lær mere om, hvad der sikkerhedskopieres automatisk, og hvad der ikke er her
Vil du rette Xbox-appen vil ikke åbne i Windows 10, så følg rettelserne som Aktiver Xbox-appen fra Tjenester, nulstil Xbox-appen, Nulstil Xbox-apppakken og andre..
Hvis du har et Logitech-tastatur og -mus, vil du se denne proces køre. Det er ikke malware, men det er ikke en vigtig eksekverbar fil til Windows OS.
![[100% løst] Hvordan rettes meddelelsen Fejludskrivning på Windows 10? [100% løst] Hvordan rettes meddelelsen Fejludskrivning på Windows 10?](https://img2.luckytemplates.com/resources1/images2/image-9322-0408150406327.png)




![RETTET: Printer i fejltilstand [HP, Canon, Epson, Zebra & Brother] RETTET: Printer i fejltilstand [HP, Canon, Epson, Zebra & Brother]](https://img2.luckytemplates.com/resources1/images2/image-1874-0408150757336.png)

![Sådan rettes Xbox-appen vil ikke åbne i Windows 10 [HURTIG GUIDE] Sådan rettes Xbox-appen vil ikke åbne i Windows 10 [HURTIG GUIDE]](https://img2.luckytemplates.com/resources1/images2/image-7896-0408150400865.png)
