Sådan slår du undertekster til på Zoom

Lær hvordan du slår undertekster til på Zoom. Zooms automatiske undertekster gør det lettere at forstå opkaldsindholdet.
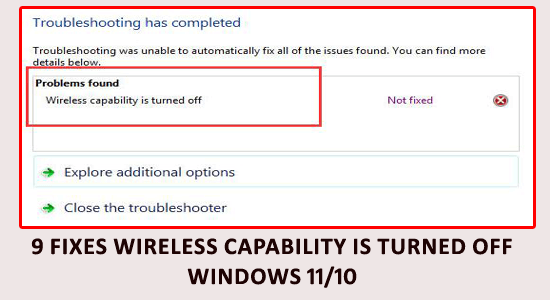
" Trådløs kapacitet er slået fra" er en generisk fejl, der opstår, når den trådløse kapacitet er slået fra af strømstyringen, når batteriet ikke kan håndtere den strøm, der skal til, eller når det ikke er i brug.
Ifølge brugerne holdt den trådløse netværksadapter op med at fungere, mens du surfede på nettet, og efter netværksfejlfinding konstateres det, at den trådløse kapacitet er slået fra.
Fejlen opstår uden nogen advarselsmeddelelse og kan være relateret til hardware- eller softwareproblemer som at køre forældede drivere, netværksadaptere er slået fra eller på grund af en forældet BIOS.
I denne blog, fra fejlfinding af hardwarekonfigurationer til opdatering af din software, vil vi give dig de oplysninger, du har brug for, for at få din trådløse funktion op at køre igen.
Så hvis du har svært ved at få dine trådløse enheder tilsluttet, er denne blog her for at hjælpe dig!
For at reparere beskadigede Windows-systemfiler anbefaler vi Avanceret systemreparation:
Denne software er din one-stop-løsning til at rette Windows-fejl, beskytte dig mod malware, rense junks og optimere din pc til maksimal ydeevne i 3 nemme trin:
Sådan repareres trådløs kapacitet er slået fra Windows 11/10?
Inden du fortsætter med løsningerne, skal du genstarte din pc og sikre dig, at du har en stabil internetforbindelse .
Indholdsfortegnelse
Skift
Løsning 1: Slå Wi-fi til manuelt
Hvis du tænder for Wi-Fi manuelt, kan du kontrollere, om den trådløse forbindelse er aktiveret på enheden. Hvis forbindelsen er deaktiveret, aktiveres manuelt Wi-Fi, så enheden kan registrere og oprette forbindelse til et trådløst netværk. Det hjælper også med at identificere, om et problem er relateret til enheden eller selve det trådløse netværk, samt hjælper med at fejlfinde eventuelle forbindelsesproblemer. Det giver også brugeren mulighed for at se tilgængelige netværk og vælge det bedst egnede til deres enhed.

Løsning 2: Kør Windows Network Diagnostics Troubleshooter
Ved at køre Windows Network Diagnostics Troubleshooter kan du identificere og diagnosticere eventuelle problemer med din netværksforbindelse. Det scanner dit system for eventuelle problemer relateret til din trådløse forbindelse, såsom kabel- eller portproblemer, og foreslår derefter mulige løsninger. Den registrerer og løser også eventuelle problemer med dine routerindstillinger, så din trådløse forbindelse kan være oppe at køre igen på ingen tid.
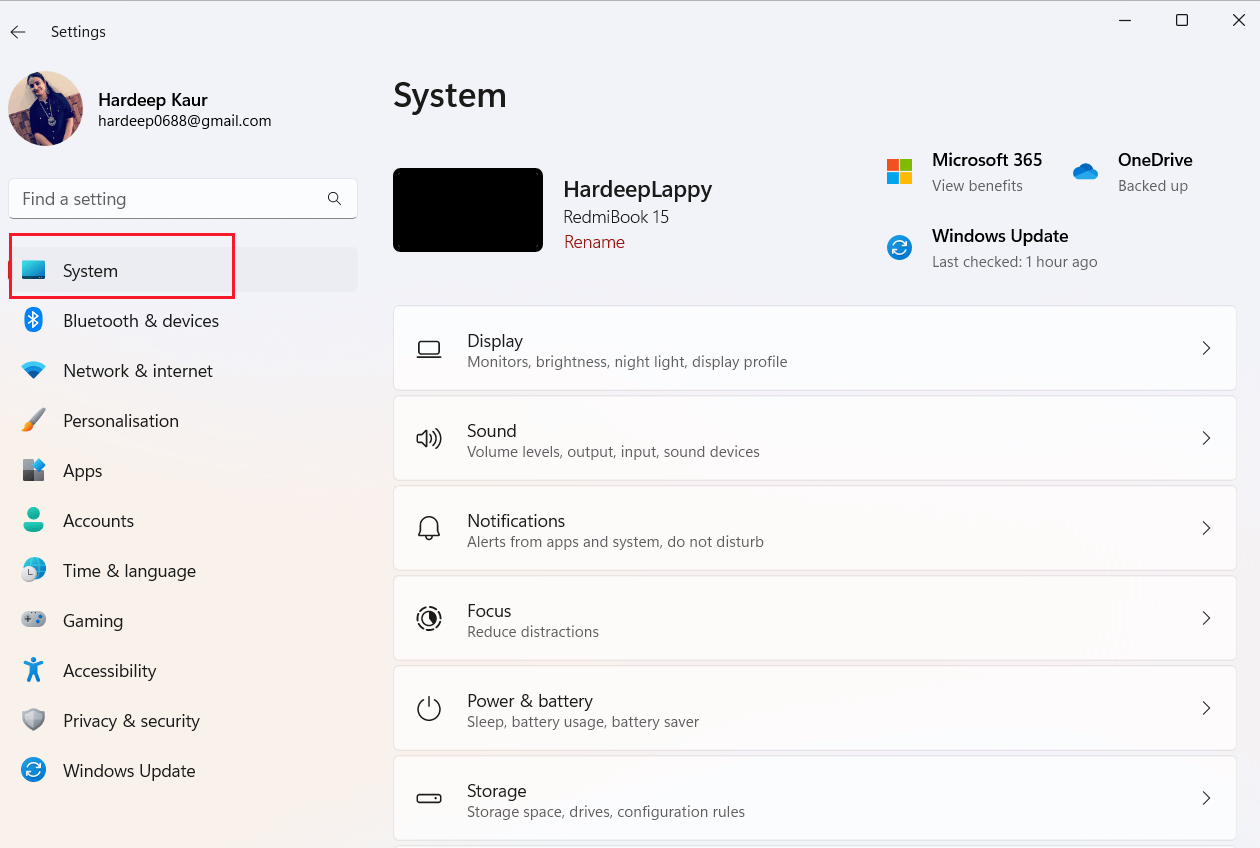
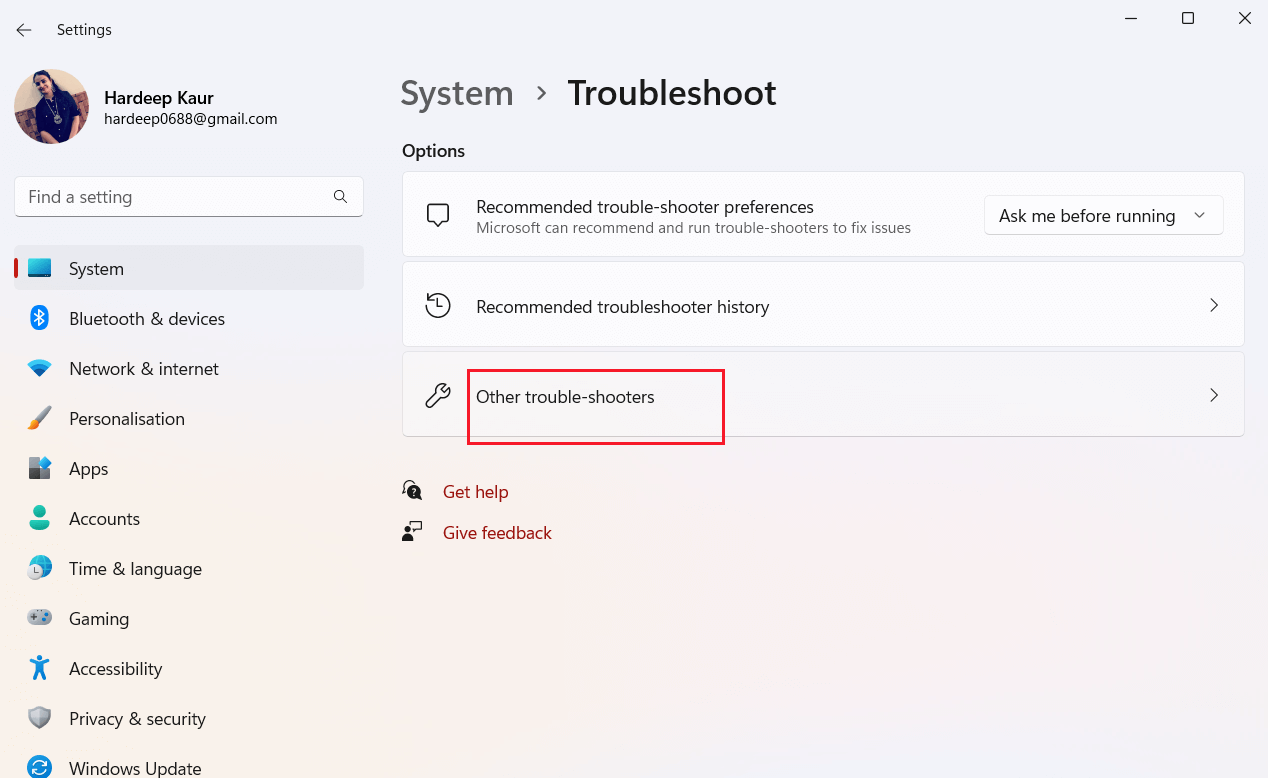
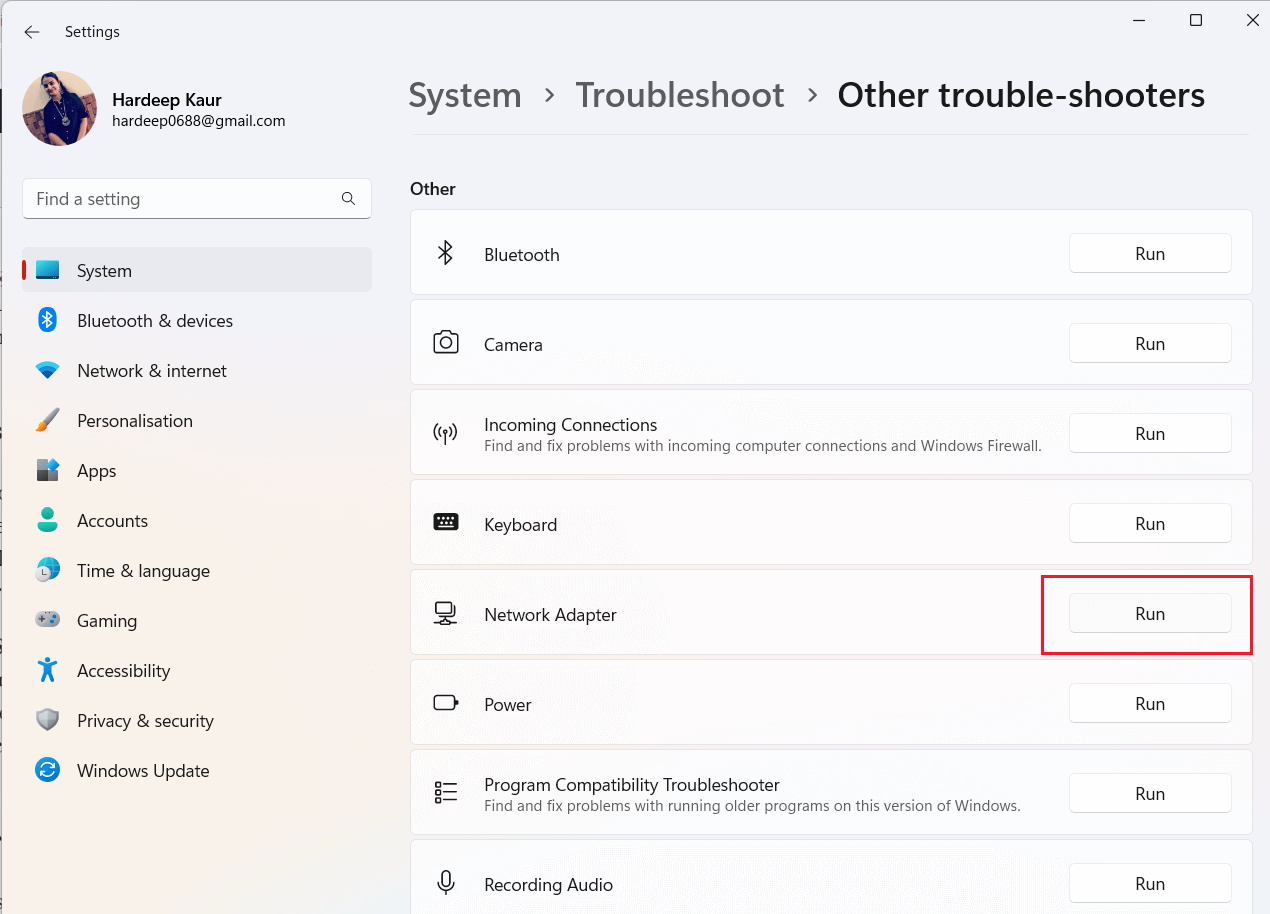
Løsning 3: Tænd din netværksadapter
Tænd for netværksadapteren er ansvarlig for at tænde for enheden. Uden netværksadapteren aktiv, har enheden ingen strøm til at tænde for den trådløse funktion. Tænde for adapteren sikrer, at enheden har den strøm, den skal bruge for at aktivere den trådløse funktion. Det hjælper også med at opdage eventuelle problemer, der kan være årsag til, at den trådløse kapacitet bliver slukket.
Lær , hvordan du aktiverer trådløs kapacitet på Windows 11 og aktiverer netværksadapteren på din enhed.

Løsning 4: Aktiver den trådløse adapter
Når du har tændt din netværksadapter på din enhed, er det nødvendigt at aktivere den trådløse adapter på din Windows 11/10 pc.
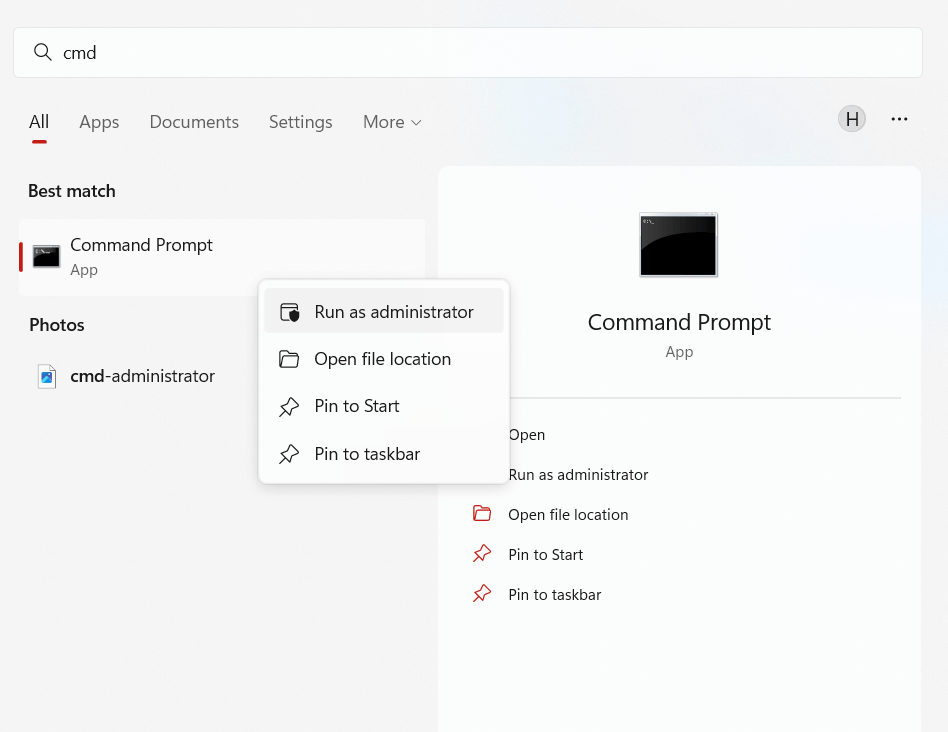
netbruger admin aktiv: ja
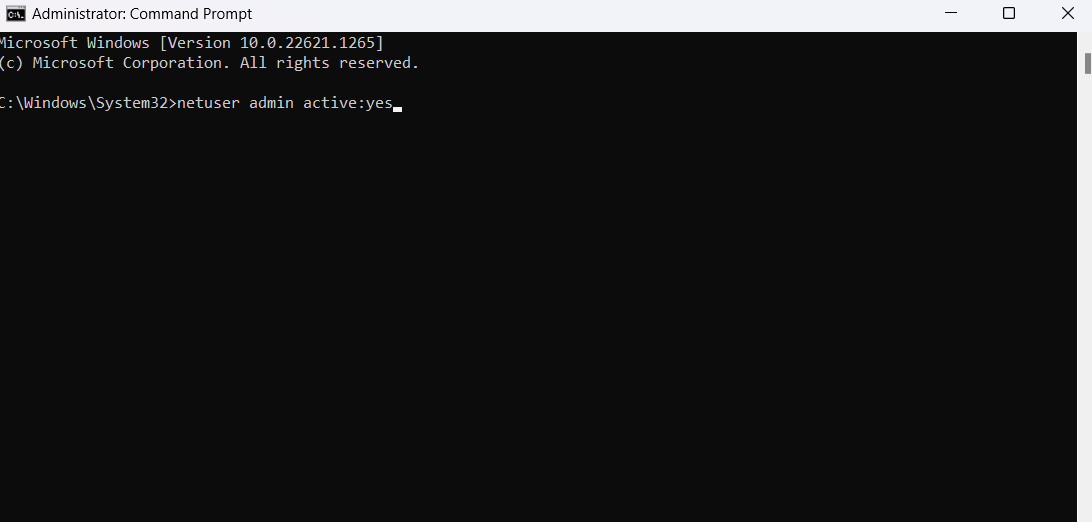
Løsning 5: Sluk for din bærbare computer
Power cykling en bærbar computer er en effektiv måde at løse almindelige tekniske problemer på, især når det kommer til trådløs kapacitet. Power-cykling af en bærbar computer involverer at slukke enheden helt og genstarte den igen, hvilket hjælper med at rydde ud af alle midlertidige beskadigede data i systemet, der kan forårsage problemer med hardwaren eller softwaren.
Denne proces vil nulstille alle netværksindstillinger, inklusive trådløs kapacitet, og gendanne dem tilbage til fabriksindstillingerne. Ved at gøre dette bør din bærbare computer genvinde sine normale trådløse muligheder, hvilket giver dig adgang til internettet igen uden at skulle fejlfinde komplekse netværksproblemer.
For at tænde for din bærbare computer skal du følge nedenstående trin.
Løsning 6: Kontroller strømstyringsindstillingen på din trådløse netværksadapter
Hvis det ikke hjælper dig med at rette fejlen ved at tænde for din bærbare computer, skal du kontrollere, om du har aktiveret strømsparetilstand på dit system. Når dette er aktiveret, vil din pc automatisk afbryde forbindelsen til netværket, når den når minimum batteriniveau. Følg disse trin for at kontrollere strømstyringsindstillingerne for batteribesparelse på din netværksadapter.


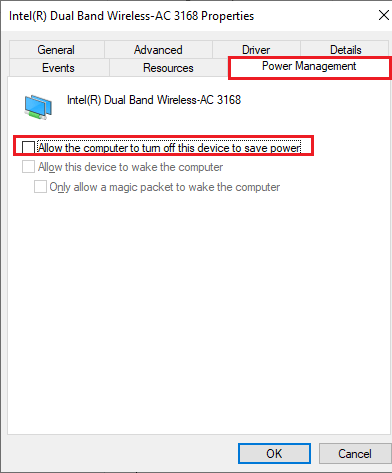
Løsning 7: Opdater driveren til din trådløse netværksadapter
De forældede drivere kan forårsage forskellige problemer, såsom netværks- og kompatibilitetsproblemer. Ved at opdatere driverne sikrer du, at systemet er optimeret til den nyeste version af Windows, og at eventuelle potentielle problemer er løst.
Det kan også hjælpe med at forbedre systemets overordnede ydeevne ved at sikre, at alle komponenter fungerer korrekt. Følg disse trin for at opdatere driverne på din pc.

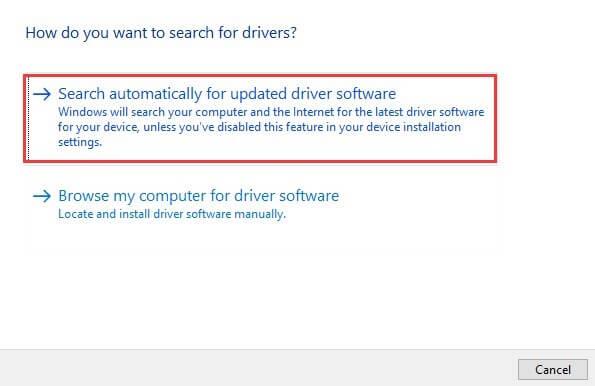
Derudover kan du også opdatere driveren ved hjælp af Driver Updater- værktøjet. Dette kan automatisk registrere forældede, manglende eller uoverensstemmende drivere og downloade og installere de korrekte versioner af driverne med det samme.
Løsning 8: Udfør netværksnulstilling
Netværksnulstilling hjælper dig med at opdatere din netværksforbindelse og løse problemer med trådløs inkompatibilitet, der forårsager, at trådløs kapacitet er slået fra . Denne proces fjerner alle netværksadaptere installeret på din enhed sammen med deres indstillinger og opdaterer en ny installation af netværksadaptere, når enheden genstartes. Følg disse instruktioner for at bruge en netværksnulstilling på dit system.

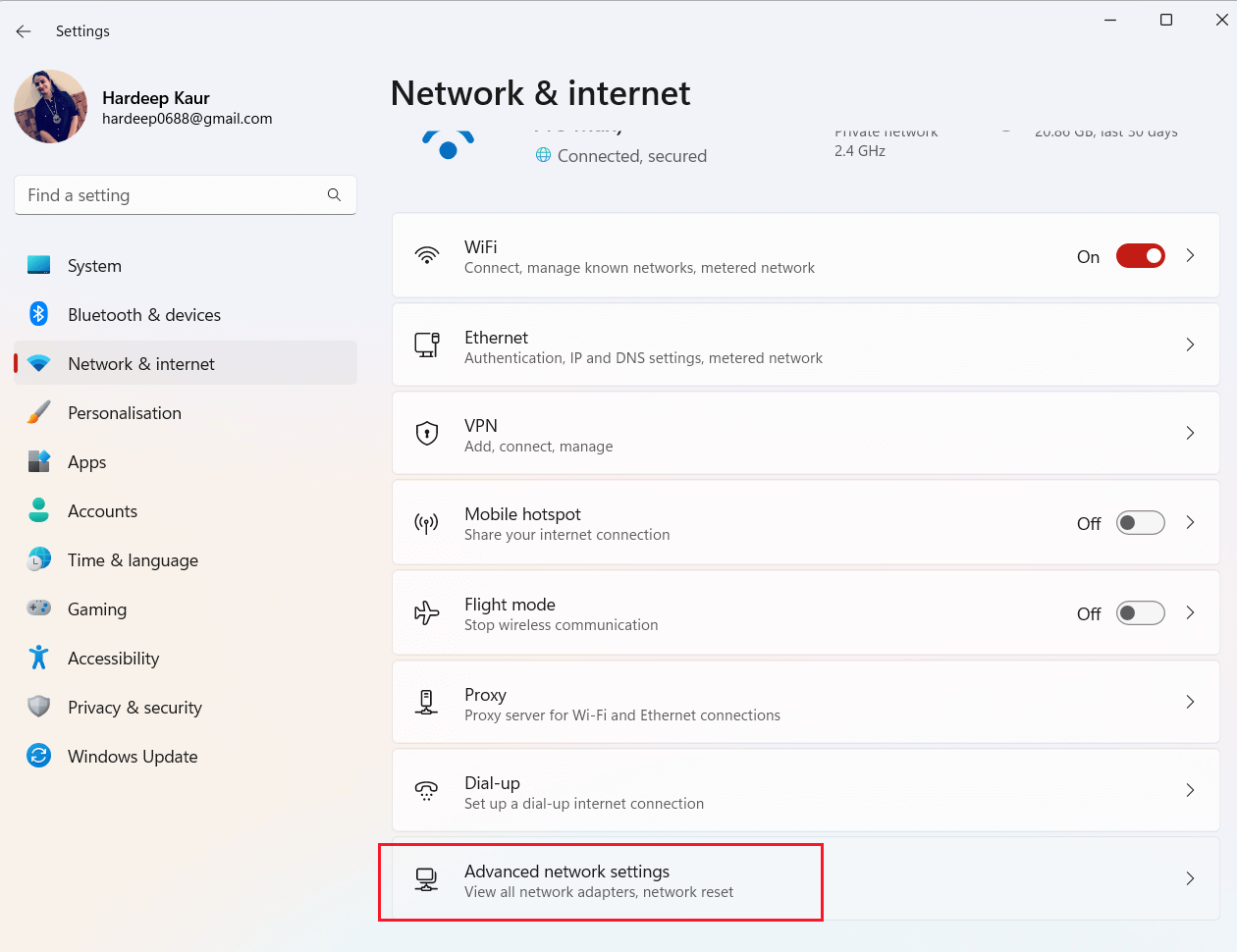
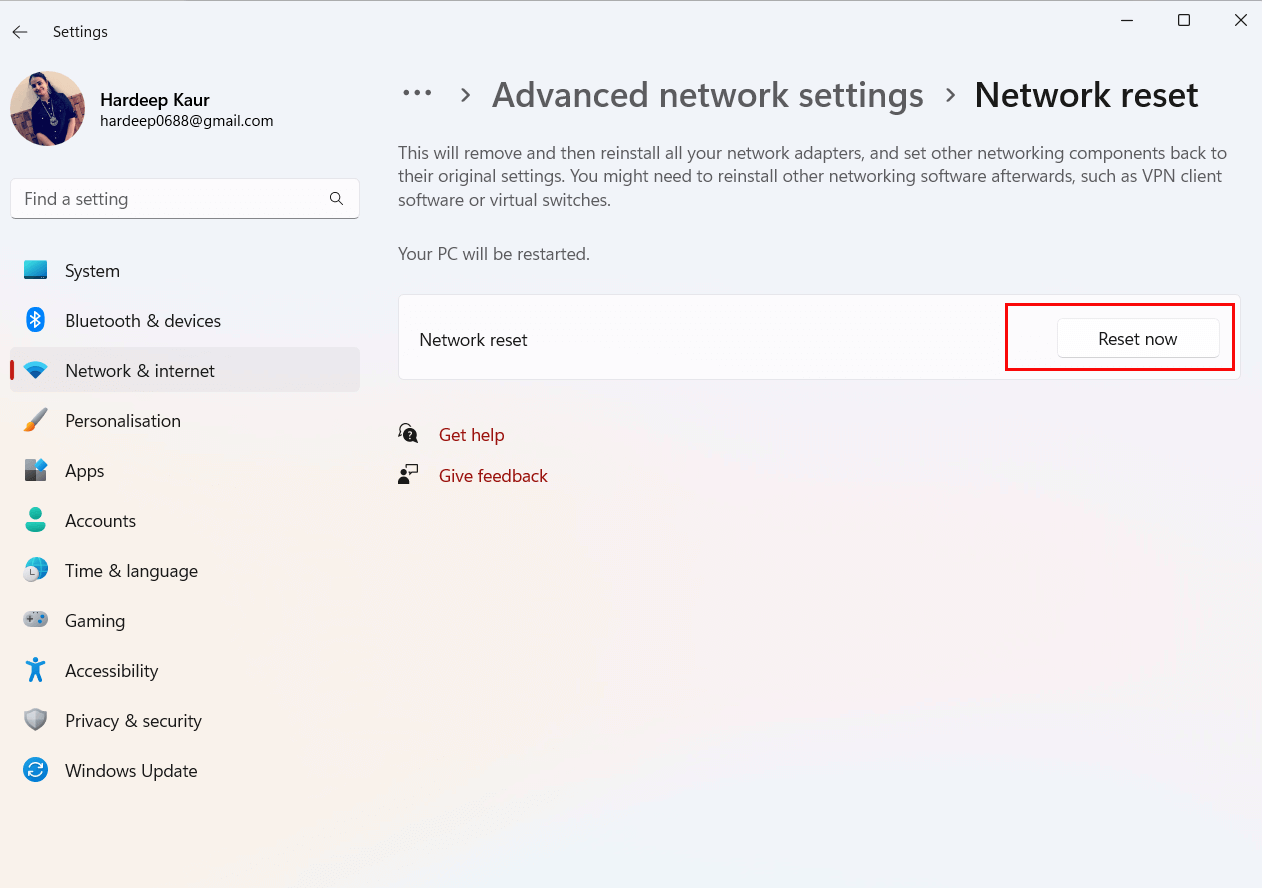
Løsning 9: Opdatering af din BIOS
En forældet og ustabil BIOS-version vil forårsage problemer med trådløs kapacitet og resultere i, at den trådløse kapacitet er slået fra Windows 11-problem. Fortsæt derfor med at opdatere BIOS for at løse problemet. De nøjagtige trin til at opdatere BIOS kan variere afhængigt af din konfiguration. Alligevel kan du følge instruktionerne nedenfor uanset din producent.
Trin 1: Find din BIOS-version
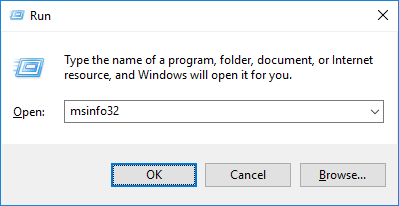
Trin 2: Fortsæt med at opdatere din BIOS
Bemærk: Før du begynder med at opdatere BIOS, skal du sørge for, at dit system er tilsluttet en strømkilde (f.eks. AC-adapter). Fordi, hvis din pc slukker midt i processen på grund af manglende batteriopladning, bliver BIOS-indstillingerne korrupte, og du kan ikke bruge dit Windows-system igen.
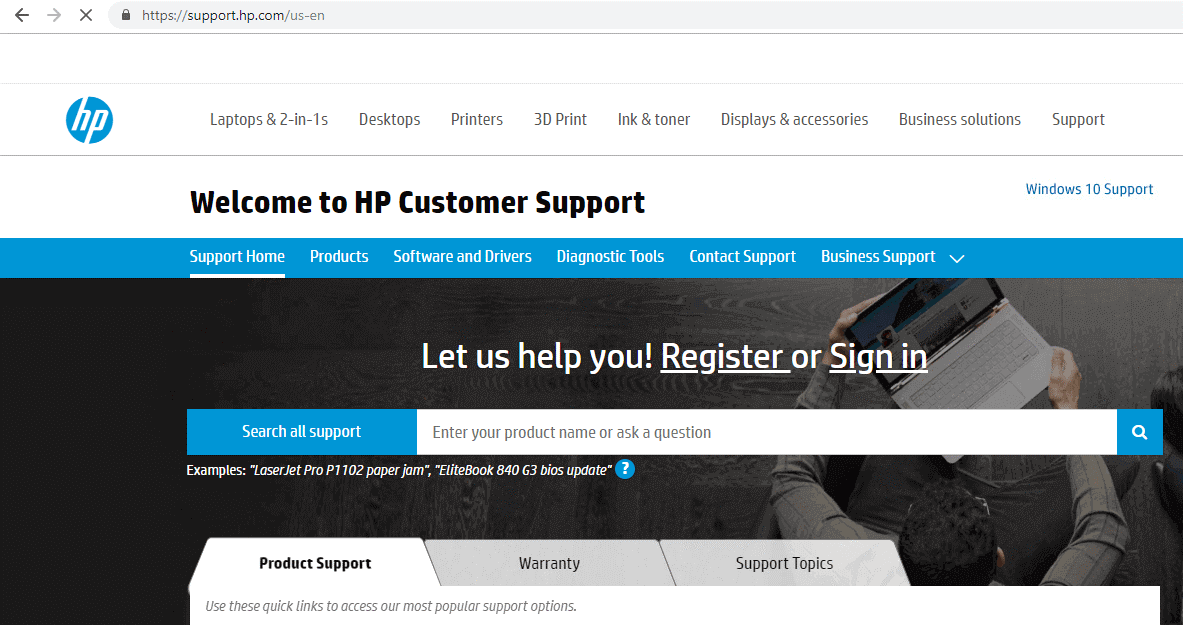
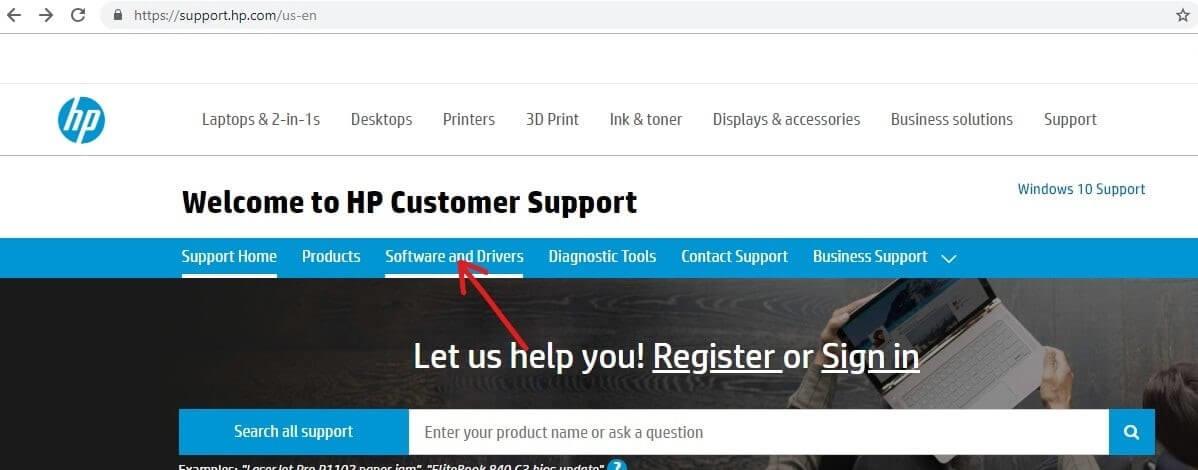
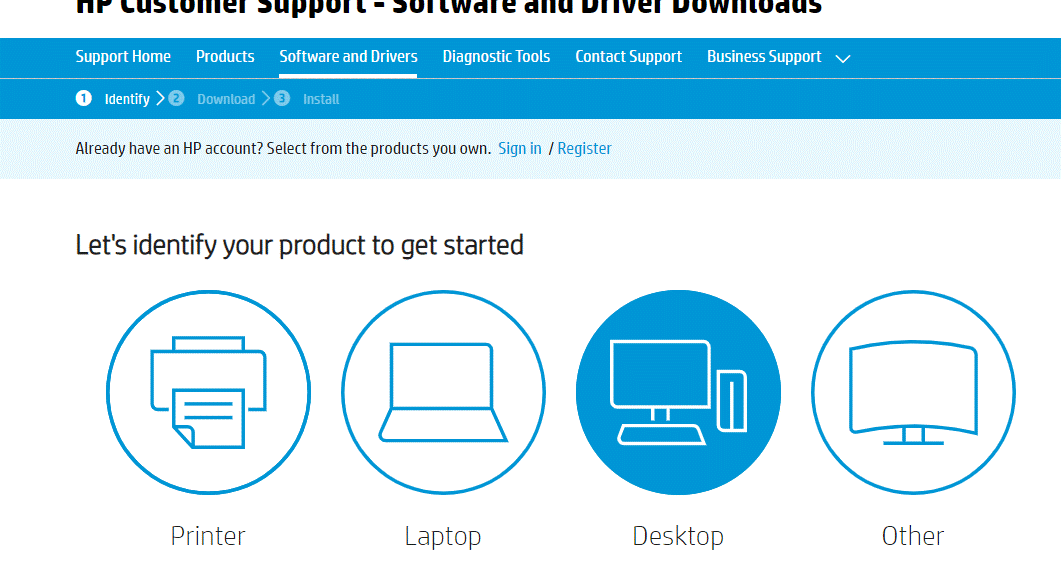
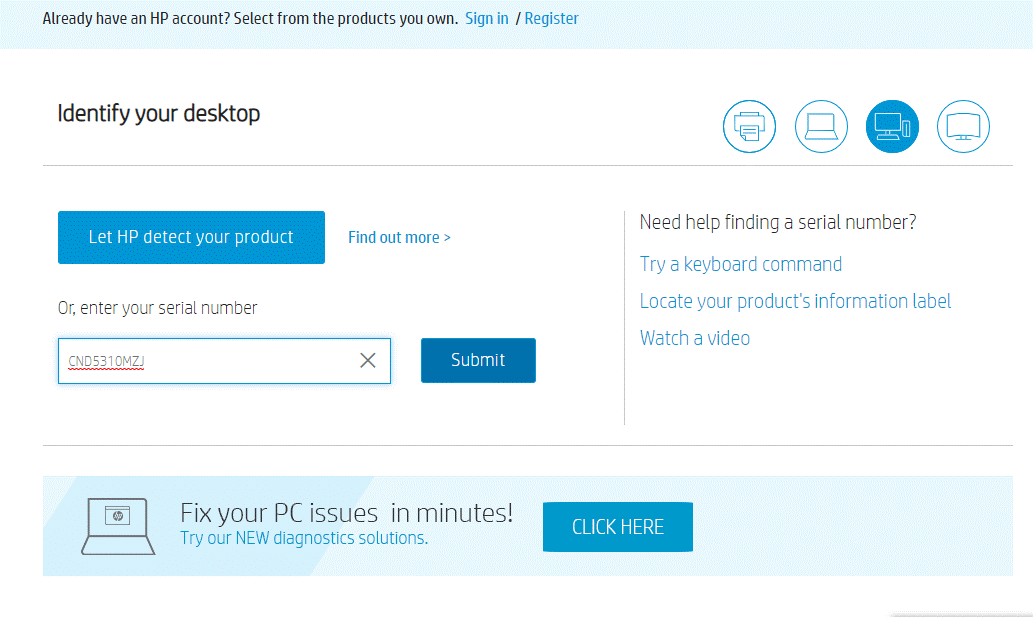
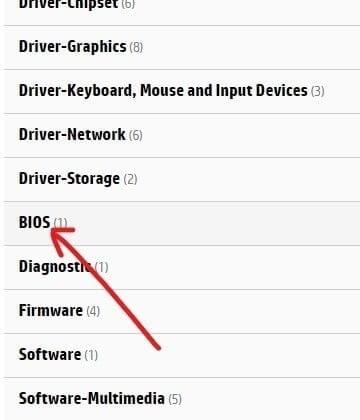
Bemærk: Hvis din BIOS allerede er opdateret til den nyeste version, skal du ikke downloade den samme version af BIOS igen.
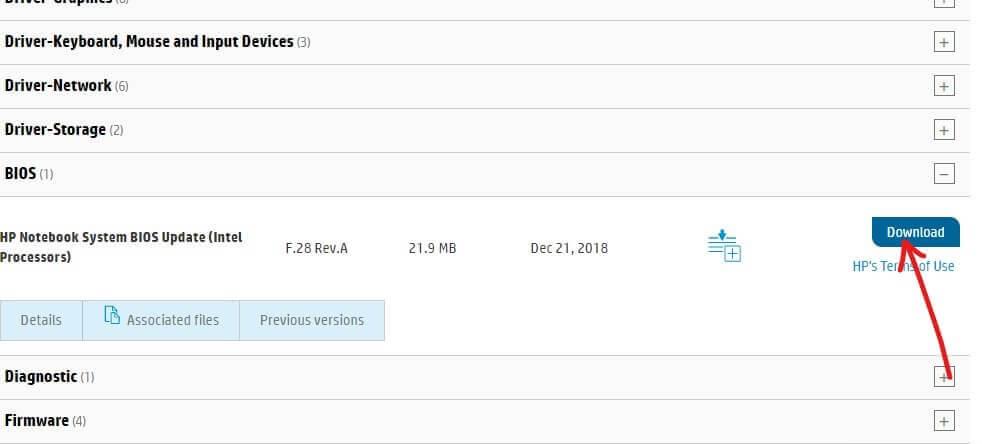
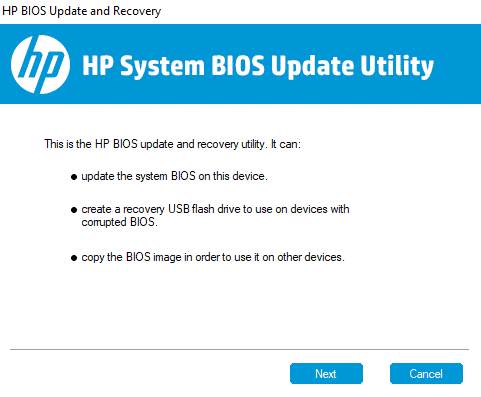
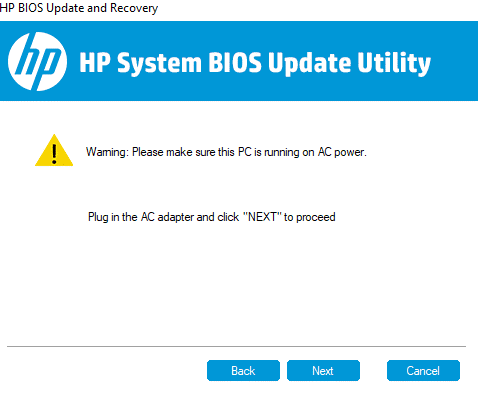
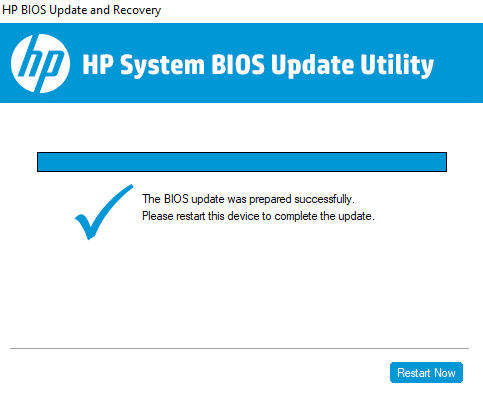
Bedste og nemme løsning til at rette forskellige Windows-pc-fejl og -problemer
Dette er et avanceret multifunktionelt værktøj, der scanner pc'en for at opdage og løser almindelige pc-relaterede fejl og problemer, beskytter dig mod filtab, reparerer beskadigede systemfiler og holder pc'en sikker mod virus eller malware .
Det optimerer også pc'en for at give forbedret ydeevne til sine brugere. Så prøv bare dette værktøj og ret pc-fejl uden besvær.
Konklusion:
I denne vejledning har jeg dækket alle mulige løsninger til at rette op på, at den trådløse kapacitet er slået fra på din Windows 11/10-pc.
Her prøvede jeg mit bedste for at liste ned de potentielle rettelser, der virkede for brugere at komme forbi problemet. Så prøv rettelserne givet én efter én, indtil du finder den, der virker for dig.
Held og lykke..!
Lær hvordan du slår undertekster til på Zoom. Zooms automatiske undertekster gør det lettere at forstå opkaldsindholdet.
Modtager fejludskrivningsmeddelelse på dit Windows 10-system, følg derefter rettelserne i artiklen og få din printer på sporet...
Du kan nemt besøge dine møder igen, hvis du optager dem. Sådan optager og afspiller du en Microsoft Teams-optagelse til dit næste møde.
Når du åbner en fil eller klikker på et link, vil din Android-enhed vælge en standardapp til at åbne den. Du kan nulstille dine standardapps på Android med denne vejledning.
RETTET: Entitlement.diagnostics.office.com certifikatfejl
For at finde ud af de bedste spilsider, der ikke er blokeret af skoler, skal du læse artiklen og vælge den bedste ikke-blokerede spilwebsted for skoler, gymnasier og værker
Hvis du står over for printeren i fejltilstandsproblemet på Windows 10-pc og ikke ved, hvordan du skal håndtere det, så følg disse løsninger for at løse det.
Hvis du undrede dig over, hvordan du sikkerhedskopierer din Chromebook, har vi dækket dig. Lær mere om, hvad der sikkerhedskopieres automatisk, og hvad der ikke er her
Vil du rette Xbox-appen vil ikke åbne i Windows 10, så følg rettelserne som Aktiver Xbox-appen fra Tjenester, nulstil Xbox-appen, Nulstil Xbox-apppakken og andre..
Hvis du har et Logitech-tastatur og -mus, vil du se denne proces køre. Det er ikke malware, men det er ikke en vigtig eksekverbar fil til Windows OS.
![[100% løst] Hvordan rettes meddelelsen Fejludskrivning på Windows 10? [100% løst] Hvordan rettes meddelelsen Fejludskrivning på Windows 10?](https://img2.luckytemplates.com/resources1/images2/image-9322-0408150406327.png)




![RETTET: Printer i fejltilstand [HP, Canon, Epson, Zebra & Brother] RETTET: Printer i fejltilstand [HP, Canon, Epson, Zebra & Brother]](https://img2.luckytemplates.com/resources1/images2/image-1874-0408150757336.png)

![Sådan rettes Xbox-appen vil ikke åbne i Windows 10 [HURTIG GUIDE] Sådan rettes Xbox-appen vil ikke åbne i Windows 10 [HURTIG GUIDE]](https://img2.luckytemplates.com/resources1/images2/image-7896-0408150400865.png)
