Sådan slår du undertekster til på Zoom

Lær hvordan du slår undertekster til på Zoom. Zooms automatiske undertekster gør det lettere at forstå opkaldsindholdet.
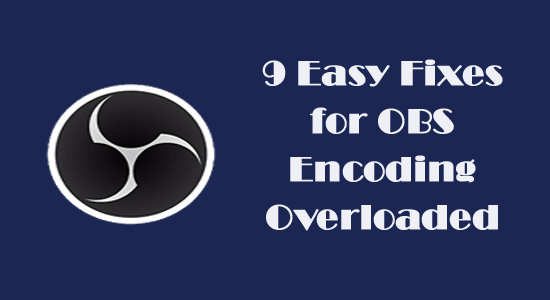
OBS Encoding overbelastet meddelelse i statuslinjen, hvilket betyder, at din pc ikke kan kode din video hurtigt nok, hvilket får den til at fryse eller stamme senere.
Hvis du kæmper for at slippe af med dette problem på din pc, er du det rigtige sted! Fortsæt med at læse denne vejledning for at lære nogle effektive fejlfindingshack, der vil spare dig tid og energi i at løse problemet.
For at reparere beskadigede Windows-systemfiler anbefaler vi Advanced System Repair:
Denne software er din one-stop-løsning til at rette Windows-fejl, beskytte dig mod malware, rense junks og optimere din pc til maksimal ydeevne i 3 nemme trin:
Hvad forårsager OBS-kodning overbelastet problem?
Her er en komplet liste over årsager, der forårsager kodningsoverbelastede OBS- fejl på din computer.
Hvordan rettes OBS-kodningsoverbelastet problem?
Før du starter med de grundlæggende fejlfindingsmetoder, kan du prøve at genstarte OBS-appen for at rette eventuelle midlertidige fejl i appen; hvis det ikke hjælper dig, kan du lukke alle opgaver relateret til OBS og genstarte din pc .
Hvis du ikke fik nogen løsninger, skal du følge disse avancerede fejlfindingsløsninger for at løse problemet.
Indholdsfortegnelse
Skift
Løsning 1: Deaktiver spiltilstand
Game Mode- funktionen, når den er aktiveret på din computer, vil tilbyde den bedste spiloplevelse . Men dette vil bruge alle CPU-ressourcerne til spillene, så der er kun nogle få CPU-ressourcer tilbage til OBS. Dette vil føre til fejl i streamingtjenesten med en overbelastningsmeddelelse.
Følg instruktionerne nedenfor for at deaktivere Game Mode-funktionen på din pc.
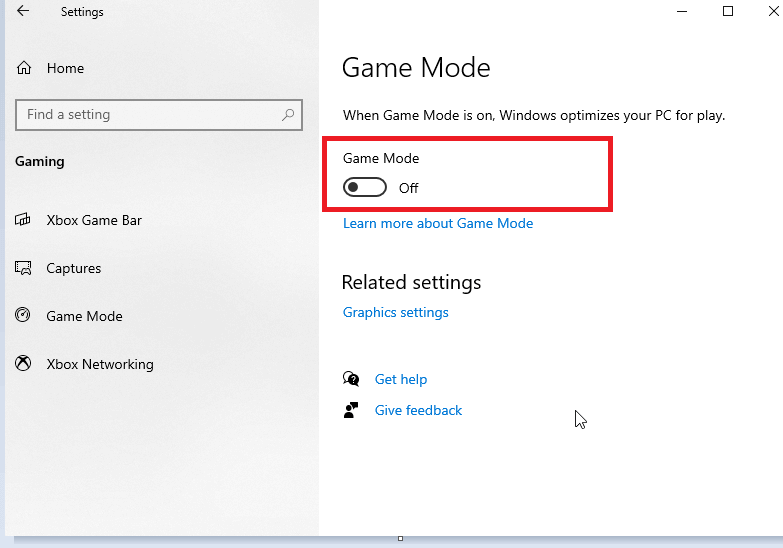
Løsning 2: Luk yderligere programmer i baggrunden
Specifikke programmer og applikationer (for det meste streamingprogrammer som Discord og NVIDIA Overlay ) vil være i konflikt med OBS-appen. Tjek, om du kører lignende optagelsesprogrammer i baggrunden, og deaktiver dem ved at følge instruktionerne nedenfor.
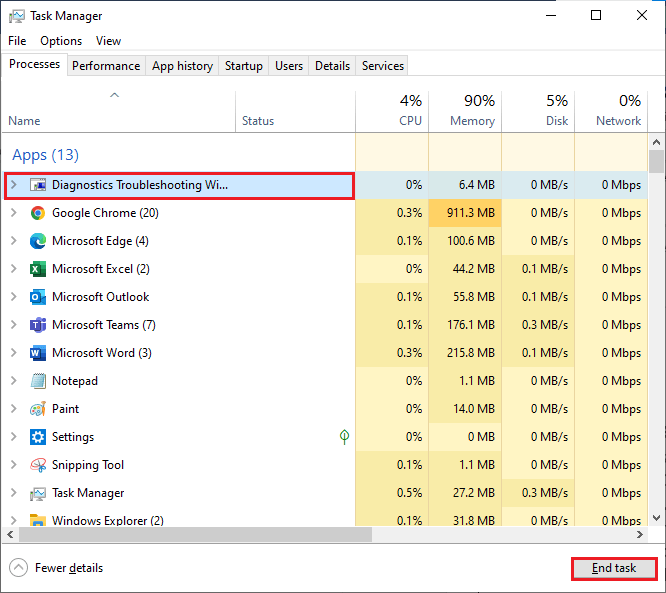
Løsning 3: Skift OBS-procesprioritet
Din pc's processor arbejder efter princippet om prioritering, hvilket betyder, at programmer med høj prioritet vil få flere CPU-ressourcer end dem med lav eller mindre prioritet.
For at få din OBS-app til at blive behandlet først, kan du ændre OBS-prioriteterne som anvist nedenfor, og derved rette den kodningsoverbelastede OBS-fejl på din pc.
BEMÆRK: Fortsæt med disse instruktioner med stor forsigtighed, da en skødesløs ændring af prioriteringen af enhver nødvendig Windows-proces vil gøre dit system ekstremt langsomt eller ustabilt.
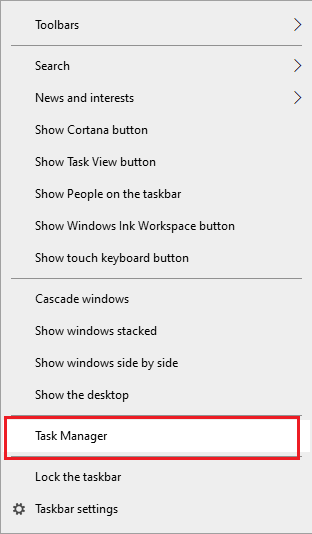
Genstart OBS-appen, og kontroller, om du ikke står over for den overbelastede fejl nu.
Løsning 4: Reducer outputopløsning i OBS
Hvis du har tildelt en højere opløsning til at kode nogle spil, vil der blive brugt flere CPU-ressourcer. I OBS bestemmes omfattende CPU-brug af output-opløsningen. Du kan således forsøge at skalere opløsningen ned for at minimere CPU-belastningen på din pc og derved løse kodningsproblemet i OBS.
Her er et par instruktioner til at reducere opløsningen i OBS.
Bemærk: Disse ændringer ændrer ikke layoutet af det kodede spil.
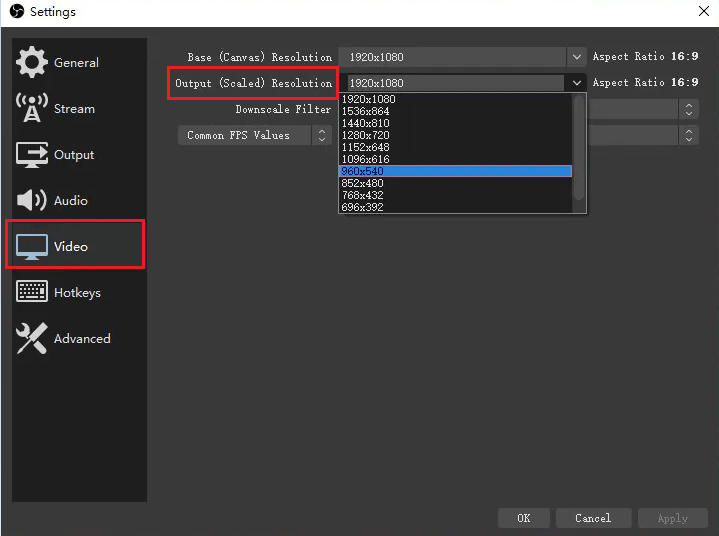
Genstart OBS-appen, og nu giver den ingen fejl.
Løsning 5: Sænk billedhastighedsindstillingerne i OBS
Billedhastigheden i OBS hjælper dig med at bestemme antallet af billeder, der er optaget fra din originale video. Når det er højt, øges forbruget af GPU-ressourcer drastisk. Hvis du har besluttet at optage billederne med en højere billedhastighedsværdi, gengiver GPU'en muligvis ikke spillet og videoen korrekt.
For at undgå overbelastet OBS-kodning bør du derfor overveje at skrue ned for videoindstillinger, og at reducere billedhastigheden til 30 eller endnu lavere vil ikke påvirke videokvaliteten væsentligt. På den anden side giver dette også ekstra plads til din processor til at håndtere videoen i aktion.
Start OBS-appen og kontroller, om den overbelastede fejlmeddelelse er forsvundet.
Løsning 6: Tweak Encoder Streaming Settings
Software (x264) encoder-indstillingerne (x264 er en software-encoder-stak, der hovedsageligt bruges til H. 264-videokomprimering ) vil få din app til at forbruge tilstrækkelige CPU-ressourcer, der er nødvendige for at gøre kodningsprocessen meget hurtigere end andre. Dette minimerer CPU-belastningen og retter derved kodningsfejlen.
Følg disse instruktioner for at ændre Encoder-typen og forudindstillede indstillinger på din OBS-app.
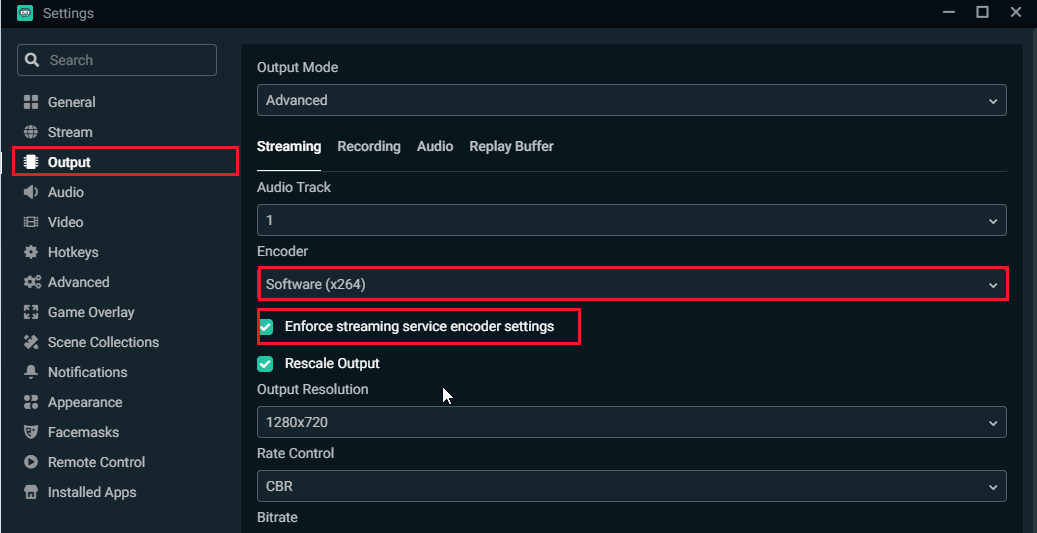
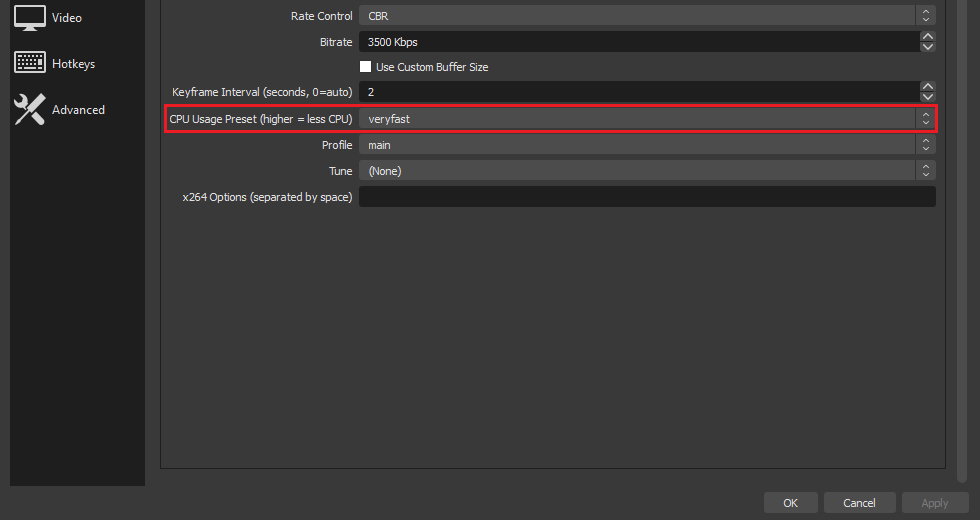
Løsning 7: Brug hardwarekodning
For at løse problemet med OBS Studio-kodning på din pc, kan du få dit system til at bruge alternative indkodere bortset fra x264, såsom AMF (på nyere AMD), Quicksync (på Intel) og NVENC hardwarekoder (på NVIDIA GPU'er). Disse indkodere vil levere en lav videokvalitet end x264 og lægge mindre pres på din CPU.
Følg disse instruktioner for at bruge andre hardwarekodere, der er tilgængelige på dine enheder.
Bemærk: Hvis du ikke ser nogen hardwarekodere vist på skærmen, er chancerne for, at dit integrerede grafikkort ikke er aktiveret i dine BIOS-indstillinger. Gå til dine BIOS-indstillinger og sørg for, at den interne grafik er aktiveret .
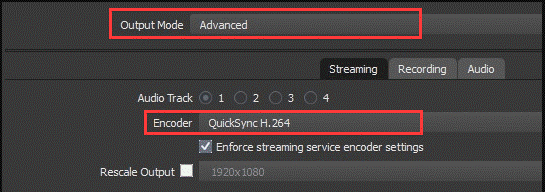
Løsning 8: Frigør plads i Drive
Udover RAM kræver OBS også plads på harddisken til operationer, herunder skrivning af midlertidige konfigurationer og outputfiler. Så en anden vigtig årsag til overbelastet OBS-kodning er, at du ikke har nok lagerplads på dit drev. Din OBS vil ikke streame nogen video, hvis der ikke er ekstra plads på drevet.
For at frigøre plads på drevet skal du muligvis manuelt slette/overføre specifikke data og afinstallere nogle unødvendige programmer fra drevet.
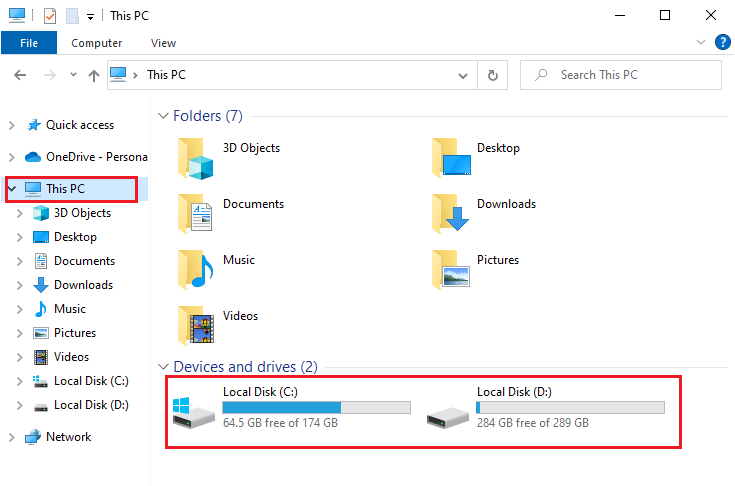
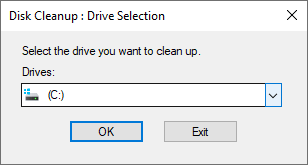
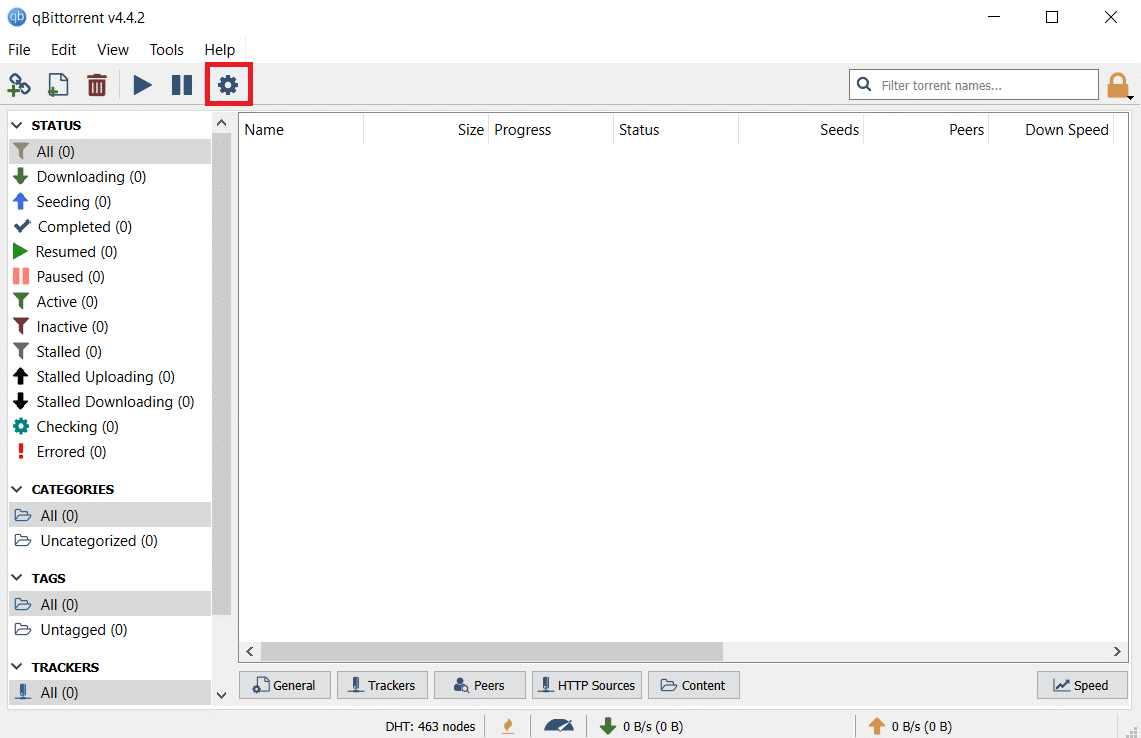
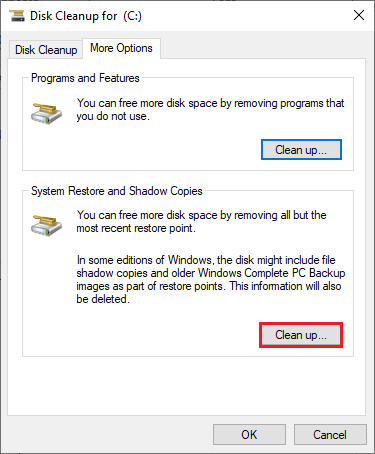
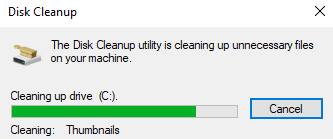
Genstart dit system og kontroller, om du kan få adgang til din OBS-app uden problemer. Hvis ikke, gå til følgende metode.
Løsning 9: Opgrader hardware
Hvis alle ovennævnte metoder ikke virker på, hvordan man stopper kodningen af overbelastet OBS , skal du muligvis kontrollere, om der er hardwareproblemer. Fejlen opstår også på din enhed, hvis din hardware ikke samtidig kan håndtere streaming- og spilopgaver.
Denne krævende opgave med streaming og spil kræver en solid processor med 6 eller 8 kerner . Hvis det er muligt, kan du overveje at opgradere GPU'en. En forældet GPU vil få din pc til at køre langsomt af denne grund. For at få løsninger til ydeevneproblemer, Windows 10 Meget langsom og ikke-reagerende problem .
Det er ikke nødvendigvis vigtigt at købe den nyeste og dyreste GPU . I stedet kan du opgradere din GPU til den bedste, der håndterer OBS-appen, før du køber den. For at implementere dette skal du afinstallere alle driverne, installere en ny GPU på din computer og derefter finde og installere de nødvendige drivere til dit system.
Ofte stillede spørgsmål:
1: Hvad er kodning overbelastet i OBS?
OBS-kodning overbelastet betyder, at din pc ikke kan kode din video hurtigt nok, hvilket får den til at fryse eller stamme senere.
2: Hvordan ændrer jeg kodningen af en video i OBS?
For at ændre kodningen af en video i OBS skal du gå til OBS-indstillinger og vælge fanen Output i venstre rude. Nu vil afsnittet Streaming vises i højre rude. Skift koderindstillingerne til Software (x264), og sørg for at vælge indstillingen Aktiver avancerede koderindstillinger. Klik nu på CPU Usage Preset (højere = mindre CPU) indstilling og vælg Meget hurtig, superhurtig eller ultrahurtig muligheder. Dette minimerer CPU-cyklusserne og koder din video med anstændig kvalitet.
Anbefalet løsning - Ret forskellige pc-problemer og -fejl
Værktøjet retter almindelige pc-fejl som systemfilkorruption og beskytter mod filtab, malware, hardwarefejl, BSOD-fejl og mere.
Nå, dette retter ikke kun fejl, men forbedrer også Windows PC-ydeevne.
Konklusion
I denne guide har jeg dækket alle mulige løsninger til at rette den overbelastede kodning i OBS på din Windows-pc.
Her prøvede jeg mit bedste for at liste ned de potentielle rettelser, der virkede for brugere at komme forbi problemet. Så prøv rettelserne givet én efter én, indtil du finder den, der virker for dig.
Held og lykke..!
Lær hvordan du slår undertekster til på Zoom. Zooms automatiske undertekster gør det lettere at forstå opkaldsindholdet.
Modtager fejludskrivningsmeddelelse på dit Windows 10-system, følg derefter rettelserne i artiklen og få din printer på sporet...
Du kan nemt besøge dine møder igen, hvis du optager dem. Sådan optager og afspiller du en Microsoft Teams-optagelse til dit næste møde.
Når du åbner en fil eller klikker på et link, vil din Android-enhed vælge en standardapp til at åbne den. Du kan nulstille dine standardapps på Android med denne vejledning.
RETTET: Entitlement.diagnostics.office.com certifikatfejl
For at finde ud af de bedste spilsider, der ikke er blokeret af skoler, skal du læse artiklen og vælge den bedste ikke-blokerede spilwebsted for skoler, gymnasier og værker
Hvis du står over for printeren i fejltilstandsproblemet på Windows 10-pc og ikke ved, hvordan du skal håndtere det, så følg disse løsninger for at løse det.
Hvis du undrede dig over, hvordan du sikkerhedskopierer din Chromebook, har vi dækket dig. Lær mere om, hvad der sikkerhedskopieres automatisk, og hvad der ikke er her
Vil du rette Xbox-appen vil ikke åbne i Windows 10, så følg rettelserne som Aktiver Xbox-appen fra Tjenester, nulstil Xbox-appen, Nulstil Xbox-apppakken og andre..
Hvis du har et Logitech-tastatur og -mus, vil du se denne proces køre. Det er ikke malware, men det er ikke en vigtig eksekverbar fil til Windows OS.
![[100% løst] Hvordan rettes meddelelsen Fejludskrivning på Windows 10? [100% løst] Hvordan rettes meddelelsen Fejludskrivning på Windows 10?](https://img2.luckytemplates.com/resources1/images2/image-9322-0408150406327.png)




![RETTET: Printer i fejltilstand [HP, Canon, Epson, Zebra & Brother] RETTET: Printer i fejltilstand [HP, Canon, Epson, Zebra & Brother]](https://img2.luckytemplates.com/resources1/images2/image-1874-0408150757336.png)

![Sådan rettes Xbox-appen vil ikke åbne i Windows 10 [HURTIG GUIDE] Sådan rettes Xbox-appen vil ikke åbne i Windows 10 [HURTIG GUIDE]](https://img2.luckytemplates.com/resources1/images2/image-7896-0408150400865.png)
