Sådan slår du undertekster til på Zoom

Lær hvordan du slår undertekster til på Zoom. Zooms automatiske undertekster gør det lettere at forstå opkaldsindholdet.
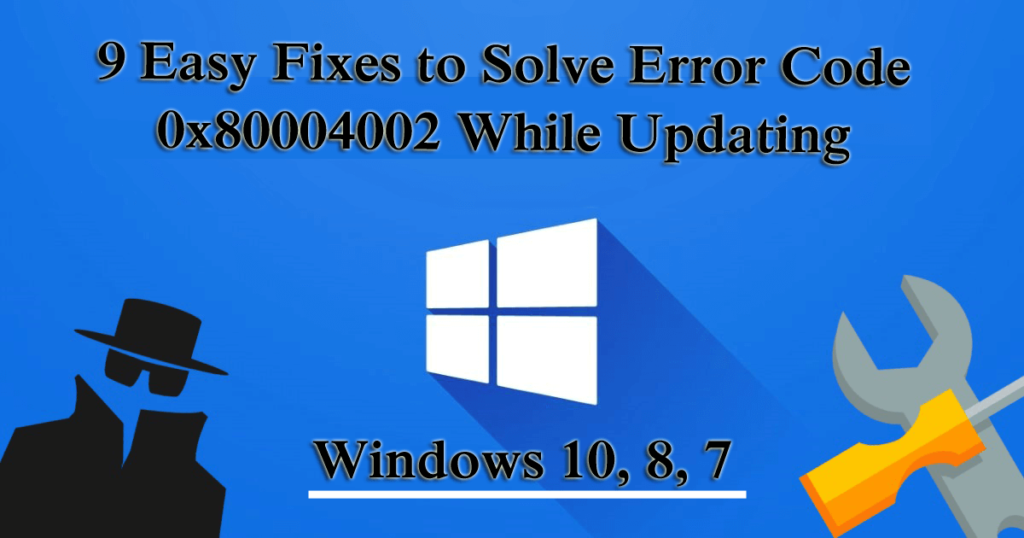
Får du fejlkoden 0x80004002, mens du prøver at opdatere Windows-operativsystemet eller kører Windows-opdateringen, så har vi dækket dig? Lær de komplette oplysninger om fejlen 0x80004002, og hvordan du løser Windows Update-fejlene for at gøre processen glat og fejlfri.
For at rette fejlkode 0x80004002 anbefaler vi Advanced System Repair Tool:
Denne software er din one-stop-løsning til at rette Windows-fejl, beskytte dig mod malware, rense junks og optimere din pc til maksimal ydeevne i 3 nemme trin:
Windows-opdateringsfejlen 0x80004002 er en fejl relateret til korruption af poster i registreringsdatabasen, eller når du prøver at installere de seneste Windows-versionsprogrammer. Disse er de almindelige årsager, der er ansvarlige for fejlkoden 0x80004002.
"Der var nogle problemer med at installere opdateringer, men vi prøver igen senere. Hvis du bliver ved med at se dette og vil søge på nettet eller kontakte support for information, kan dette hjælpe: (0x80004002)"
På trods af dette anerkendes det også, at der er nogle andre syndere, der også er ansvarlige for Windows-opdateringsfejlen 80004002 i Windows 7, 8 & 10, såsom pludselig installation af Windows OS, skader systemfiler, ufuldstændig afinstallation af Windows-programmerne, virus/malware infektion.
For at rette Windows Update-fejlkoden 0x80004002 har vi derfor samlet de passende løsninger til at rette fejlkoden 0x80004002 i Windows 10, 8 og 7.
Nem måde at rette Windows Update-fejl 0x80004002
Nå for at rette fejlkoden 0x80004002 i Windows 10, 8, 7, kan du prøve den nemme løsning, hvis du er teknisk avanceret, kør det professionelle anbefalede pc- reparationsværktøj, dette er et avanceret reparationsværktøj, der er i stand til at rette forskellige Windows-fejl og problemer blot ved at scanne én gang, og hjælper dig også med at optimere Windows-ydeevnen.
Alternative løsninger til at rette Windows Update-fejl 0x80004002
#Fix 1 – Kør Windows Update-fejlfinding
Det anbefales at scanne dit system med den indbyggede Windows-opdateringsfejlfinding for at rette forskellige Windows-opdateringsfejl.
Følg trinene for at køre det:
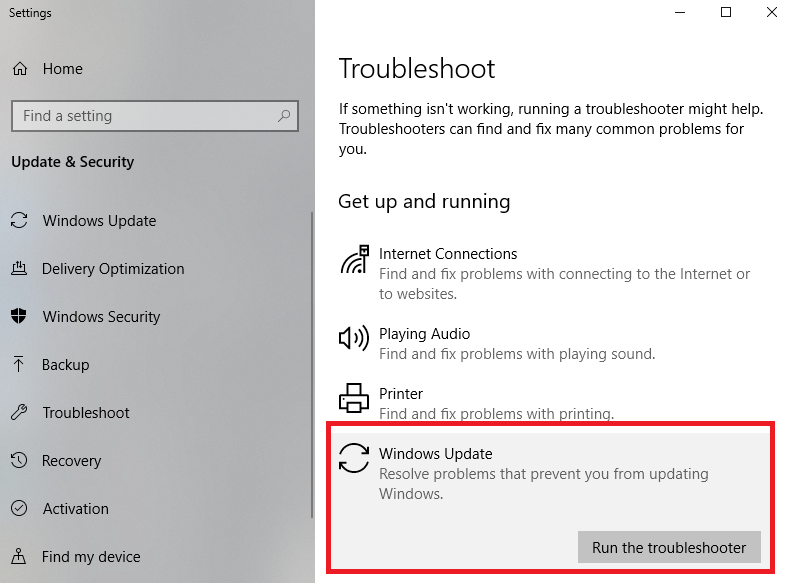
Kontroller nu, om Windows Update-fejlkoden 0x80004002 er rettet eller ej.
#Fix 2 – Scan dit system for malware
Som det er angivet ovenfor på grund af virusinfektion, vises fejlkoden 0x80004002 eller Windows-opdateringsfejl 80004002 under opdatering af Windows-operativsystemet.
Nå, Windows-opdateringen tilbyder opdateringer, der fjerner virkningen af malware, så mange vira og malware målretter mod Windows-opdateringer for at forhindre, at den installeres eller fungerer korrekt.
Så scan dit system med et sikkerhedsprogram, du har, eller brug Windows Defender. Sørg også for, at sikkerhedsprogrammet er opdateret for at holde din pc/laptop sikker.
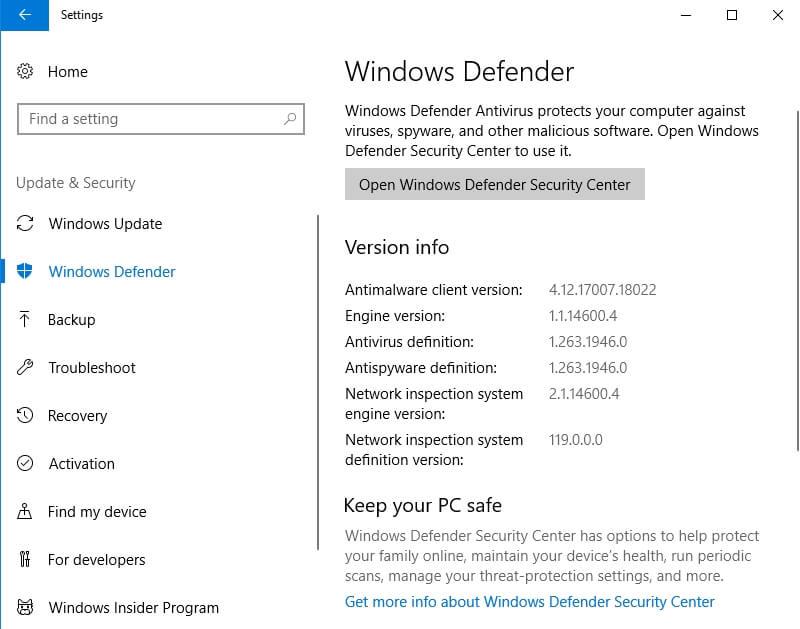
#Fix 3 – Reparer korrupte systemfiler
Den korrupte systemfil forårsager også Windows-opdateringsfejlkode, såsom 0x80004002. Du kan reparere korrupte systemfiler og reparere dem ved at bruge de givne trin:
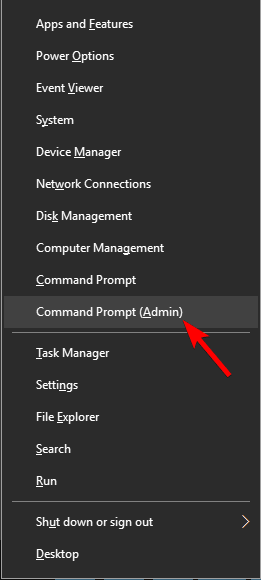
Efter at have fuldført scanningsprocessen, kontroller, om Windows-opdateringsfejlen 0x80004002 er rettet eller ej, hvis ikke, så gå til den næste løsning.
# Fix 4 – Fejlfinding af netværk
Hvis du stadig støder på fejlkoden 0x80004002, kan det ske, at du har netværksproblemerne, så følg nedenstående trin for at løse netværksproblemerne.
Til Windows 7:
For Windows 8/8.1:
Brug det til at rette fejlen 0x80004002 i Windows 10, 8, 7.
Til Windows 10:
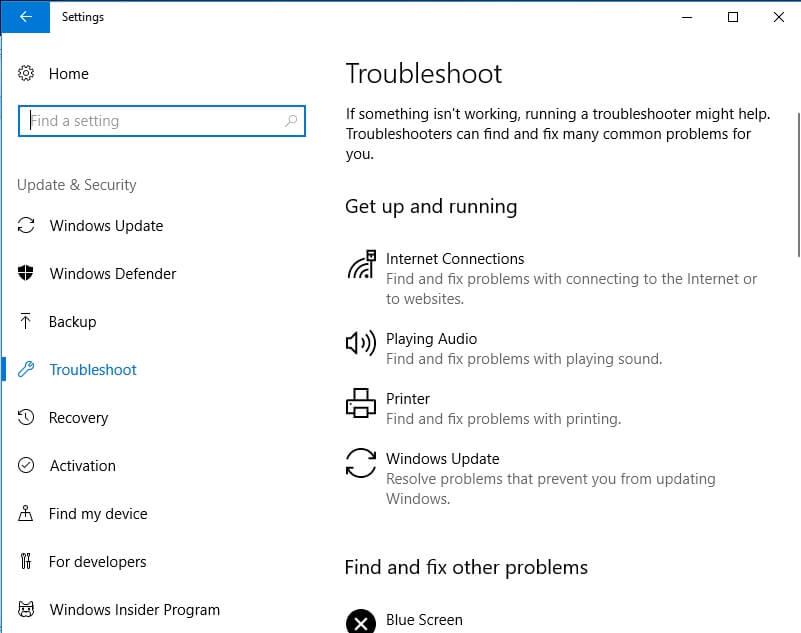
Jeg håber, at dette virker for dig at rette Windows 10-opdateringsfejlen 0x80004002.
#Fix 5 – Nulstil Windows-opdateringskomponenter manuelt
Denne løsning hjælper dig med at genstarte BITS (Background intelligent transfer service) og Windows update service , som vil hjælpe dig med at rette fejlkode 0x80004002, mens du opdaterer Windows.
Følg de angivne trin omhyggeligt:
net stop wuauserv
net stop cryptSvc
netto stop bits
net stop msiserver
ren C:\Windows\SoftwareDistribution SoftwareDistribution.old
ren C:\Windows\System32\catroot2 Catroot2.old
net start wuauserv
net start cryptSvc
netto start bits
net start msiserver
Vær forsigtig, mens du skriver kommandoerne i kommandoprompten, og efter at have fuldført alt, prøv at opdatere Windows og kontroller, om Windows-opdateringsfejlen 0x80004002 vises eller ej.
#Fix 6 – Reparer korrupt registreringsdatabase
Nå, som vi allerede har diskuteret ovenfor, vises fejlen 0x80004002 på grund af korruption eller beskadigelse af Windows-registreringsdatabasen. Derfor skal du reparere de beskadigede registreringsdatabasefiler, men dette er meget risikabelt, da en lille fejl, mens ændring af registreringsdatabasen kan beskadige hele dit system.
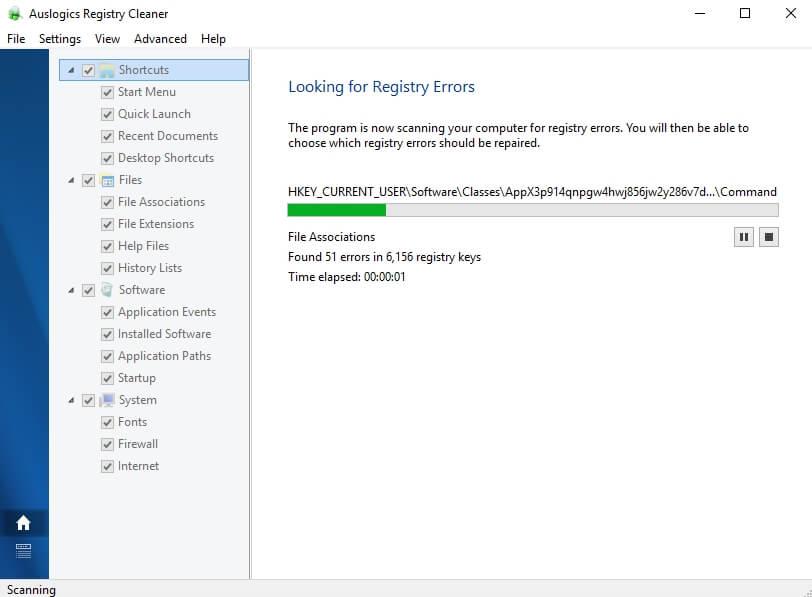
Så i dette tilfælde foreslår vi, at du gør brug af det professionelle anbefalede Registry Repair Tool , for nemt at reparere korruption i registreringsdatabasen.
#Fix 7 – Registrer systemfiler
For at downloade og installere Windows-opdateringerne kræves vigtige Windows-systemfiler (i .dll-format). Og hvis systemfilerne ikke er registreret, kan Windows-opdateringsfejlkode 0x80004002 dukke op.
Følg trinene for at registrere manglende systemfiler:
regsvr32 Qmgr.dll /s
regsvr32 Qmgrprxy.dll /s
# Fix 8 – Download Windows Update manuelt
I stedet for at være afhængig af Windows-opdatering, kan du prøve at installere Windows-opdatering manuelt. Du kan få den nødvendige opdatering fra Microsofts opdateringskatalog.
Følg trinene for at opdatere Windows 10 manuelt:
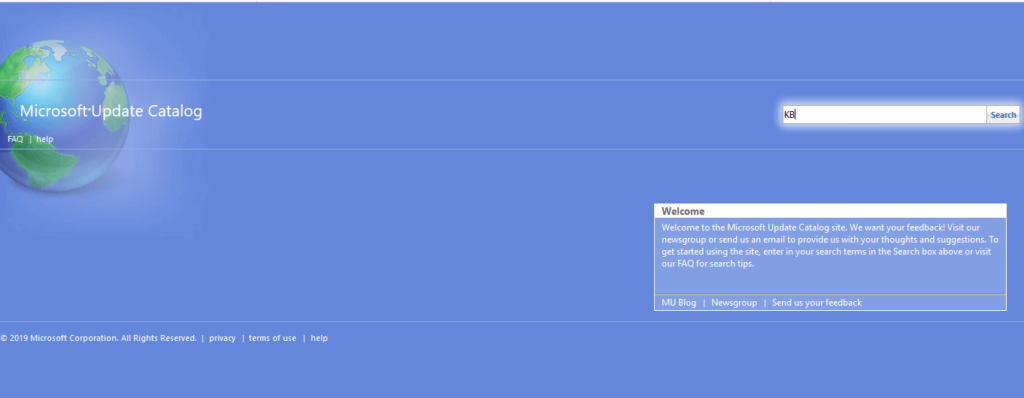
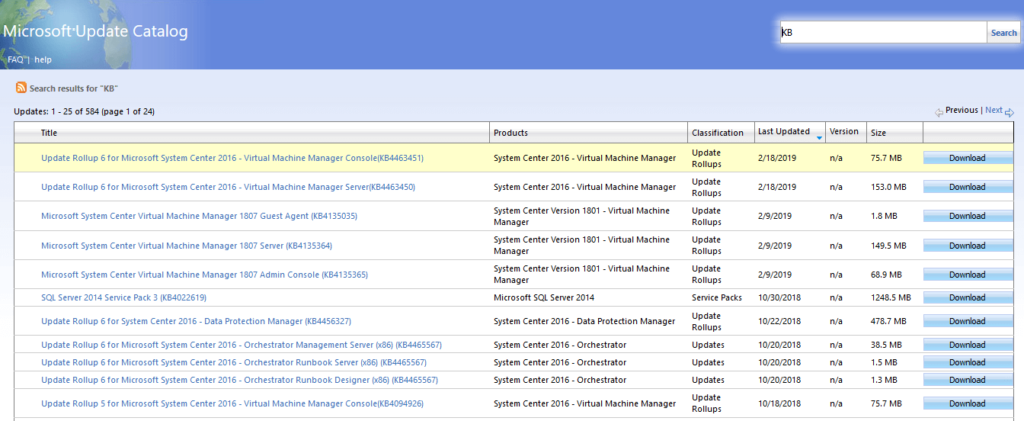
Jeg håber, at de givne løsninger fungerer for dig at rette Windows-opdateringsfejlen 0x80004002 i Windows 7, 8, 10, men hvis ikke, følg den sidste løsning for at slippe af med opdateringsfejlen.
#Fix 9 – Udfør Clean Boot
Hvis ingen af de ovenfor givne løsninger virker for dig, er den eneste tilbageværende mulighed at udføre en ren opstart
Følg trinene for at udføre en ren opstart:
Nu er det din tur
Så det handler om fejlkoden 0x80004002, der vises under opdatering af Windows 7, 8 og 10.
Følg trinene for nemt at løse Windows-opdateringsfejlen 0x80004002. Sørg også for at følge løsningerne omhyggeligt for at undgå yderligere korruption.
Hvis du ikke er teknisk kyndig eller ude af stand til at følge de manuelle rettelser, skal du køre PC-fejlreparationsværktøjet for automatisk at rette forskellige Windows-fejl og -problemer.
Lær hvordan du slår undertekster til på Zoom. Zooms automatiske undertekster gør det lettere at forstå opkaldsindholdet.
Modtager fejludskrivningsmeddelelse på dit Windows 10-system, følg derefter rettelserne i artiklen og få din printer på sporet...
Du kan nemt besøge dine møder igen, hvis du optager dem. Sådan optager og afspiller du en Microsoft Teams-optagelse til dit næste møde.
Når du åbner en fil eller klikker på et link, vil din Android-enhed vælge en standardapp til at åbne den. Du kan nulstille dine standardapps på Android med denne vejledning.
RETTET: Entitlement.diagnostics.office.com certifikatfejl
For at finde ud af de bedste spilsider, der ikke er blokeret af skoler, skal du læse artiklen og vælge den bedste ikke-blokerede spilwebsted for skoler, gymnasier og værker
Hvis du står over for printeren i fejltilstandsproblemet på Windows 10-pc og ikke ved, hvordan du skal håndtere det, så følg disse løsninger for at løse det.
Hvis du undrede dig over, hvordan du sikkerhedskopierer din Chromebook, har vi dækket dig. Lær mere om, hvad der sikkerhedskopieres automatisk, og hvad der ikke er her
Vil du rette Xbox-appen vil ikke åbne i Windows 10, så følg rettelserne som Aktiver Xbox-appen fra Tjenester, nulstil Xbox-appen, Nulstil Xbox-apppakken og andre..
Hvis du har et Logitech-tastatur og -mus, vil du se denne proces køre. Det er ikke malware, men det er ikke en vigtig eksekverbar fil til Windows OS.
![[100% løst] Hvordan rettes meddelelsen Fejludskrivning på Windows 10? [100% løst] Hvordan rettes meddelelsen Fejludskrivning på Windows 10?](https://img2.luckytemplates.com/resources1/images2/image-9322-0408150406327.png)




![RETTET: Printer i fejltilstand [HP, Canon, Epson, Zebra & Brother] RETTET: Printer i fejltilstand [HP, Canon, Epson, Zebra & Brother]](https://img2.luckytemplates.com/resources1/images2/image-1874-0408150757336.png)

![Sådan rettes Xbox-appen vil ikke åbne i Windows 10 [HURTIG GUIDE] Sådan rettes Xbox-appen vil ikke åbne i Windows 10 [HURTIG GUIDE]](https://img2.luckytemplates.com/resources1/images2/image-7896-0408150400865.png)
