Sådan slår du undertekster til på Zoom

Lær hvordan du slår undertekster til på Zoom. Zooms automatiske undertekster gør det lettere at forstå opkaldsindholdet.
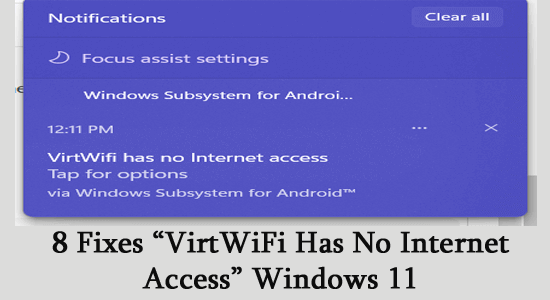
Med nutidens teknologi kan du bruge Android-apps på dine computere eller endda konvertere din smartphone til en stationær computer.
En sådan app, Windows Subsystem til Android, hjælper dig med at køre Android-apps på Windows 11-enheder. Men appen er stadig i beta, hvilket er grunden til, at brugerne støder på tilfældige fejl og fejl.
Mange brugere står over for, at VirtWiFi ikke har noget internetadgangsproblem , der forhindrer VirtWiFi i at fungere, og Amazon App Store i at få adgang til internettet på Windows-systemet.
Denne vejledning hjælper dig med at forstå mere om VirtWifi og hvordan du løser Windows-undersystemet til Android VirtWiFi uden problemer med internetadgang.
For at reparere beskadigede Windows-systemfiler anbefaler vi Advanced System Repair:
Denne software er din one-stop-løsning til at rette Windows-fejl, beskytte dig mod malware, rense junks og optimere din pc til maksimal ydeevne i 3 nemme trin:
Hvad er VirtWiFi?
Hvis din pc er forbundet til internettet via et ethernet-kabel, kan du bruge VirtWiFi til at oprette forbindelse.
VirtWiFi eller Virtual WiFi giver dig mulighed for at forbinde IEEE 802.11-netværk med kun ét WiFi-kort. Dette kan gøres ved at eksponere alle de virtuelle adaptere og tildele dem til de forskellige trådløse netværk.
VirtWiFi bruger et netværkshoppeskema, der lader dig skifte dit trådløse kort på tværs af flere trådløse netværk.
Sådan rettes "VirtWifi har ingen internetadgang"?
Indholdsfortegnelse
Skift
Løsning 1: Kør Windows Network Troubleshooter
Windows Network Troubleshooter hjælper dig med at identificere, diagnosticere og løse problemer med dit computernetværk. Dette scanner dit system og løser problemerne med netværksforbindelsesrelaterede problemer.
Følg disse instruktioner for at køre det på dit Windows 11-system.
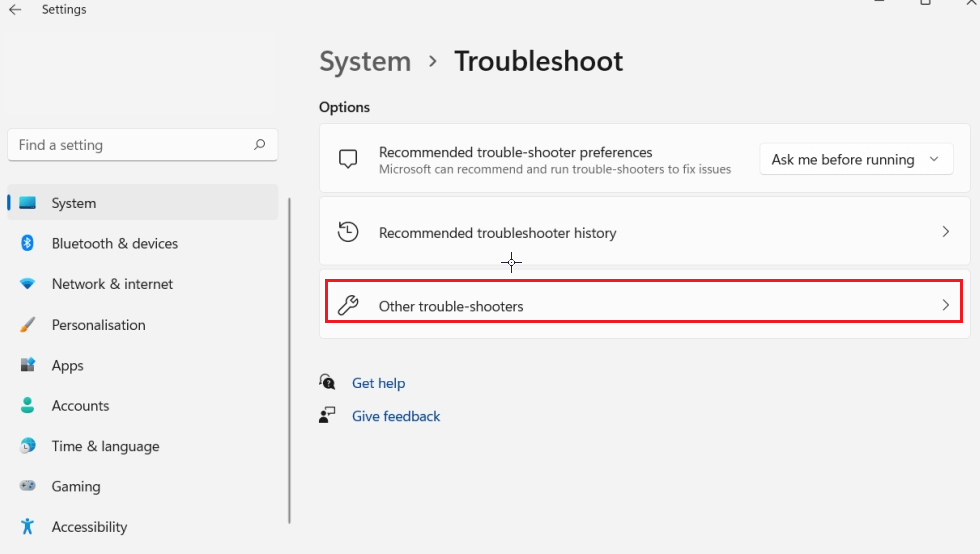
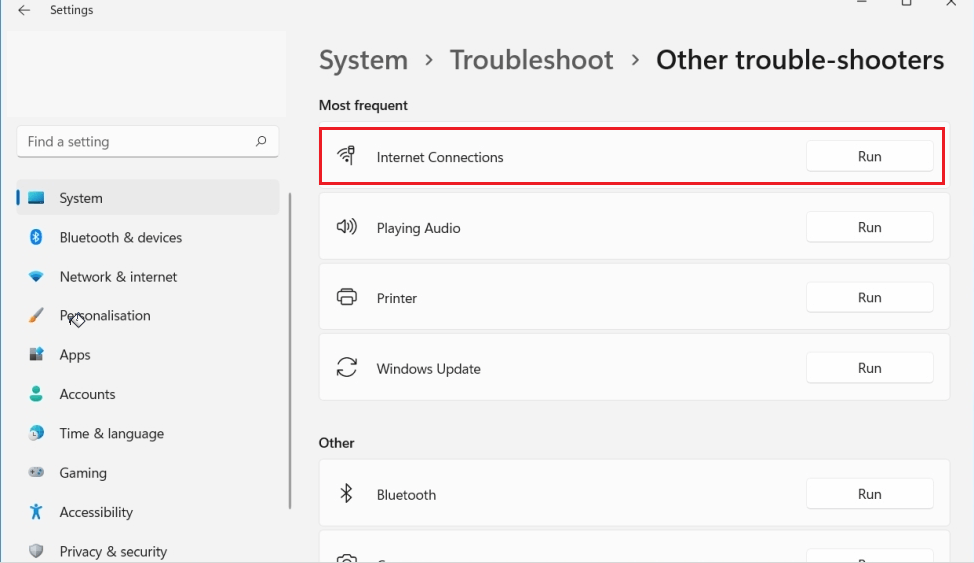
Løsning 2: Sørg for, at Windows HyperVision Platform er aktiveret
Windows HyperVision-platformen gør det muligt for virtualiserede applikationer at køre enheden uden nogen HyperV-hypervisor. Det tilføjer en udvidet brugertilstand API, der kan bruges af tredjeparts stakke og applikationer til at udvikle og administrere partitioner på hypervisorniveau. Denne platform skal være aktiveret for en vellykket VirtWiFi-forbindelse. Følg disse instruktioner for at aktivere denne funktion på din enhed.
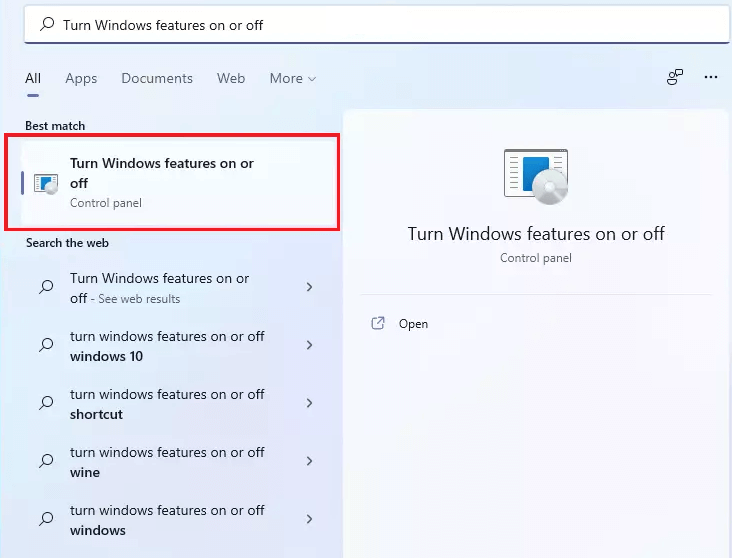
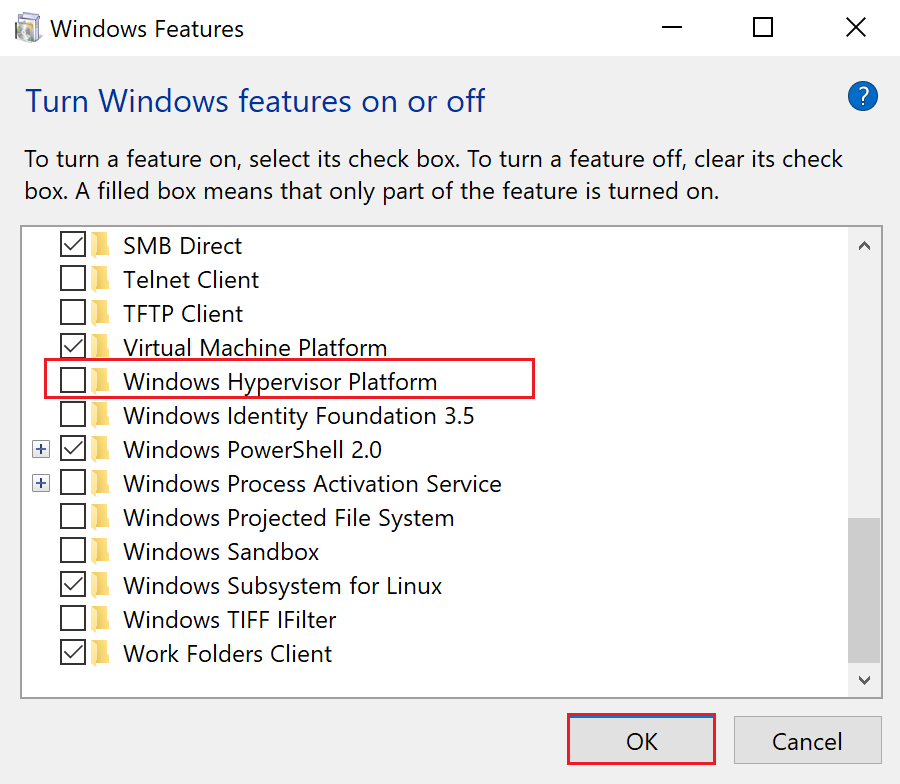
Løsning 3: Skift dine Windows DNS-adresser
Hvis der er problemer med dit netværk, og det ikke fungerer normalt i Windows-undersystemet til Android, kan det skyldes et netværksproblem.
Du kan rette op på, at VirtWiFi ikke har nogen internetadgang på Windows ved at ændre de tilgængelige standardadresser for DNS (Domain Name System) givet af din internetudbyder. Denne løsning bruger Google DNS-adresser, da de er nemme at huske og implementere. Følg som anvist.
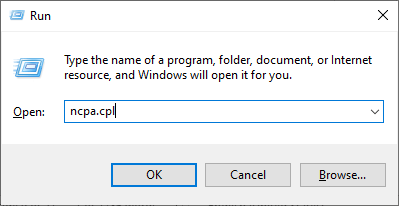
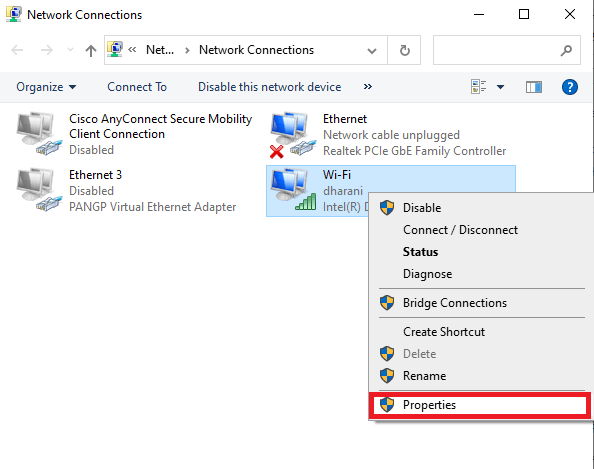
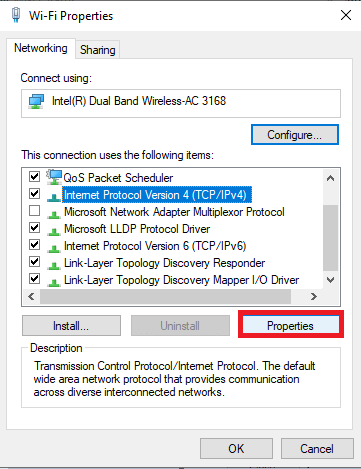
8.8.8.8
8.8.4.4
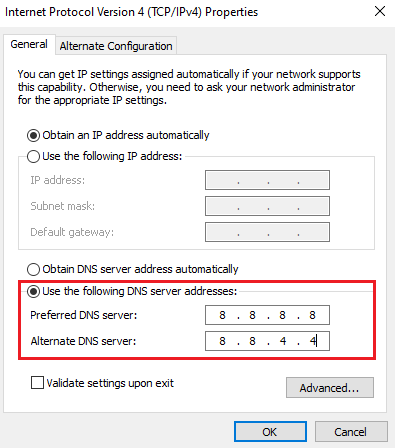
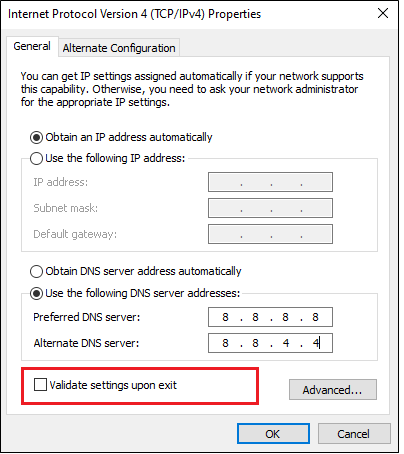
Disse ændrede DNS-adresser vil konfigurere en ny VirtWiFi-netværksforbindelse og løse det diskuterede problem på din pc.
Løsning 4: Opdater netværksdrivere
Opdaterede og kompatible netværksdrivere er nødvendige for en stærk VirtWiFi-forbindelse. Hvis driverne ikke er opdateret til deres nyeste versioner på dit Windows-system, skal du følge disse instruktioner for at opdatere det samme.
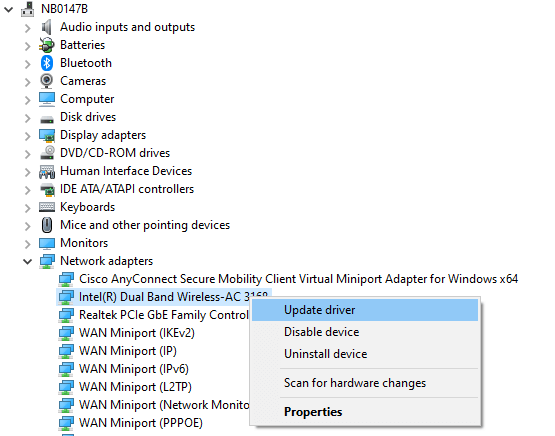
Desuden kan du også bruge Driver Updater-værktøjet til at opdatere driverne automatisk. Dette er et avanceret værktøj, der blot ved at scanne én gang, registrerer og opdaterer hele systemdriverne.
Løsning 5: Brug kommandoprompt til at tømme DNS
Når du tømmer din DNS, vil alle IP-adresser eller andre DNS-poster, der er gemt i din cache, blive ryddet fuldstændigt. Dette vil hjælpe dig med at løse eventuelle problemer med sikkerhed og internetforbindelse med den, vi diskuterer nu.
Derfor foreslås det, at skylning af DNS i kommandoprompten vil hjælpe dig med at løse problemet nemt, som instrueret nedenfor.
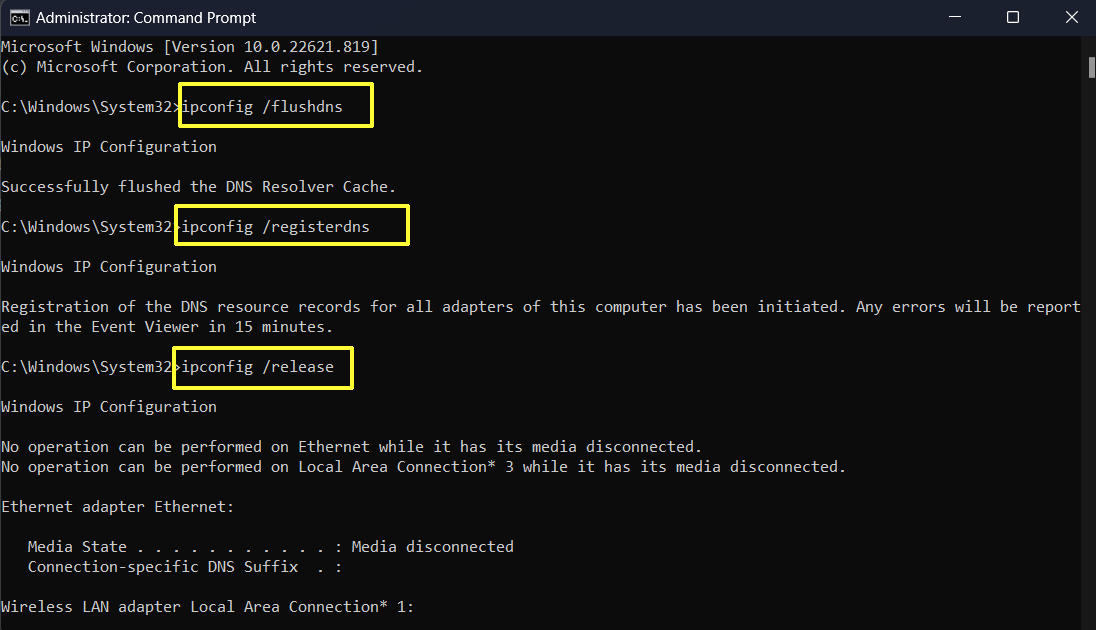
Løsning 6: Deaktiver antivirusbeskyttelse
Hvis Windows-undersystemet til Android er blokeret af firewall-pakken eller antivirus-beskyttelsespakken, vil du ikke være i stand til at starte den på din pc. For at løse dette problem skal du deaktivere disse beskyttelsespakker eller afinstallere dem helt på din computer. Afinstallation af beskyttelsessoftwaren foretrækkes ikke, fordi en pc uden en trusselsbeskyttelsespakke er sårbar. Så følg disse trin for at deaktivere firewall-pakken.
Bemærk: Hvis VirtWiFi er tilsluttet uden problemer efter at have deaktiveret beskyttelsen, skal du altid huske at genaktivere antivirus-/firewallprogrammet på dit system for at undgå malwareangreb.
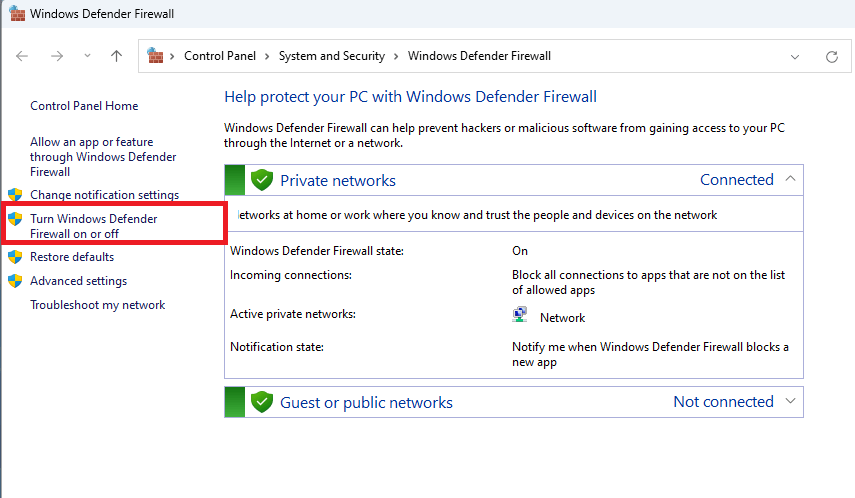
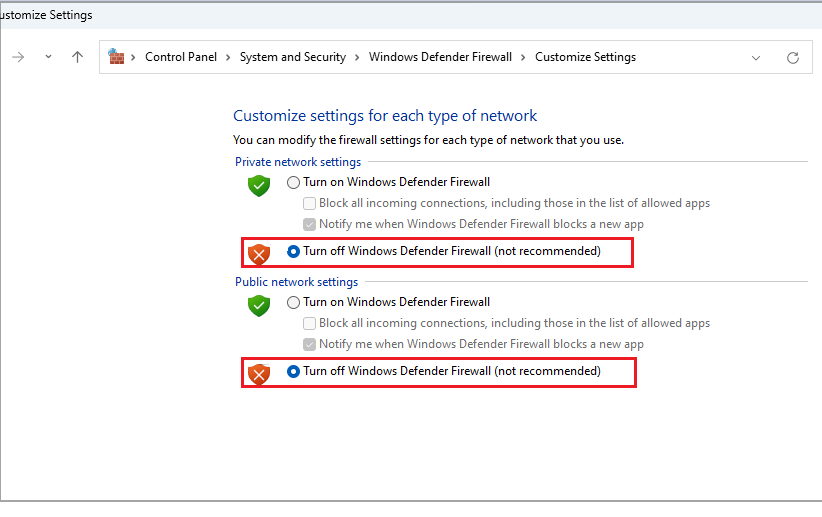
Ligeledes skal du deaktivere tredjeparts antivirusprogrammet ved at højreklikke på antivirusikonet på proceslinjen og navigere til indstillingen Antivirusindstillinger . Vælg en hvilken som helst indstilling fra rullemenuen for at deaktivere den midlertidigt. Tjek nu, om VirtWiFi er forbundet med succes eller ej.
Løsning 7: Reparer og nulstil Windows-undersystem til Android
Stadig, hvis VirtWiFi ikke opretter forbindelse til internettet, selv efter at have prøvet alle disse metoder, kan du prøve at reparere og nulstille dette program som anvist nedenfor.
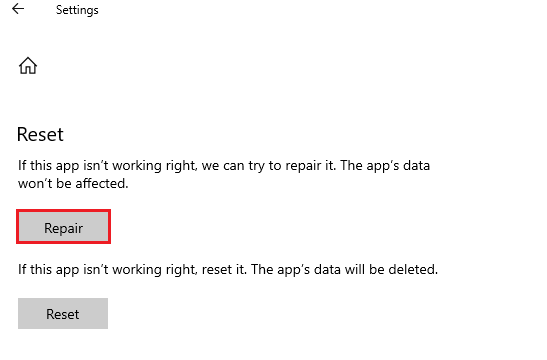
Bemærk: Hvis du nulstiller Windows-undersystemet til Android-appen, fjernes dine appdata ikke.
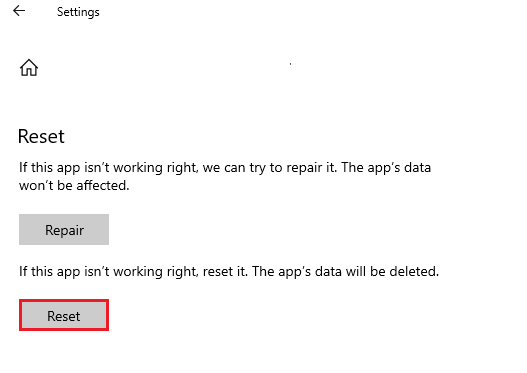
Bemærk: Når du nulstiller Windows-undersystemet til Android-appen, slettes appdataene.
Løsning 8: Nulstil dine netværksindstillinger
Hvis intet virker, vil nulstilling af netværksindstillingerne på dit system hjælpe problemet med at få det løst nemt. Nulstilling af Windows 11-netværksindstillingerne vil fjerne Wi-Fi-forbindelser og adgangskoder og de gemte Ethernet-forbindelser. Det vil også slette netværksadaptere og andre kritiske netværkskomponenter og derved løse VirtWiFi-forbindelsesproblemet.
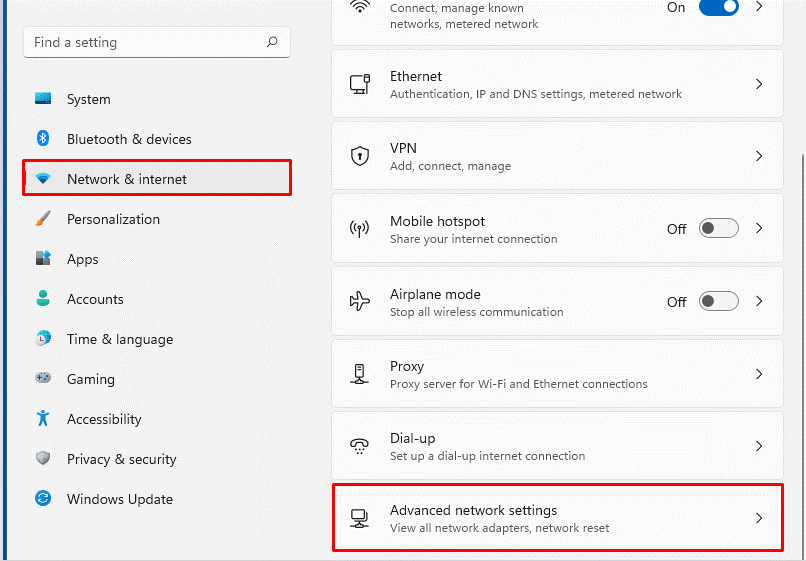
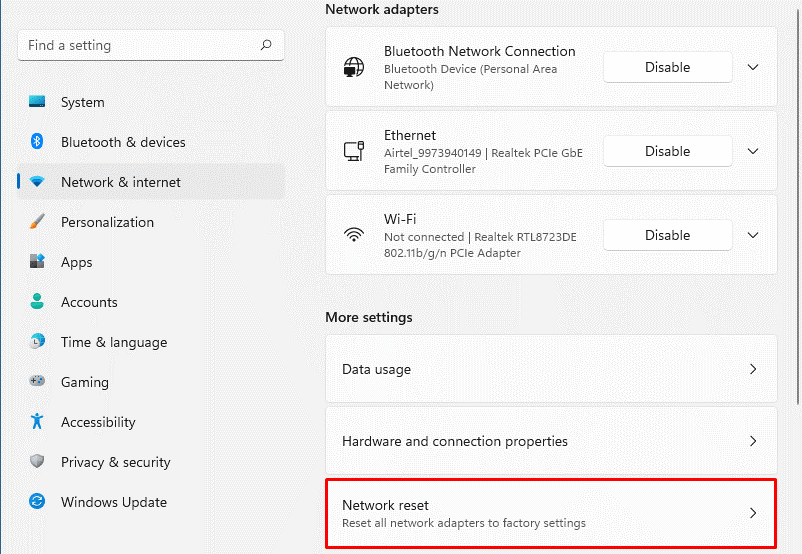
Ofte stillede spørgsmål:
1: Hvorfor har min WiFi ingen internetadgang?
Din WiFi har muligvis ikke internetadgang på grund af beskadigede kabler, tjenesteafbrydelser, forældede netværksadaptere, modstridende DNS-adresser, inkompatible netværksindstillinger og så videre.
2: Hvordan forbinder man VM til internettet?
Virtuelle maskiner har tre typer virtuelle switche, nemlig eksterne, interne og private . For at forbinde din VM til internettet skal du oprette en ekstern switch og forbinde dine VM'er til dine computermaskiner. Når du har oprettet en ekstern virtuel switch, kan du forbinde virtuelle maskiner til internettet via din netværksforbindelse på computeren.
Anbefalet løsning - Ret forskellige pc-problemer og -fejl
Værktøjet retter almindelige pc-fejl som systemfilkorruption og beskytter mod filtab, malware, hardwarefejl, BSOD-fejl og mere.
Nå, dette retter ikke kun fejl, men forbedrer også Windows PC-ydeevne.
Konklusion
I denne vejledning har jeg dækket alle mulige løsninger til at reparere VirtWiFi har ingen internetadgang på din Windows-pc.
Her prøvede jeg mit bedste for at liste ned de potentielle rettelser, der virkede for brugere at komme forbi problemet. Så prøv rettelserne givet én efter én, indtil du finder den, der virker for dig.
Held og lykke..!
Lær hvordan du slår undertekster til på Zoom. Zooms automatiske undertekster gør det lettere at forstå opkaldsindholdet.
Modtager fejludskrivningsmeddelelse på dit Windows 10-system, følg derefter rettelserne i artiklen og få din printer på sporet...
Du kan nemt besøge dine møder igen, hvis du optager dem. Sådan optager og afspiller du en Microsoft Teams-optagelse til dit næste møde.
Når du åbner en fil eller klikker på et link, vil din Android-enhed vælge en standardapp til at åbne den. Du kan nulstille dine standardapps på Android med denne vejledning.
RETTET: Entitlement.diagnostics.office.com certifikatfejl
For at finde ud af de bedste spilsider, der ikke er blokeret af skoler, skal du læse artiklen og vælge den bedste ikke-blokerede spilwebsted for skoler, gymnasier og værker
Hvis du står over for printeren i fejltilstandsproblemet på Windows 10-pc og ikke ved, hvordan du skal håndtere det, så følg disse løsninger for at løse det.
Hvis du undrede dig over, hvordan du sikkerhedskopierer din Chromebook, har vi dækket dig. Lær mere om, hvad der sikkerhedskopieres automatisk, og hvad der ikke er her
Vil du rette Xbox-appen vil ikke åbne i Windows 10, så følg rettelserne som Aktiver Xbox-appen fra Tjenester, nulstil Xbox-appen, Nulstil Xbox-apppakken og andre..
Hvis du har et Logitech-tastatur og -mus, vil du se denne proces køre. Det er ikke malware, men det er ikke en vigtig eksekverbar fil til Windows OS.
![[100% løst] Hvordan rettes meddelelsen Fejludskrivning på Windows 10? [100% løst] Hvordan rettes meddelelsen Fejludskrivning på Windows 10?](https://img2.luckytemplates.com/resources1/images2/image-9322-0408150406327.png)




![RETTET: Printer i fejltilstand [HP, Canon, Epson, Zebra & Brother] RETTET: Printer i fejltilstand [HP, Canon, Epson, Zebra & Brother]](https://img2.luckytemplates.com/resources1/images2/image-1874-0408150757336.png)

![Sådan rettes Xbox-appen vil ikke åbne i Windows 10 [HURTIG GUIDE] Sådan rettes Xbox-appen vil ikke åbne i Windows 10 [HURTIG GUIDE]](https://img2.luckytemplates.com/resources1/images2/image-7896-0408150400865.png)
