[100% løst] Hvordan rettes meddelelsen Fejludskrivning på Windows 10?
![[100% løst] Hvordan rettes meddelelsen Fejludskrivning på Windows 10? [100% løst] Hvordan rettes meddelelsen Fejludskrivning på Windows 10?](https://img2.luckytemplates.com/resources1/images2/image-9322-0408150406327.png)
Modtager fejludskrivningsmeddelelse på dit Windows 10-system, følg derefter rettelserne i artiklen og få din printer på sporet...
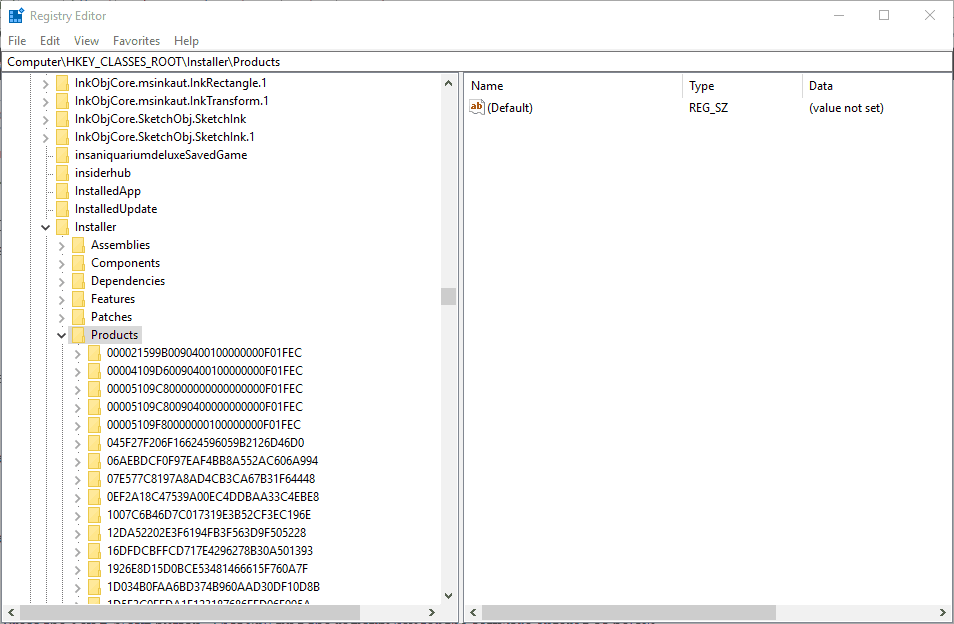
Fejlen 1500. en anden igangværende installation er en fejlmeddelelse, der vises, når du prøver at installere et nyt program eller en applikation på dit system.
Ifølge brugerne vises fejlmeddelelsen på skærmen " En anden installation er i gang. Du skal fuldføre den installation, før du fortsætter denne” på deres Windows-skærm.
Meddelelsen vises hovedsageligt på grund af en konflikt mellem dit nuværende og et tidligere installeret program.
For at reparere beskadigede Windows-systemfiler anbefaler vi Advanced System Repair:
Denne software er din one-stop-løsning til at rette Windows-fejl, beskytte dig mod malware, rense junks og optimere din pc til maksimal ydeevne i 3 nemme trin:
Hvad forårsager "Fejl 1500. Endnu en installation i gang"?
Hvordan rettes "Fejl 1500. Endnu en installation i gang"?
Indholdsfortegnelse
Skift
Løsning 1: Vend de modstridende baggrundsprocesser
Sandsynligheden for, at en anden installation er i gang, starter konflikten, og den nemmeste løsning er at lukke processen. Sådan slår du den modstridende baggrundsproces fra,
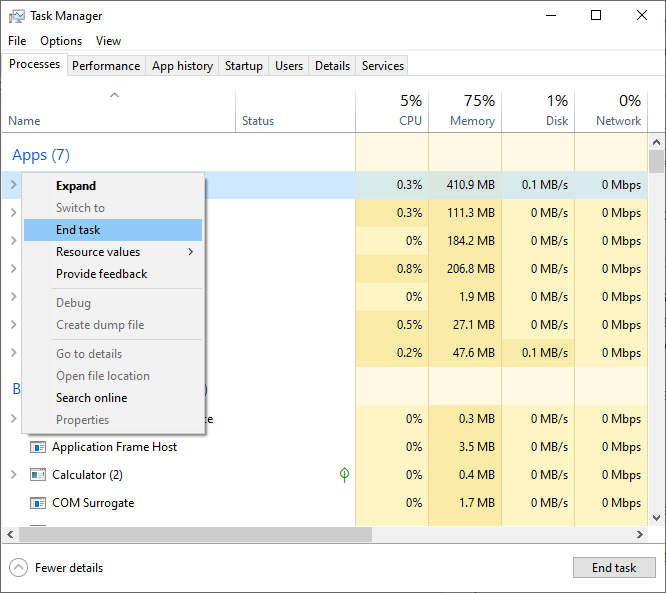
Løsning 2: Deaktivering af Windows Installer Service ved opstart
Windows Installer-tjenesten kører på pc'en og giver dig mulighed for at installere programmer. I nogle tilfælde stopper installationsprogrammet ikke, når installationen er færdig, og viser dermed en uønsket konflikt. Nogle gange er du nødt til at slå denne funktion fra, mens typen dit system starter, hvilket burde forblive deaktiveret. Sådan deaktiverer du Windows Installer-tjenesten ved opstart,
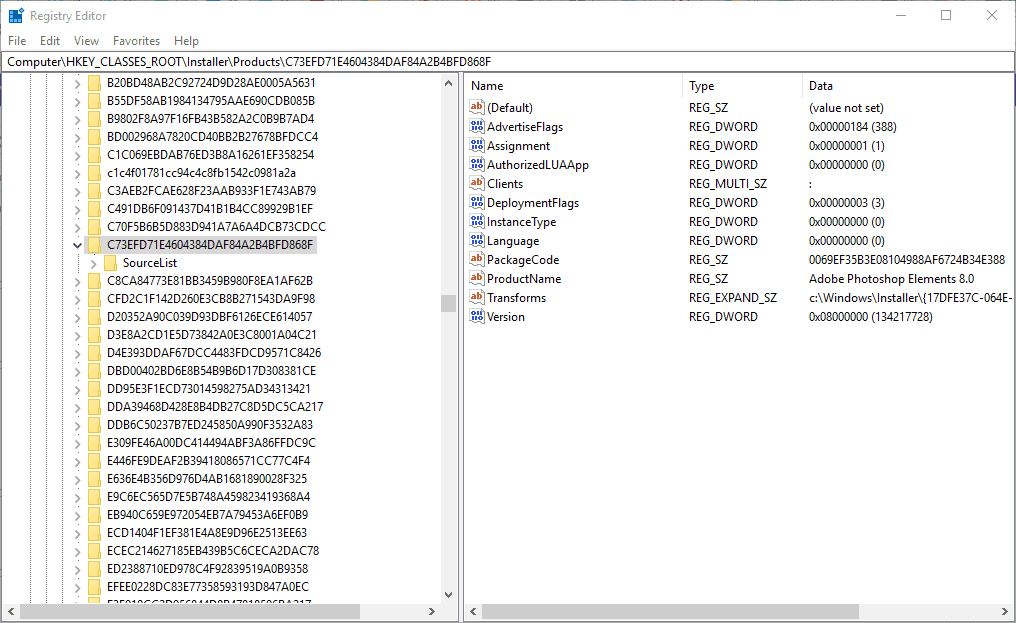
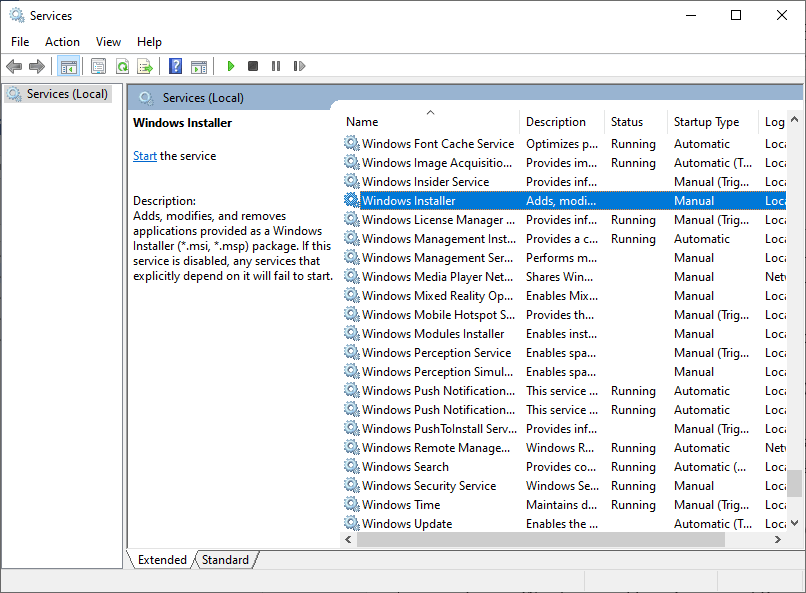
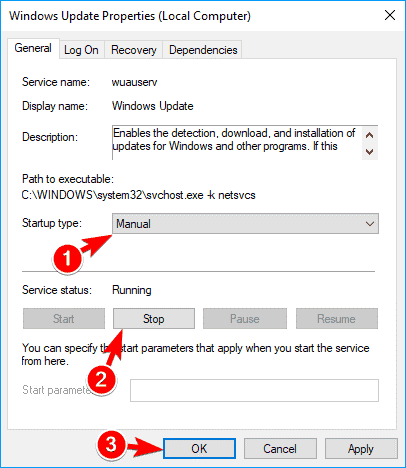
Løsning 3: Kør SFC & DISM Command
En af de testede metoder er at rette fejl 1500. en anden installation er i gang fejlkode ved hjælp af SFC/Scannow-indstillingen. Dette hjælper dig med at reparere beskadigede Windows-systemfiler , der kan være i konflikt med Windows-systemfilerne. Her er hvordan du gør det,
sfc/scannow
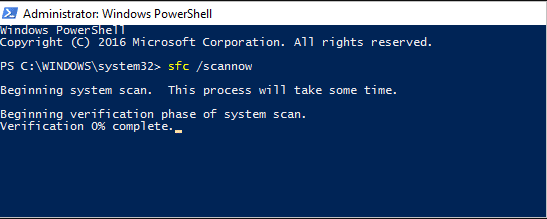
dism.exe /Online /cleanup-image /scanhealth
dism.exe /Online /cleanup-image /startcomponentcleanup
dism.exe /Online /cleanup-image /restorehealth
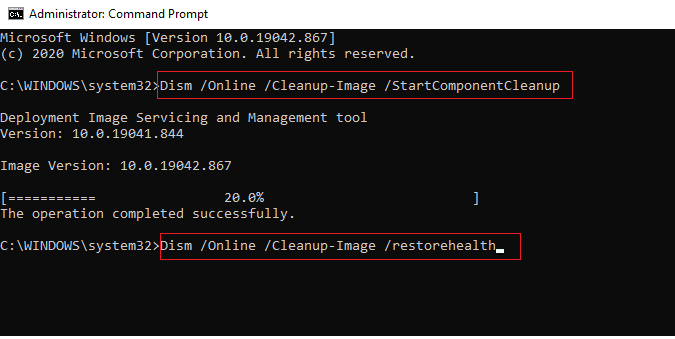
Løsning 4: Kør Windows Store og Windows Update-fejlfinding
Hvis du ser fejlen, mens du installerer en app via Windows Store, foreslås det at køre den indbyggede Windows Store og Windows Update fejlfinding.
Følg trinene for at gøre det:
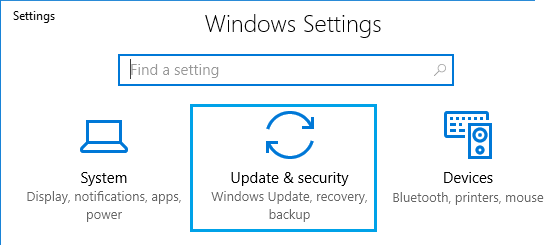
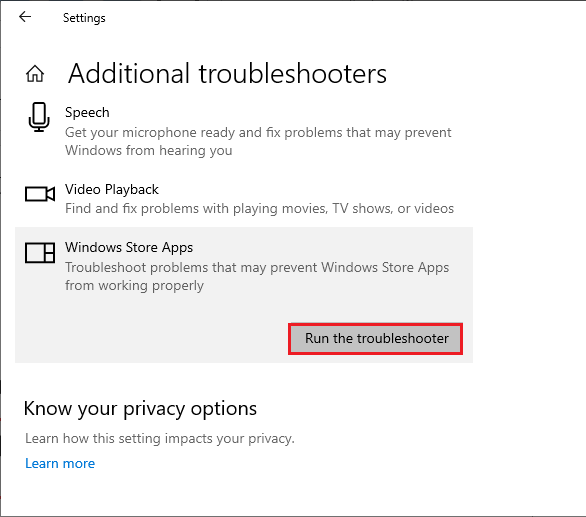
Prøv nu at installere programmet og kontroller, om fejlen stadig vises eller er rettet.
Løsning 5: Nulstil opdateringskomponenter
Nulstilling af opdateringskomponenterne på din Windows-pc vil genstarte vigtige tjenester som BITS, MSI Installer, Cryptographic og Windows Update Services. Den omdøber også SoftwareDistribution og Catroot2 mapper , som hjælper dig med at fejlfinde det diskuterede problem.
net stop wuauserv
net stop cryptSvc
netto stop bits
net stop msiserver
ren C:\Windows\SoftwareDistribution SoftwareDistribution.old
ren C:\Windows\System32\catroot2 Catroot2.old
net start wuauserv
net start cryptSvc
netto start bits
net start msiserver
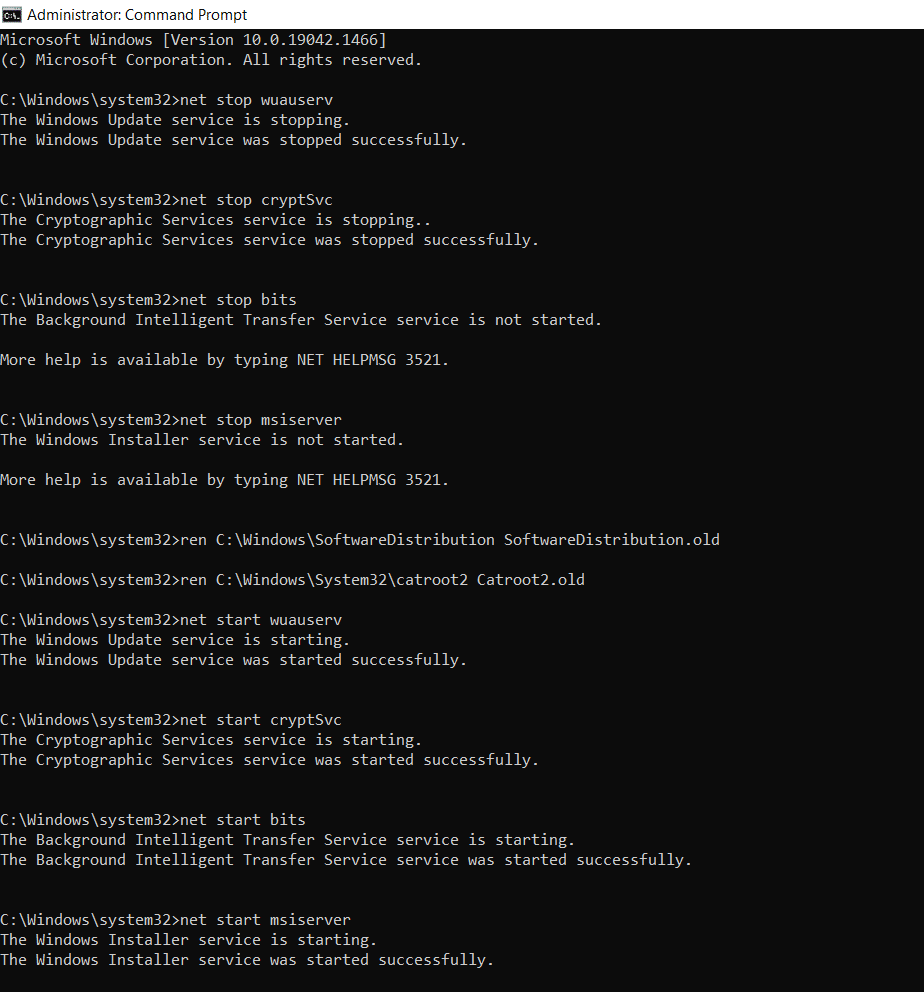
Løsning 6: Kør Malware-scanninger
I nogle tilfælde vil Windows Defender Firewall ikke genkende nogen virus- eller malwaretrussel, der bruger systemfiler. Disse trusselsfiler vil trænge ind i dit system og beskadige dine private data. Selvom der er et par anti-malware-programmer til at fjerne disse trusselsfiler, kan du også fjerne dem ved hjælp af malware-scanningen som anvist nedenfor.
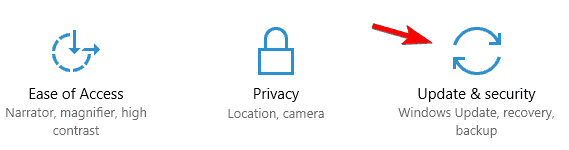
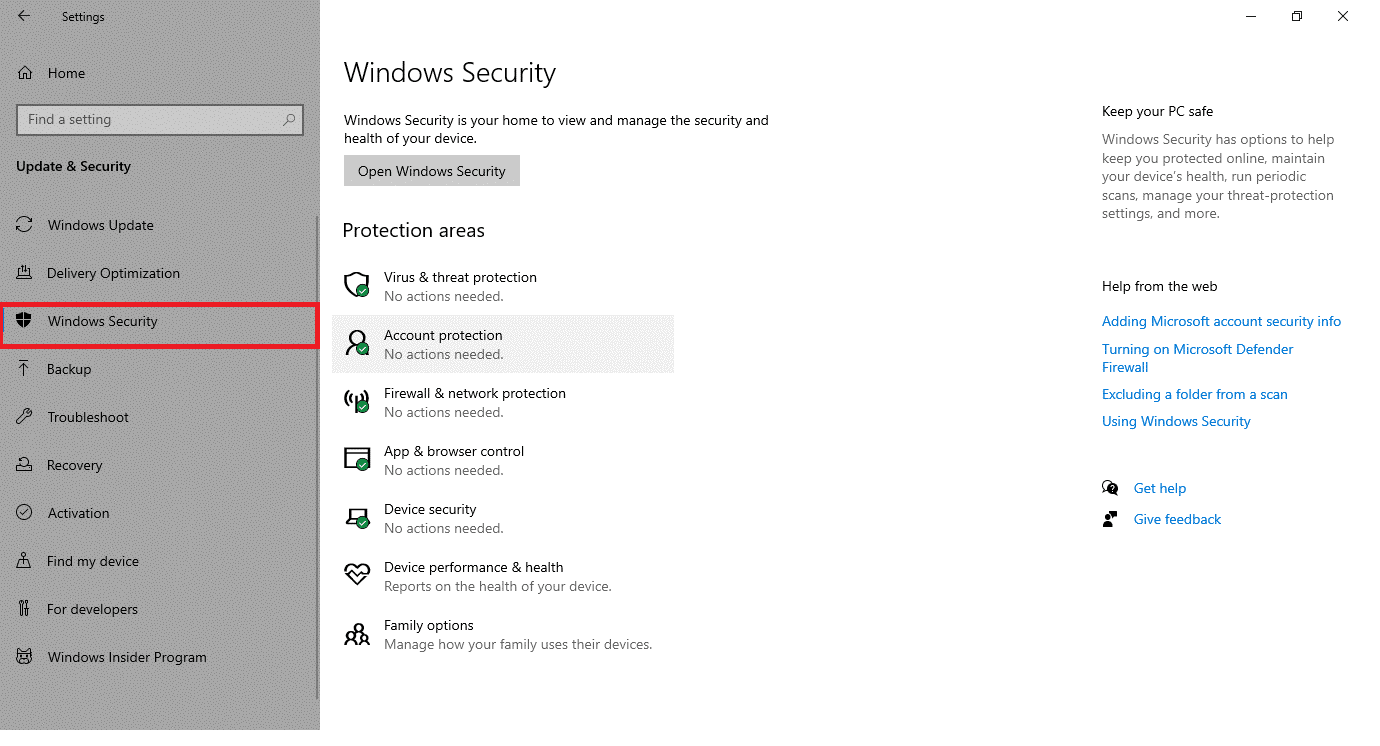
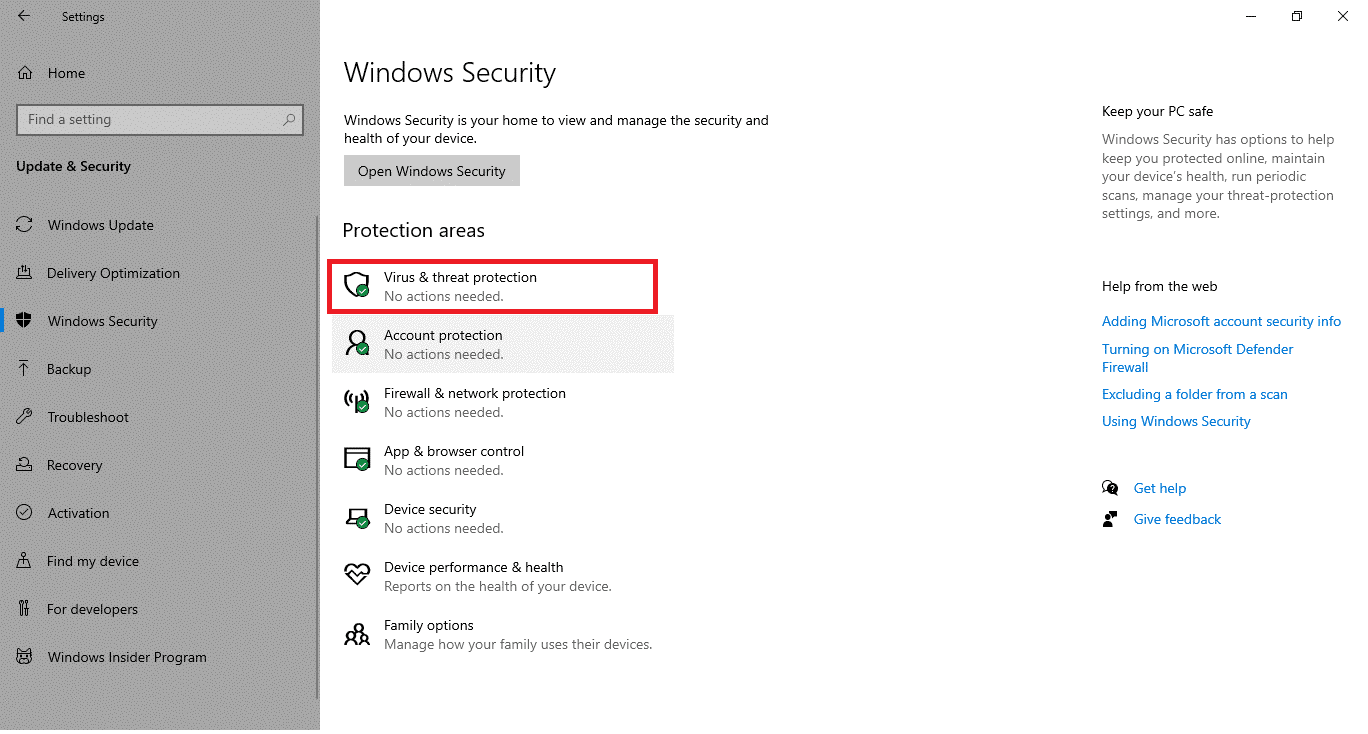
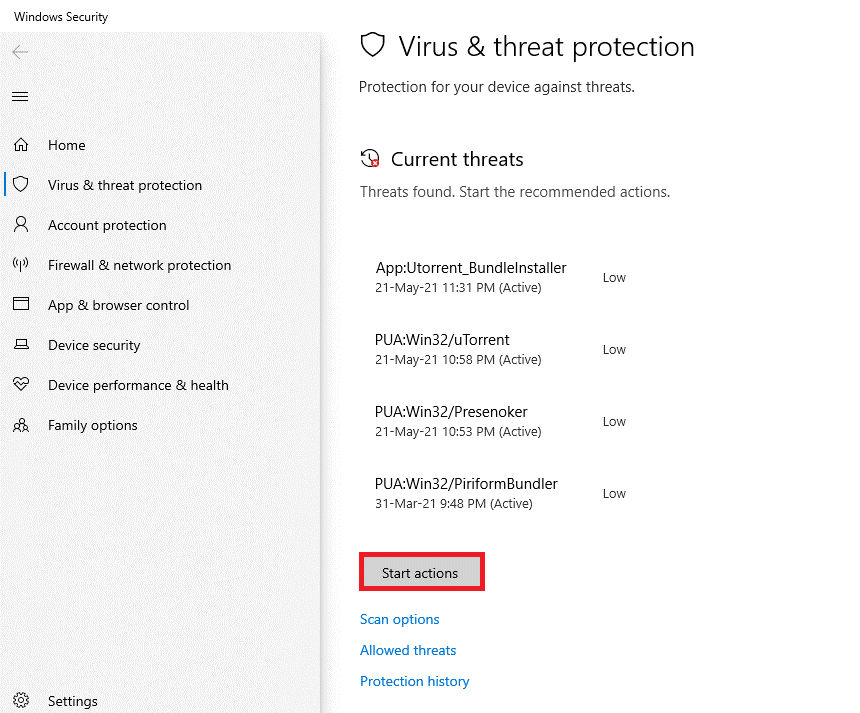
Løsning 7: Afinstaller apps i fejlsikret tilstand
Alligevel, hvis du står over for fejlen 1500 på din pc, betyder det, at enhver tredjepartsapp eller antivirusprogram forstyrrer filerne på din pc. I dette tilfælde skal du starte din computer i sikker tilstand og slette de modstridende apps.
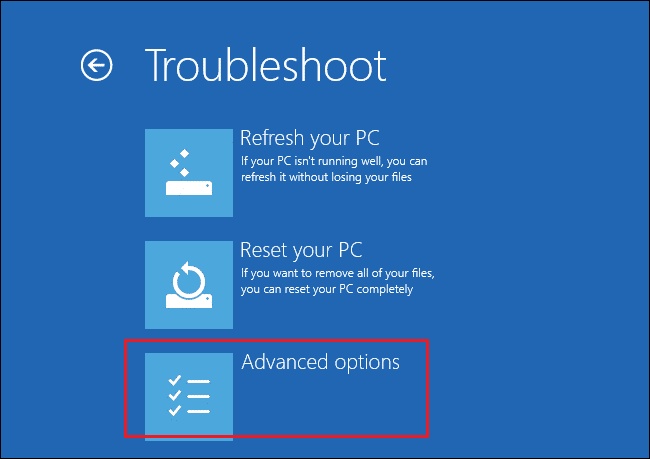
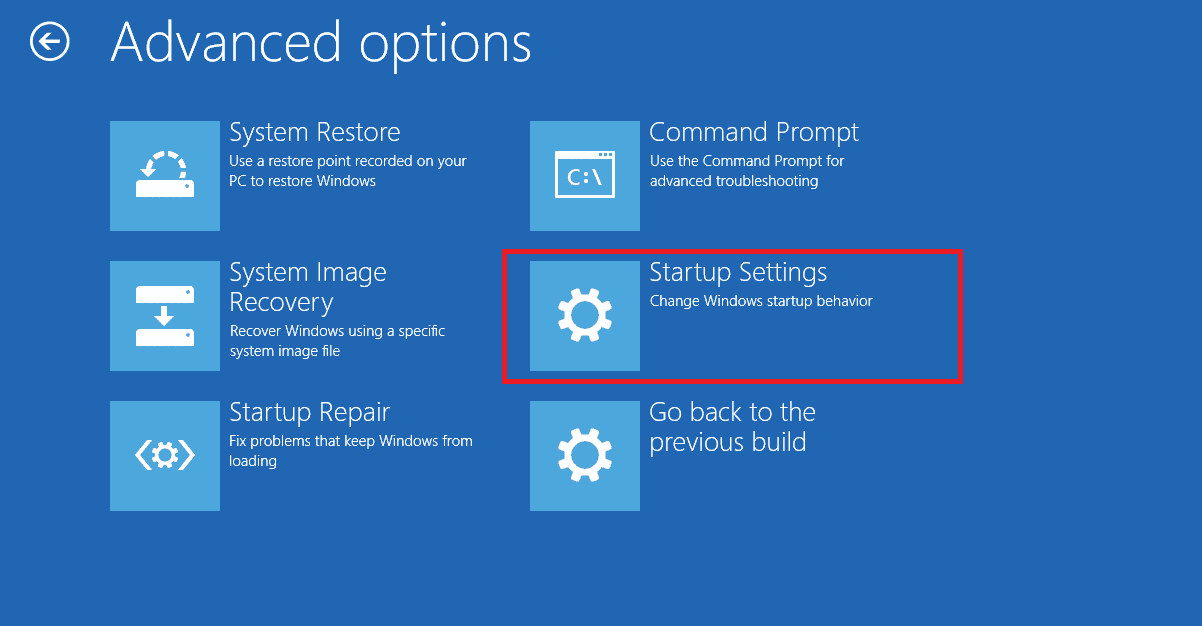
Bemærk: Tryk på de 5 knapper for at starte i fejlsikret tilstand med netværksadgang.
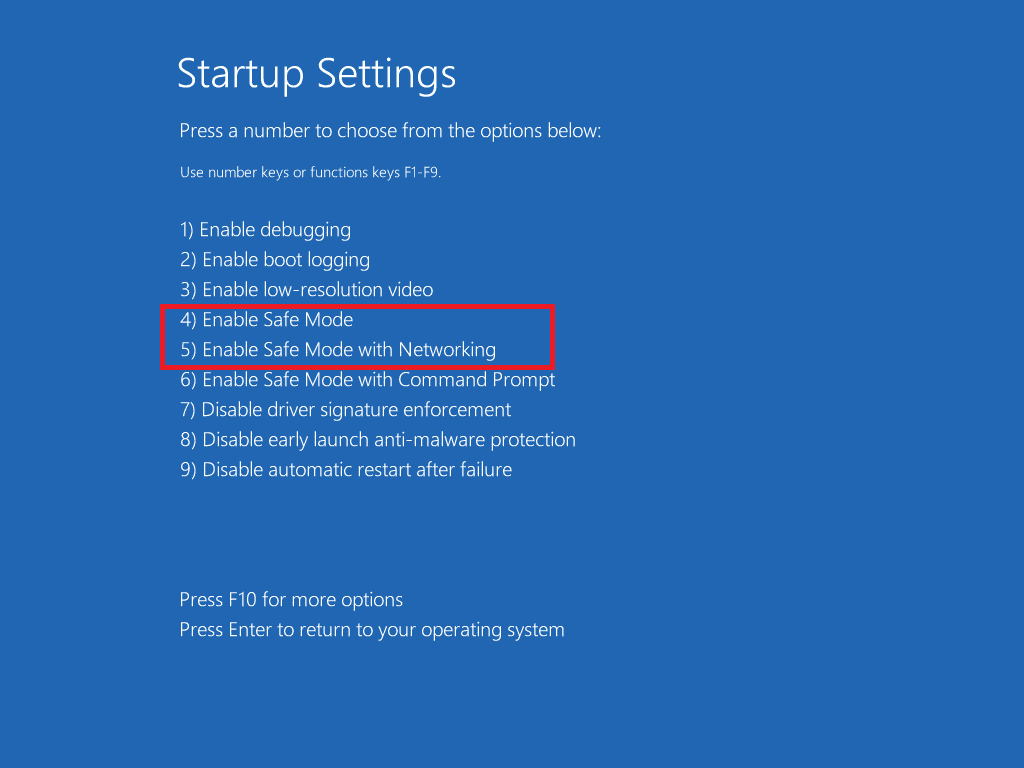
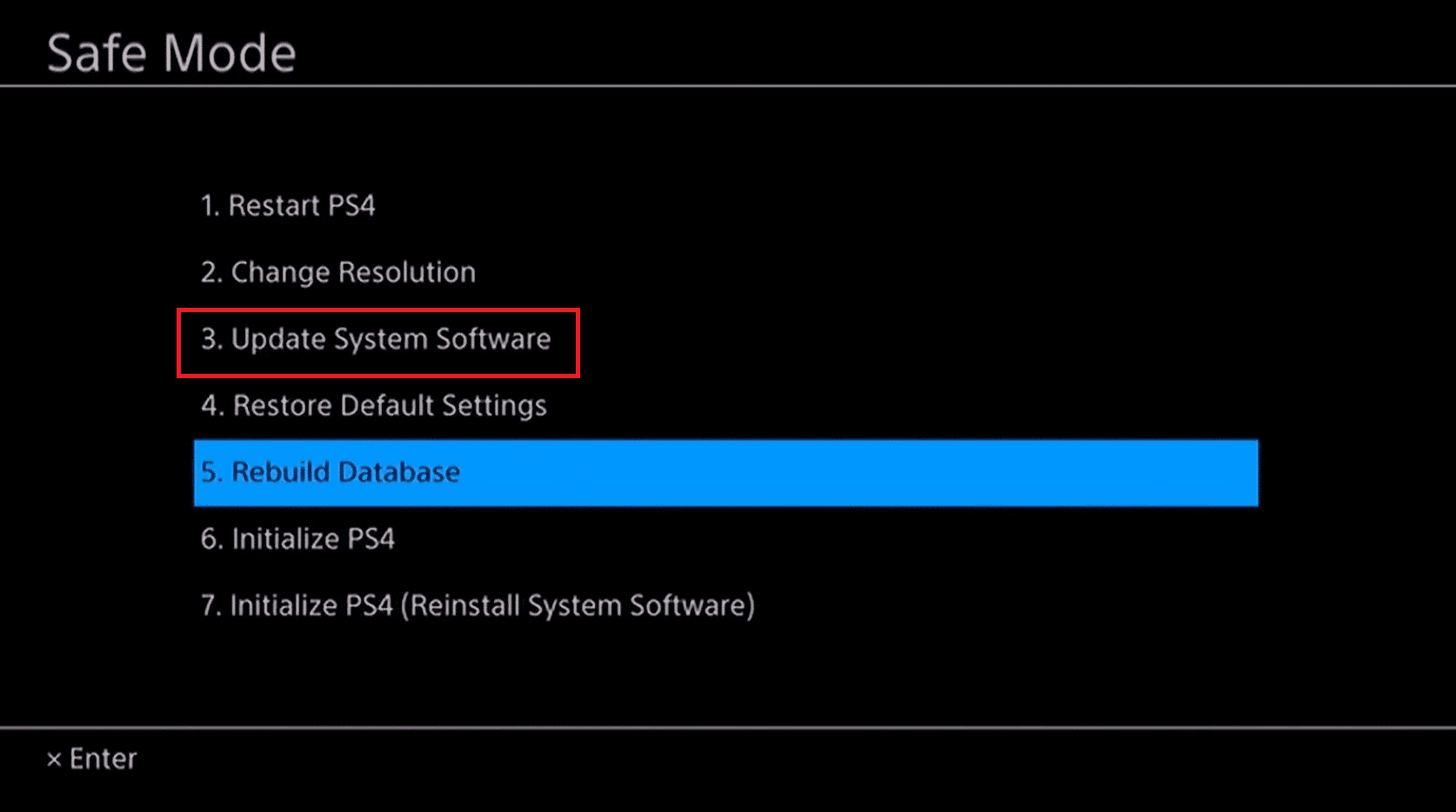
Løsning 8: Deaktiver installationsreferencen ved hjælp af registreringsdatabasen
Mens et Windows-program er installeret, bliver en statusreference indlejret i registreringsdatabasen. Dette fjernes, når processen er slut. Selvom registreringsdatabasen i nogle tilfælde ikke fjerner statusreferencen, selv efter installationen er fuldført, hvilket fører til flere konflikter. Sådan fjerner du ved hjælp af registreringsfunktionen,
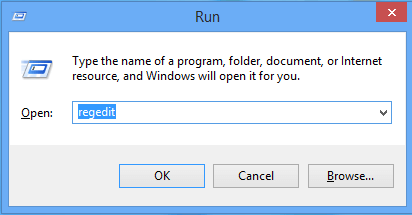
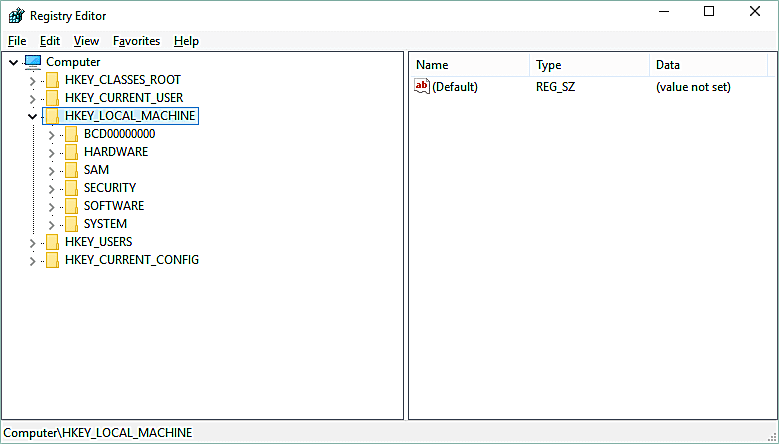
Ofte stillede spørgsmål:
1: Hvad betyder fejl 1500. En anden installation er i gang.
Fejl 1500 er en generel MSI-fejlmeddelelse, der vises på grund af installationsfejl på grund af et modstridende installationsprogram, der allerede kører i baggrunden.
2: Hvordan stopper jeg en igangværende installation?
Den nemmeste måde at stoppe en fremdriftsinstallation på er ved at udføre følgende trin,
3: Hvordan ordner du en anden Java-installation, der er i gang, du skal fuldføre den installation, før du kan køre dette installationsprogram.
Sådan fjerner du en anden igangværende Java-installation,
Anbefalet løsning - Ret forskellige pc-problemer og -fejl
Problemer med Dell og bærbare eller pc'er kan løses med dette værktøj. Du kan fejlfinde almindelige fejl som DLL-fejl, BSOD-fejl, applikationsfejl, spilfejl og mange andre problemer, der kan løses automatisk.
Bare download dette værktøj og gør din pc's ydeevne som en ny.
Konklusion
Så disse rettelser fungerer for dig at rette fejl 1500. endnu en installation i gang på Windows 11 & 10.
Følg løsningerne givet én efter én for at løse fejlen fuldstændigt på Windows OS. Jeg håber, at vores guide fungerer for dig at rette fejlen og installere programmet nemt.
Held og lykke..!
Modtager fejludskrivningsmeddelelse på dit Windows 10-system, følg derefter rettelserne i artiklen og få din printer på sporet...
Du kan nemt besøge dine møder igen, hvis du optager dem. Sådan optager og afspiller du en Microsoft Teams-optagelse til dit næste møde.
Når du åbner en fil eller klikker på et link, vil din Android-enhed vælge en standardapp til at åbne den. Du kan nulstille dine standardapps på Android med denne vejledning.
RETTET: Entitlement.diagnostics.office.com certifikatfejl
For at finde ud af de bedste spilsider, der ikke er blokeret af skoler, skal du læse artiklen og vælge den bedste ikke-blokerede spilwebsted for skoler, gymnasier og værker
Hvis du står over for printeren i fejltilstandsproblemet på Windows 10-pc og ikke ved, hvordan du skal håndtere det, så følg disse løsninger for at løse det.
Hvis du undrede dig over, hvordan du sikkerhedskopierer din Chromebook, har vi dækket dig. Lær mere om, hvad der sikkerhedskopieres automatisk, og hvad der ikke er her
Vil du rette Xbox-appen vil ikke åbne i Windows 10, så følg rettelserne som Aktiver Xbox-appen fra Tjenester, nulstil Xbox-appen, Nulstil Xbox-apppakken og andre..
Hvis du har et Logitech-tastatur og -mus, vil du se denne proces køre. Det er ikke malware, men det er ikke en vigtig eksekverbar fil til Windows OS.
Læs artiklen for at lære, hvordan du løser Java Update-fejl 1603 i Windows 10, prøv rettelserne givet én efter én og ret fejl 1603 nemt ...




![RETTET: Printer i fejltilstand [HP, Canon, Epson, Zebra & Brother] RETTET: Printer i fejltilstand [HP, Canon, Epson, Zebra & Brother]](https://img2.luckytemplates.com/resources1/images2/image-1874-0408150757336.png)

![Sådan rettes Xbox-appen vil ikke åbne i Windows 10 [HURTIG GUIDE] Sådan rettes Xbox-appen vil ikke åbne i Windows 10 [HURTIG GUIDE]](https://img2.luckytemplates.com/resources1/images2/image-7896-0408150400865.png)

