Sådan slår du undertekster til på Zoom

Lær hvordan du slår undertekster til på Zoom. Zooms automatiske undertekster gør det lettere at forstå opkaldsindholdet.
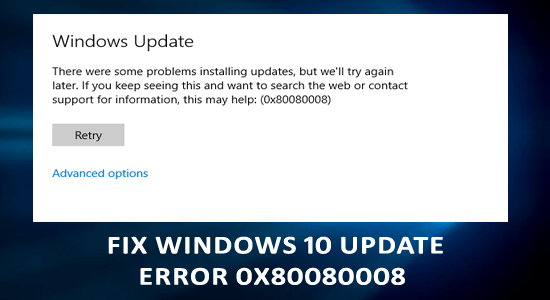
Mens du opdaterede Windows 10, så Windows-opdateringsfejlen 0x80080008 og ikke var i stand til at installere opdateringen, så er denne artikel til dig.
Fejlen 0x80080008 vises normalt på grund af beskadigede Windows-systemfiler, der er i konflikt med opdateringsprocessen og stopper den i at downloade.
I mange tilfælde retter du midlertidigt opdateringsfejlen ved at køre den indbyggede Windows-opdateringsfejlfinding . Men efter genstart genoptages systemfejlen 0x80080008 med en fejlmeddelelse " Tjenesteregistrering mangler eller er korrupt ". Og vil forhindre dig i at fuldføre opdateringsprocessen eller udføre en opgave.
Heldigvis er der rettelser, der virkede for flere brugere for at komme forbi fejlen, her har vi kortlistet de potentielle rettelser til at løse Windows-opdateringsfejl 0x80080008.
For at reparere beskadigede Windows-systemfiler anbefaler vi Advanced System Repair:
Denne software er din one-stop-løsning til at rette Windows-fejl, beskytte dig mod malware, rense junks og optimere din pc til maksimal ydeevne i 3 nemme trin:
Sådan rettes fejl 0x80080008 i Windows 10?
Indholdsfortegnelse
Skift
Løsning 1: Reparer beskadigede Windows-systemfiler
Nogle gange bliver Windows 10-systemfilerne beskadiget eller ødelagt, og disse korrupte filer er i konflikt med en opdatering og stopper den i at installere og kan føre til fejlen 0x80080008 og forhindre, at opdateringen installeres.
Så her foreslås det at reparere de beskadigede systemfiler ved at køre den indbyggede SFC (System File Checker) kommando. Dette er den måde, hvorpå du kan tjekke integriteten af systemfiler og rette 0x80080008 fejl .
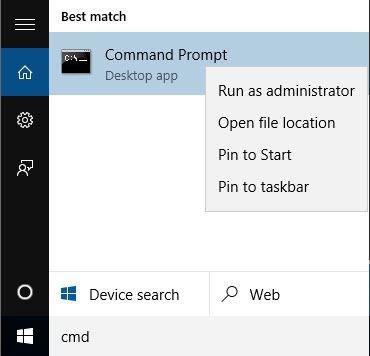
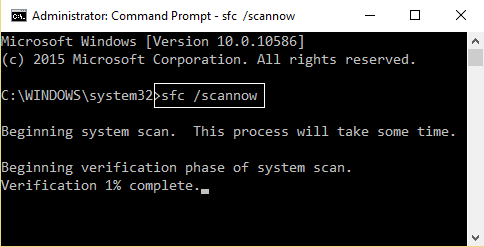
Efter at have kontrolleret alle dine systemfiler via SFC-kommandoen, prøv at køre Windows-opdateringstjenesten for at kontrollere, om du kan downloade opdateringer uden fejl.
Hvis kørsel af SFC-scanningen ikke løser Windows 10-opdateringsfejlen 0x80080008, anbefales det at køre kommandoen DISM ( Deployment Image Servicing and Management) .
Følg nedenstående trin én efter én for at køre DISM og rette fejl 0x80080008.
DISM.exe /Online /Cleanup-image /Restorehealth
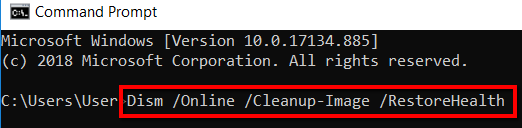
DISM.exe /Online /Cleanup-Image /RestoreHealth /Source:C:\RepairSource\Windows /LimitAccess
BEMÆRK: Før du kører ovenstående kommando, bør du erstatte "C:\RepairSource\Windows" med stien til din DVD eller USB.
Genstart nu dit system og kontroller, om fejlen vises eller ej.
Løsning 3: Genstart Windows Update Components
Nogle gange er Windows Update-komponenterne i konflikt med opdateringsprocessen og forårsager opdateringsfejlen 0x80080008 på Windows 10 . For at løse dette problem skal du genstarte Windows Update-komponenter på Windows 10.
For at gøre dette skal du blot følge disse trin:
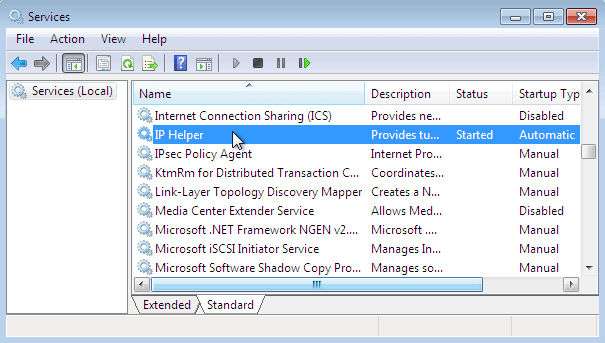
net stop wuauserv
net stop cryptSvc
netto stop bits
net stop msiserver
ren C:WindowsSoftwareDistribution SoftwareDistribution.old
ren C:WindowsSystem32catroot2 Catroot2.old
net start wuauserv
net start cryptSvc
netto start bits
net start msiserver
Efter at have udført disse kommandoer, bør opdateringsfejlen være løst, og du vil være i stand til at opdatere Windows 10. Men hvis ikke, så prøv den næste løsning.
Løsning 4: Genstart BITS Services
Background Intelligent Transfer Service eller BITS er en af de væsentlige tjenester til Windows Update. Og når denne opdateringstjeneste holder op med at fungere, sender Windows Update-tjenesten fejlmeddelelsen under opdatering.
Genstart derfor BITS-tjenesten for at fjerne opdateringsfejlkoden 0x80080008 fra Windows 10-computeren. Følg nedenstående trin for at genstarte tjenesten:
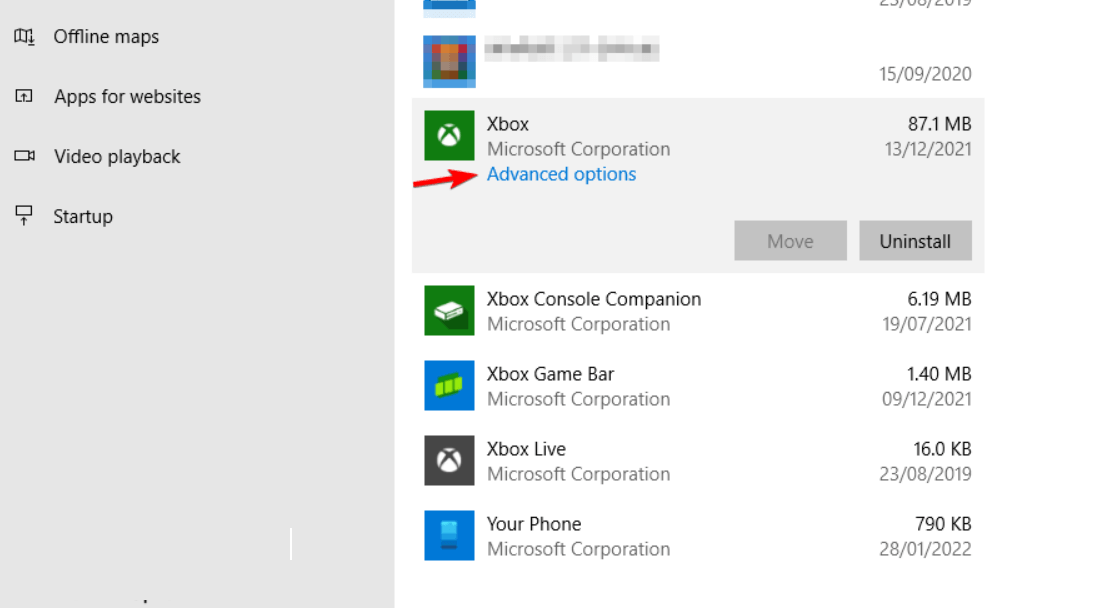
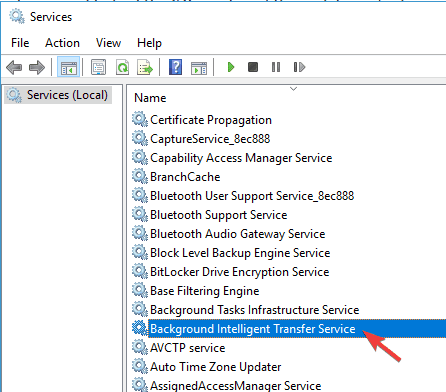
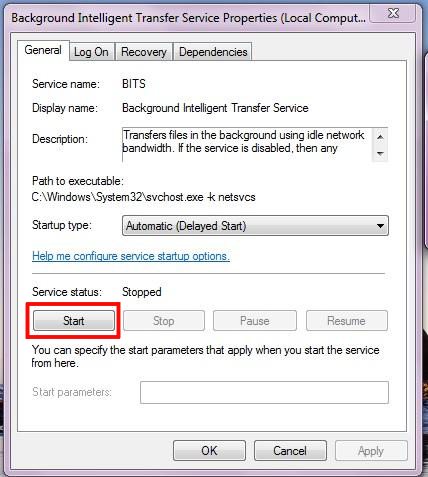
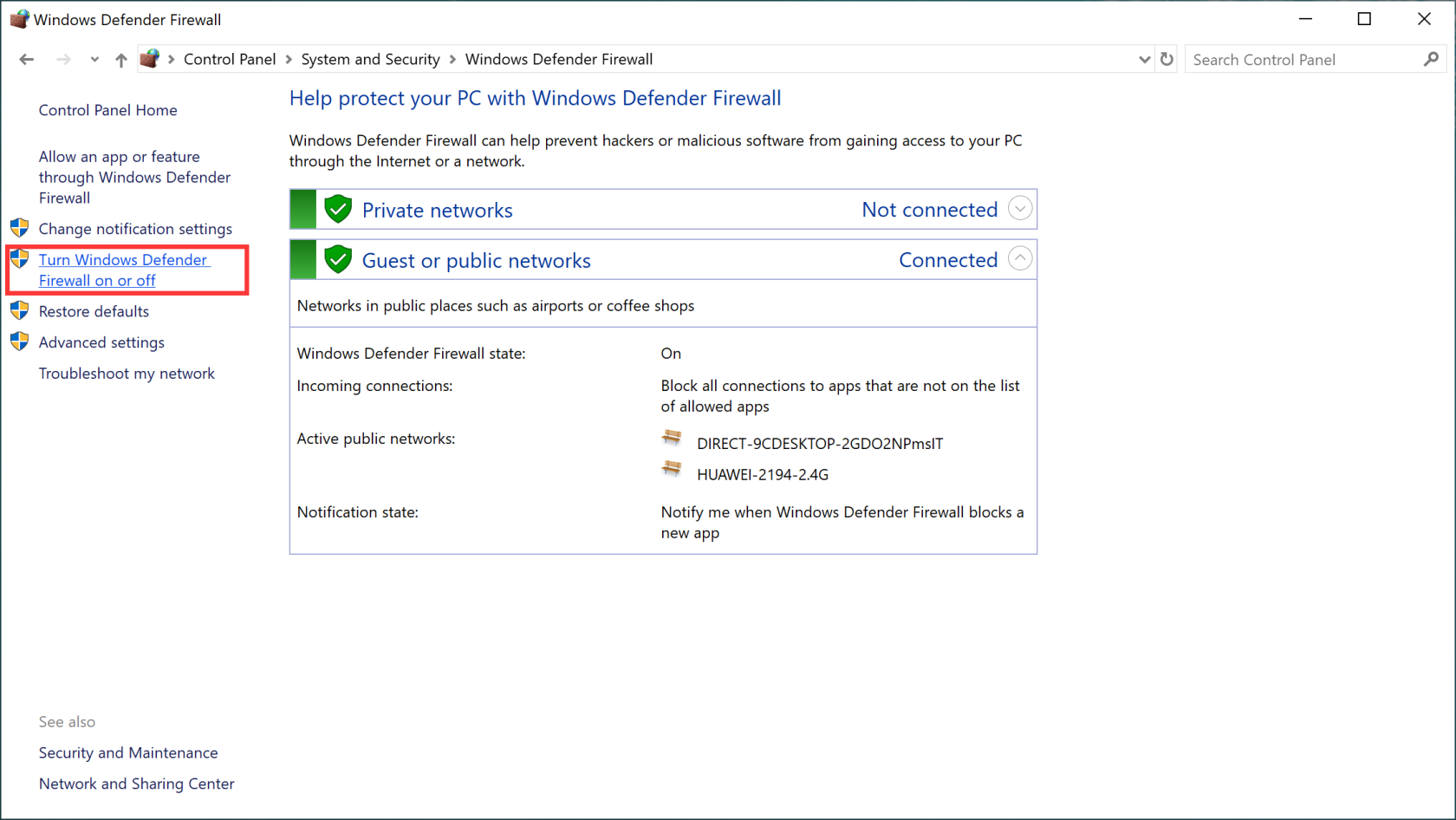
Efter det, prøv at opdatere dit system.
Løsning 5: Prøv at genregistrere Wups2.dll
Wups2.dll- filen er det defekte modul, der kan udløse opdateringsfejlen 0x80080008 . Prøv at genregistrere denne fil og løse problemet. Og til dette, følg disse trin:
REGSVR32 WUPS2.DLL /S
REGSVR32 WUPS.DLL /S
REGSVR32 WUAUENG.DLL /S
REGSVR32 WUAPI.DLL /S
REGSVR32 WUCLTUX.DLL /S
REGSVR32 WUWEBV.DLL /S
REGSVR32 JSCRIPT.DLL /S
REGSVR32 MSXML3.DLL /S
Løsning 6: Deaktiver startprogrammer
I nogle tilfælde er baggrundsprogrammer i konflikt med opdateringsprocessen, hvilket fører til flere fejl. Derfor anbefales det at deaktivere startprogrammerne for at rette Windows Update-fejl 0x80080008 . For at gøre det foreslås det at starte i sikker tilstand :
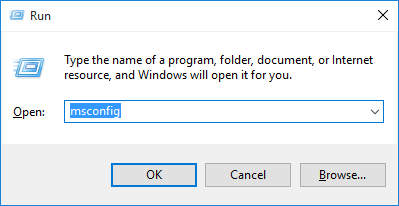
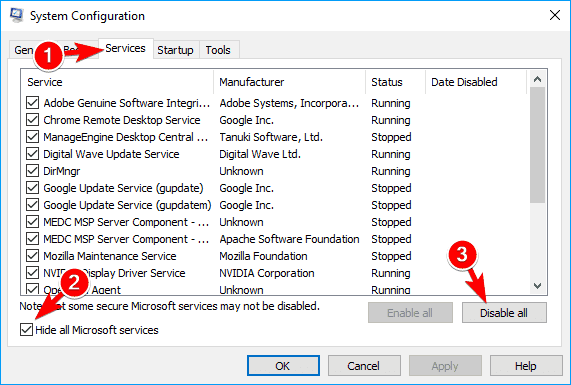
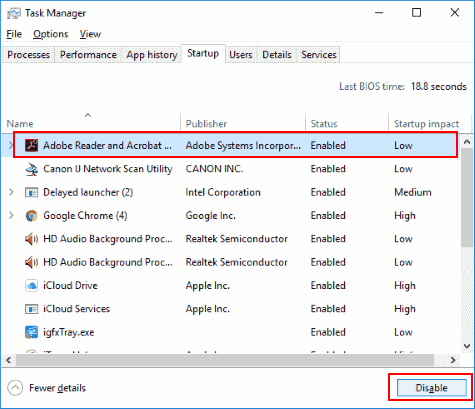
Til sidst skal du genstarte din computer og prøve at downloade opdateringen.
Løsning 7: Download Windows Update manuelt
Selv efter at have fulgt rettelserne, hvis du stadig ser fejlen 0x80080008 , skal du downloade og installere opdateringerne manuelt fra det officielle websted.
For at gøre dette skal du blot følge de givne trin:
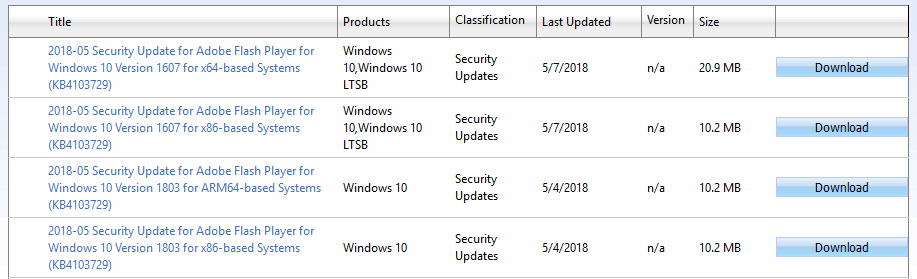
Løsning 8: Deaktiver dit antivirus
Tredjeparts antivirusprogrammet blokerer opdateringen fra at blive installeret, så deaktiver det sikkerhedsprogram, der er installeret på dit system, og udfør derefter opdateringen. Hvis bare deaktivering af antivirusprogrammet ikke virker, skal du afinstallere antivirusprogrammet.
Følg disse trin for at afinstallere antivirusprogrammet fra din computer:
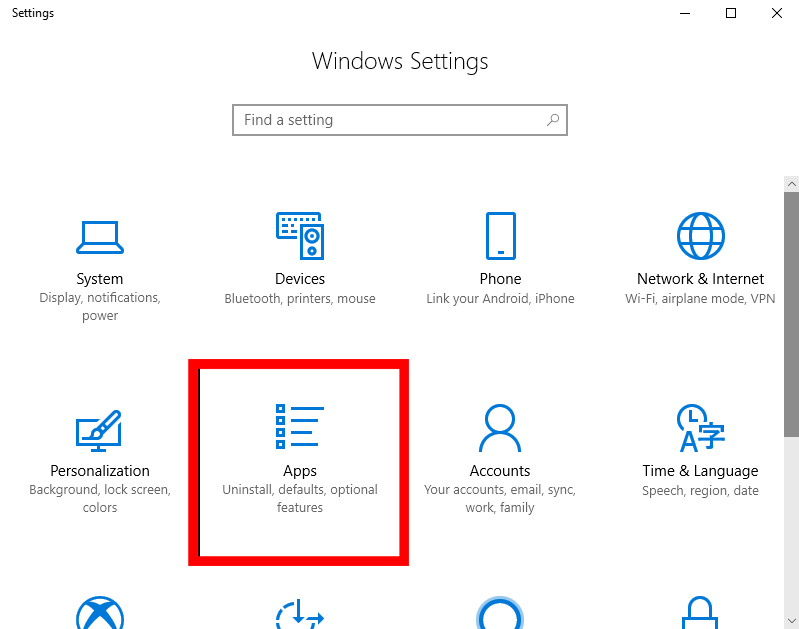
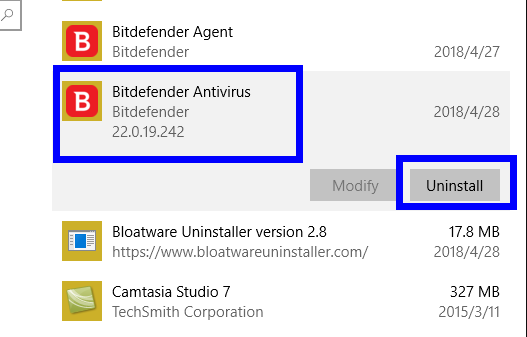
Efter at have afinstalleret antivirusprogrammet, prøv at opdatere din Windows 10 og kontroller, om fejlen vises eller ej. Hvis det stadig fortsætter, så gå videre til den næste løsning.
Bemærk: Manuel afinstallation af programmerne/softwaren fra computeren efterlader nogle af dens filer på computeren, hvilket skaber problemer, mens den geninstalleres. Derfor er det tilrådeligt at bruge Revo Uninstaller til at afinstallere programmet helt fra systemet.
FAQ relateret til fejlkode 0x80080008:
Hvordan tvinger jeg Windows Update fra kommandolinjen?
For at gennemtvinge Windows-opdateringen skal du åbne kommandoprompten som admin og skrive de givne kommandoer og trykke på Enter-tasten efter hver kommando:
Hvordan løser jeg Windows Update-korruption i Windows 10?
Du kan nemt rette Windows Update-korruption på din Windows 10-pc/laptop ved at bruge DISM-værktøjet. Det er et indbygget Windows-værktøj, der reparerer korrupte Windows Update-filer.
Hvad forårsager Windows-opdateringsfejl 0x80080008?
Der kan være flere grunde til at få Windows 10 Update-fejl 0x80080008. Nogle af de mest almindelige årsager er beskadigede systemfiler, forældede drivere, beskadigede/beskadigede Windows Update-filer, tredjepartsprogrammer osv.
Hvordan kan jeg rette Windows 10-opdateringsfejl?
Nå, det afhænger af opdateringsfejlkoden. Men du skal sørge for, at computeren har nok plads til at downloade opdateringen (mindst 20 % af harddisken). For at lære om rettelserne til en bestemt opdateringsfejlkode kan du besøge denne artikel .
Bedste og nemme løsning til at rette fejl 0x80080008
Dette værktøj er dygtig til at rette Windows-opdateringsfejl ved at reparere beskadigede Windows-systemfiler og andre interne Windows-fejl . Bare installer værktøjet på din computer, og resten af arbejdet vil blive udført af dette værktøj for at løse dette problem.
Nå, dette værktøj løser også forskellige pc-problemer og fejl, såsom DLL-fejl, BSOD-fejl og registreringsfejl, forhindrer tab af systemfiler og meget mere. Ud over dette forbedrer det også pc'ens ydeevne for at få den til at køre glattere.
Konklusion
Så det handler om Windows 10-opdateringsfejlkoden 0x80080008 . Her forsøgte jeg at liste de potentielle rettelser for at løse fejlen og installere opdateringen.
Alle de diskuterede løsninger er nemme at udføre, og man behøver ikke at have forudgående tekniske færdigheder. Efter at have anvendt løsningerne vil du være i stand til at opdatere din Windows 10-computer uden at opleve denne fejl længere.
Held og lykke..!
Lær hvordan du slår undertekster til på Zoom. Zooms automatiske undertekster gør det lettere at forstå opkaldsindholdet.
Modtager fejludskrivningsmeddelelse på dit Windows 10-system, følg derefter rettelserne i artiklen og få din printer på sporet...
Du kan nemt besøge dine møder igen, hvis du optager dem. Sådan optager og afspiller du en Microsoft Teams-optagelse til dit næste møde.
Når du åbner en fil eller klikker på et link, vil din Android-enhed vælge en standardapp til at åbne den. Du kan nulstille dine standardapps på Android med denne vejledning.
RETTET: Entitlement.diagnostics.office.com certifikatfejl
For at finde ud af de bedste spilsider, der ikke er blokeret af skoler, skal du læse artiklen og vælge den bedste ikke-blokerede spilwebsted for skoler, gymnasier og værker
Hvis du står over for printeren i fejltilstandsproblemet på Windows 10-pc og ikke ved, hvordan du skal håndtere det, så følg disse løsninger for at løse det.
Hvis du undrede dig over, hvordan du sikkerhedskopierer din Chromebook, har vi dækket dig. Lær mere om, hvad der sikkerhedskopieres automatisk, og hvad der ikke er her
Vil du rette Xbox-appen vil ikke åbne i Windows 10, så følg rettelserne som Aktiver Xbox-appen fra Tjenester, nulstil Xbox-appen, Nulstil Xbox-apppakken og andre..
Hvis du har et Logitech-tastatur og -mus, vil du se denne proces køre. Det er ikke malware, men det er ikke en vigtig eksekverbar fil til Windows OS.
![[100% løst] Hvordan rettes meddelelsen Fejludskrivning på Windows 10? [100% løst] Hvordan rettes meddelelsen Fejludskrivning på Windows 10?](https://img2.luckytemplates.com/resources1/images2/image-9322-0408150406327.png)




![RETTET: Printer i fejltilstand [HP, Canon, Epson, Zebra & Brother] RETTET: Printer i fejltilstand [HP, Canon, Epson, Zebra & Brother]](https://img2.luckytemplates.com/resources1/images2/image-1874-0408150757336.png)

![Sådan rettes Xbox-appen vil ikke åbne i Windows 10 [HURTIG GUIDE] Sådan rettes Xbox-appen vil ikke åbne i Windows 10 [HURTIG GUIDE]](https://img2.luckytemplates.com/resources1/images2/image-7896-0408150400865.png)
