Sådan slår du undertekster til på Zoom

Lær hvordan du slår undertekster til på Zoom. Zooms automatiske undertekster gør det lettere at forstå opkaldsindholdet.
Gul kant, når skærmdeling rundt på skærmen bliver bemærket og rapporteret af brugerne almindeligvis efter opdatering af applikationen.
Denne gule kant kan være ret irriterende og kan forstyrre din brugeroplevelse. Heldigvis er der et par ting, du kan gøre for at rette Discords gule kant ved skærmdelingsproblemer med enkle og effektive fejlfindingshack.
For at reparere beskadigede Windows-systemfiler anbefaler vi Advanced System Repair:
Denne software er din one-stop-løsning til at rette Windows-fejl, beskytte dig mod malware, rense junks og optimere din pc til maksimal ydeevne i 3 nemme trin:
Hvad er Discord Yellow Border?
Den gule kant i Discord vises på skærmens kanter, hvis du streamer eller deler skærm i Discord. Mange Discord-brugere rapporterede dette problem efter at have opdateret deres app med en forældet Windows.
Denne gule Discord-kant kan vises i flere tilfælde, for eksempel kan den vises omkring Chrome, når du streamer i Discord.
Hvorfor ser jeg en gul kant, når skærmdeling er discord?
Problemet kan være forårsaget af en række forskellige problemer, lige fra mangel på administrative rettigheder til forældede versioner af Discord eller Windows OS. I dette afsnit vil vi diskutere, hvorfor du muligvis ser en gul kant, når du deler skærm på Discord på din Windows-pc.
Hvordan løser man Discord Yellow Border Issue?
Før du følger de givne løsninger, skal du prøve at genstarte din pc . Alle de midlertidige fejl forbundet med systemet vil blive løst, hvis ikke følg nedenstående løsninger.
Indholdsfortegnelse
Skift
Løsning 1: Genstart og kør Discord som administrator
Her foreslås det at genstarte appen. Prøv at lukke appen og genåbne den. Dette vil hjælpe dig med at løse de midlertidige fejl, der er forbundet med appen.
Ellers kan du prøve at køre Discord som administrator for at sikre, at programmet har alle de nødvendige tilladelser til at få adgang til din computers hardware og systemindstillinger. Dette giver programmet mulighed for at udføre de tilsigtede funktioner uden problemer. Når Discord kører som administrator, har den også adgang til systemressourcer, som den muligvis skal bruge for at fungere korrekt uden problemet med den gule kant.
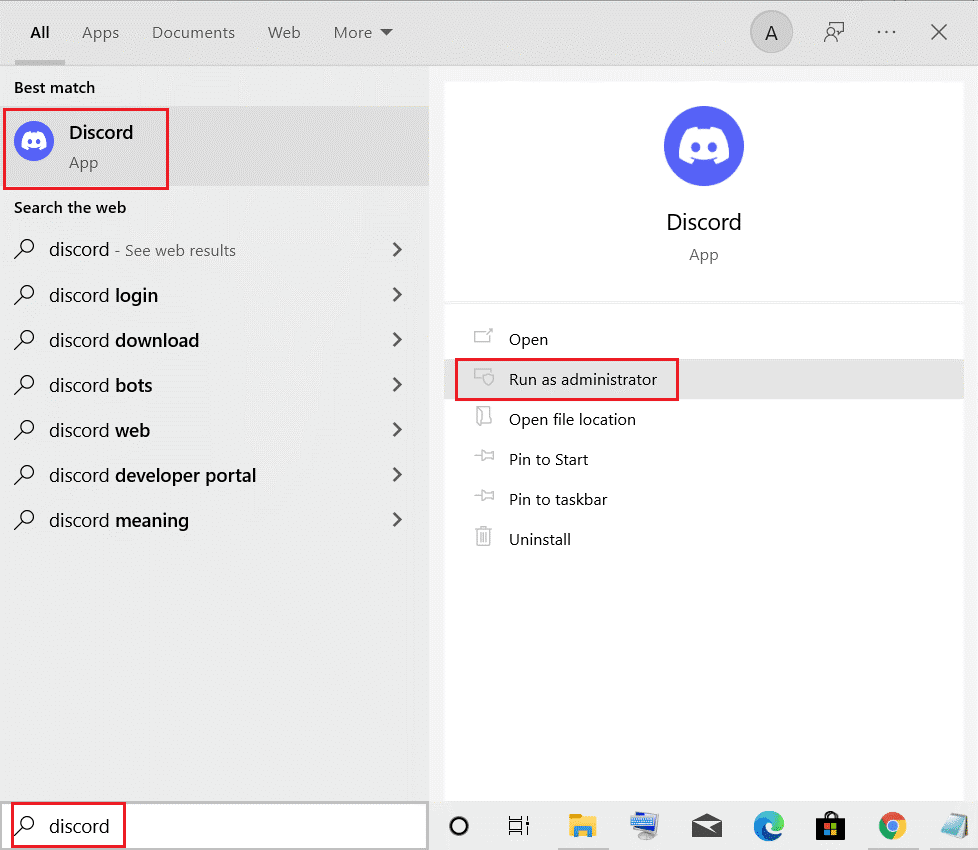
Tjek nu, om den gule kant, når skærmdeling Discord er fast.
Løsning 2: Del din skærm i fuldskærmstilstand
Deling af din skærm i fuldskærmstilstand kan hjælpe dig med at slippe af med den gule kant, når du deler Discord på skærmen. Dette vil sikre, at din skærmopløsning og opløsningen på personens skærm vil matche, og dermed eliminere den gule kant.
Derudover vil det forhindre andre programmer eller vinduer i at blive vist på den delte skærm og sørge for, at skærmdelingen er jævn og forsinkelsesfri.
For at dele din Discord-skærm i fuldskærmstilstand skal du klikke på Ctrl + Shift + F-tasterne på dit tastatur. Når skærmen er maksimeret, skal du kontrollere, om du står over for problemet med den gule kant igen.
Læs også: 14 hurtige løsninger til at rette Discord-skærmdelingslyden virker ikke
Løsning 3: Opdater din Discord til den nyeste version
Opdatering af Discord-appen er et nødvendigt trin for dem, der oplever den gule kant omkring skærmen Discord . Det kan hjælpe med at løse eventuelle eksisterende problemer, som appen måtte have, samt give brugerne adgang til de nyeste funktioner og indhold. Før de opdaterer appen, skal brugerne dog sikre sig, at deres enhed er kompatibel med den seneste version af Discord, og de skal have tid nok til at fuldføre opdateringen og genstarte deres enhed.
Opfriskende Discord er også en fantastisk måde at få Discord til at tjekke for opdateringer. Følg de givne trin for at gøre det:
For at få Discord til at tjekke for opdateringer, kan du opdatere appen som anvist nedenfor.
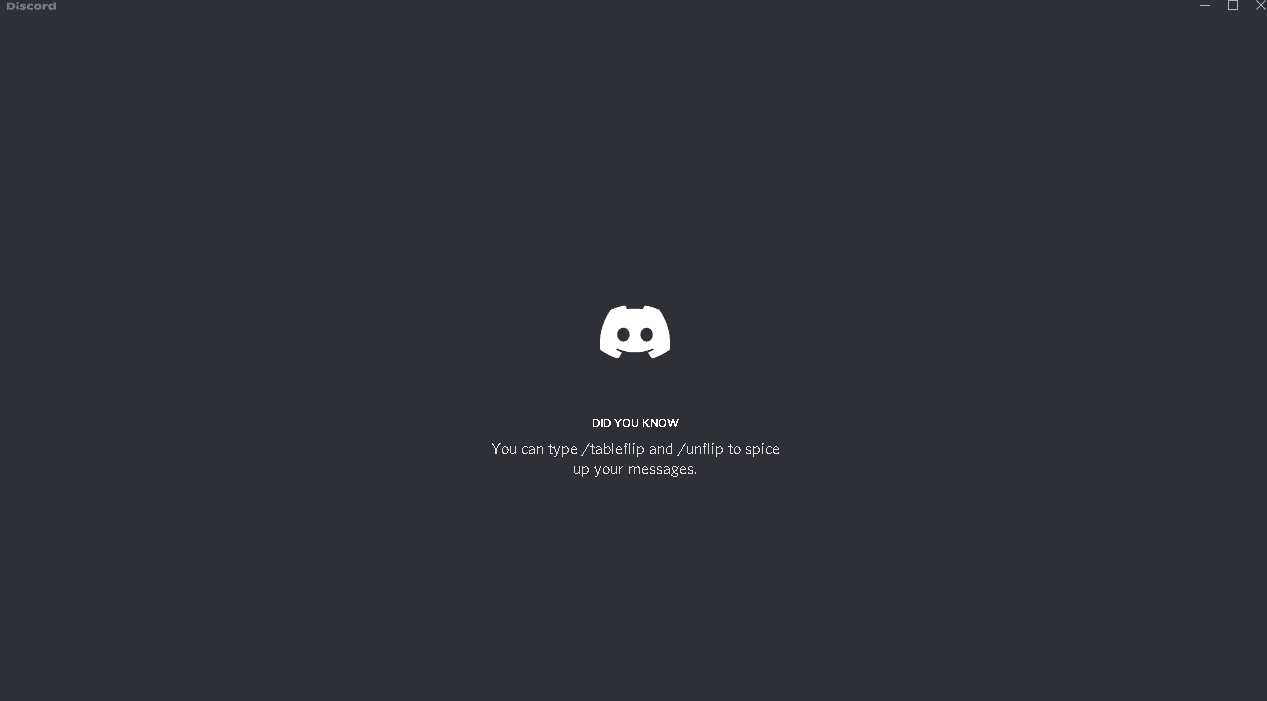
Læs også: Discord-opdatering mislykkedes Windows 10 og Mac [OPDATEREDE RETNINGER]
Løsning 4: Opdater Windows OS
Opdatering af dit Windows OS er et vigtigt skridt for at løse problemet med den gule kant, når skærmdelingen Discord. Det vil ikke kun sikre, at du har den nyeste version af den nødvendige software og drivere, men det kan også hjælpe med at forbedre dit systems ydeevne og sørge for, at du får mest muligt ud af Discord. Så hvis du oplever dette problem, skal du tage dig tid til at opdatere dit Windows OS og komme tilbage til at nyde dine skærmdelingssessioner.
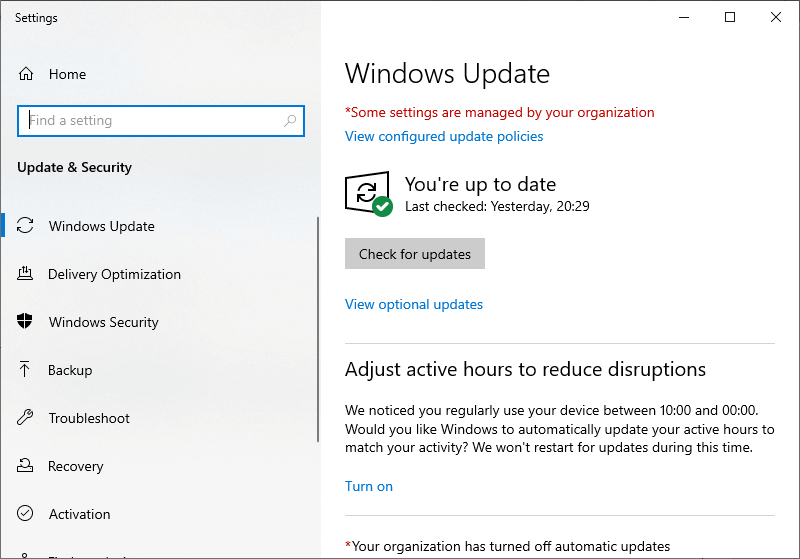
Løsning 5: Slet Discord Cache-data
Når du bruger Discord, bliver der lagret en masse data på din computer i form af cache-filer. Over tid kan disse cachefiler blive forældede eller beskadigede, hvilket kan forårsage problemer som den gule kant, når du prøver at dele din skærm. Sletning af dine Discord-cachedata vil rydde disse gamle filer ud og give din computer en frisk start.
Bemærk: Det er også en god idé at slette dine Discord-cachedata med jævne mellemrum, selvom du ikke oplever nogen problemer. Dette vil hjælpe med at holde din computer kørende, og det kan hjælpe med at forhindre fremtidige problemer i at opstå. Derudover tager det kun et par øjeblikke at gøre, så der er virkelig ingen ulempe ved at opretholde en ren cache.
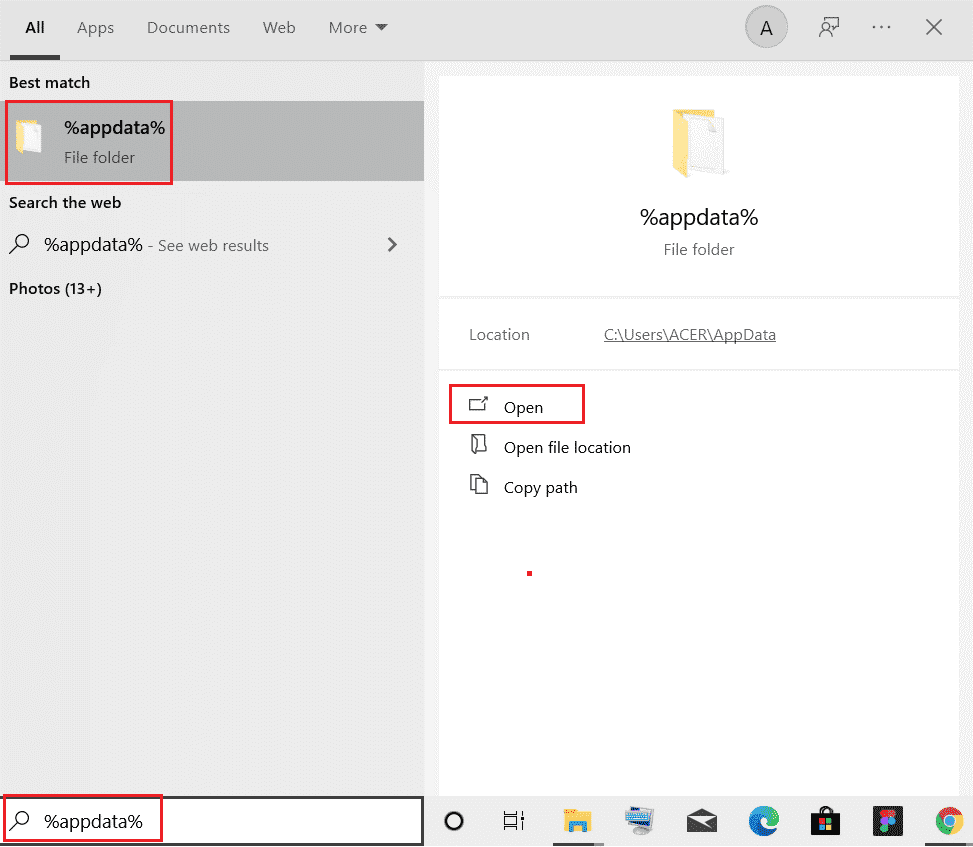
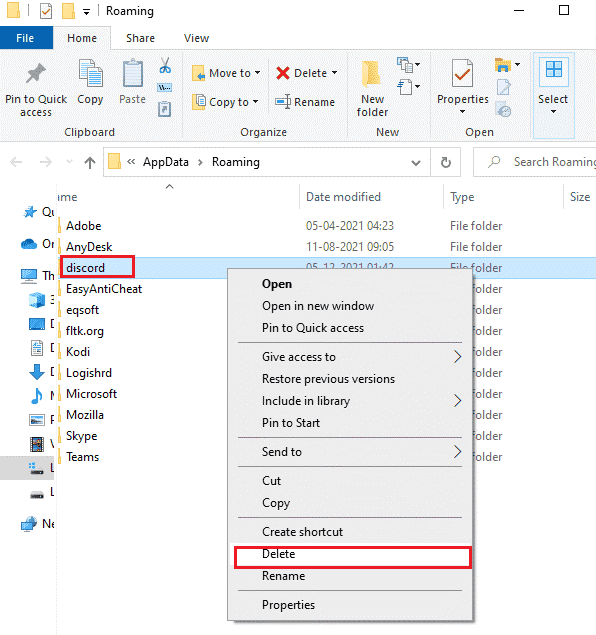
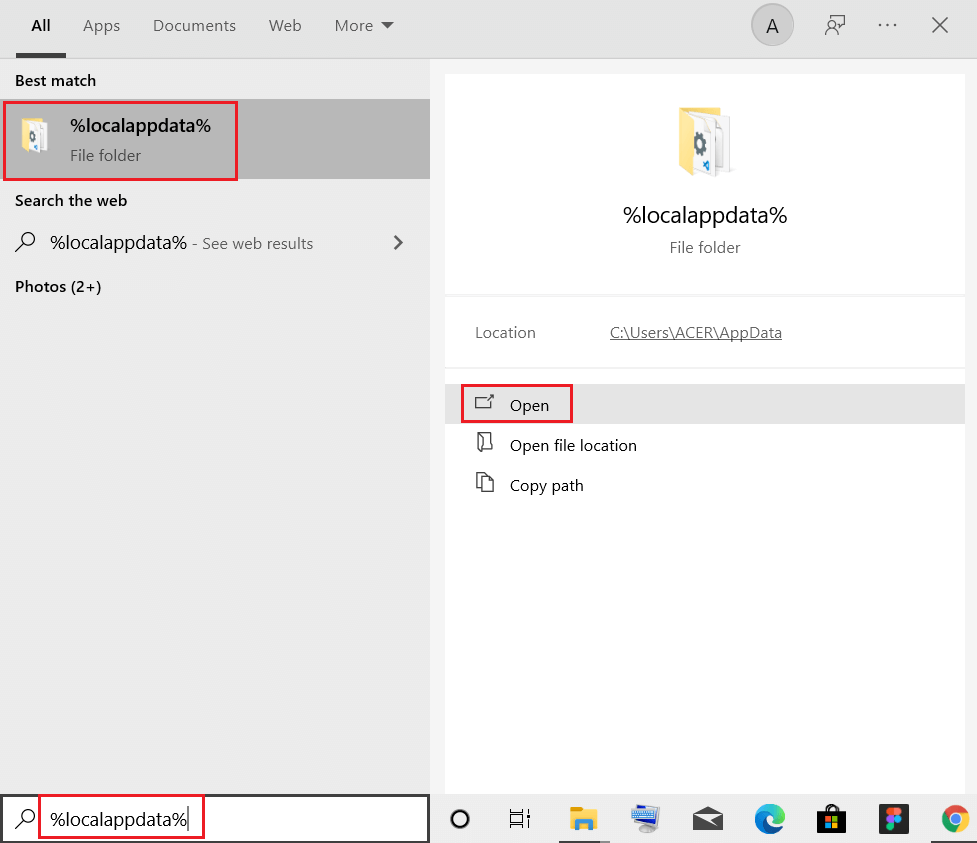
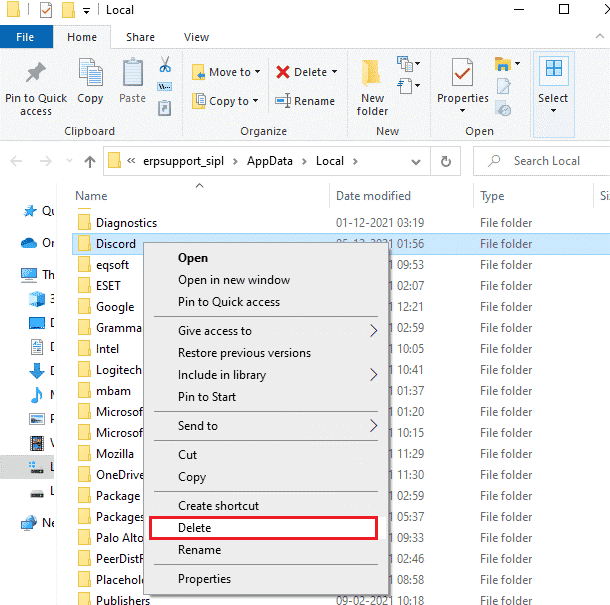
Løsning 6: Geninstaller Discord
En af de mest effektive måder at løse Discords gule kantproblem på er at geninstallere Discord. Dette kan virke skræmmende, men det er faktisk ret simpelt. Alt du skal gøre er at afinstallere den aktuelle version og derefter downloade og installere den nyeste version af softwaren. Det sikrer, at alle de nødvendige filer er korrekt installeret, og at eventuelle beskadigede filer fjernes.
Følg disse instruktioner for at geninstallere Discord på din Windows-pc.
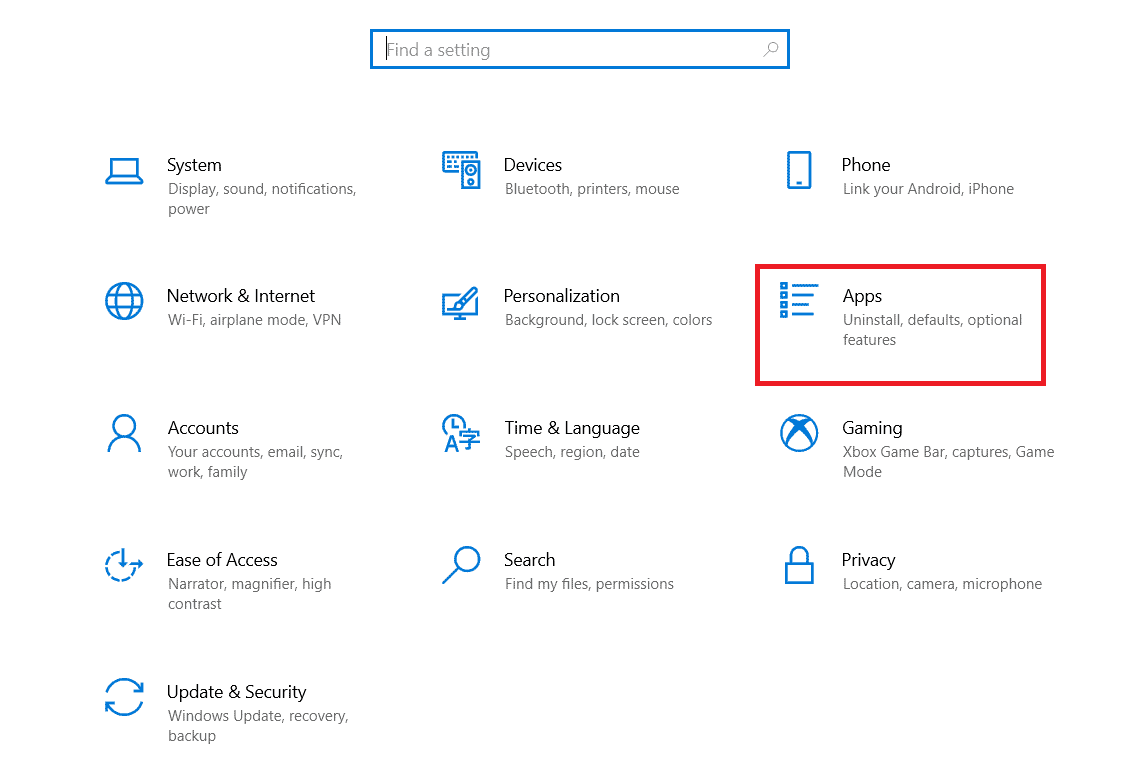
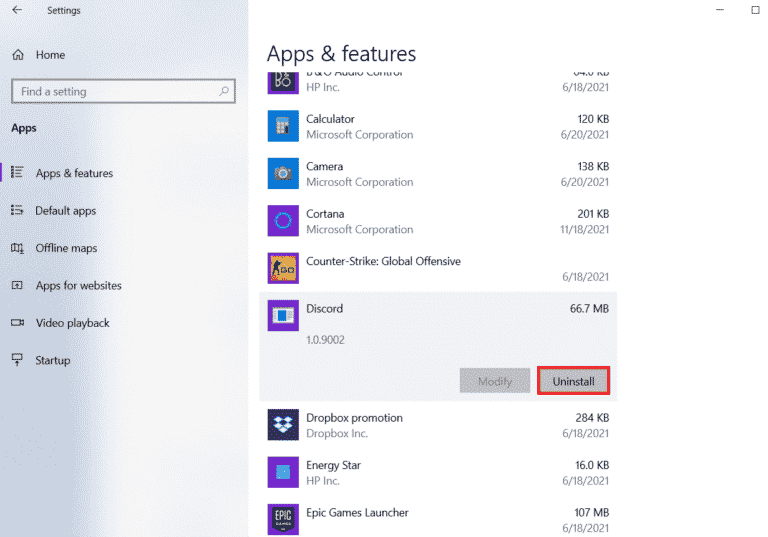
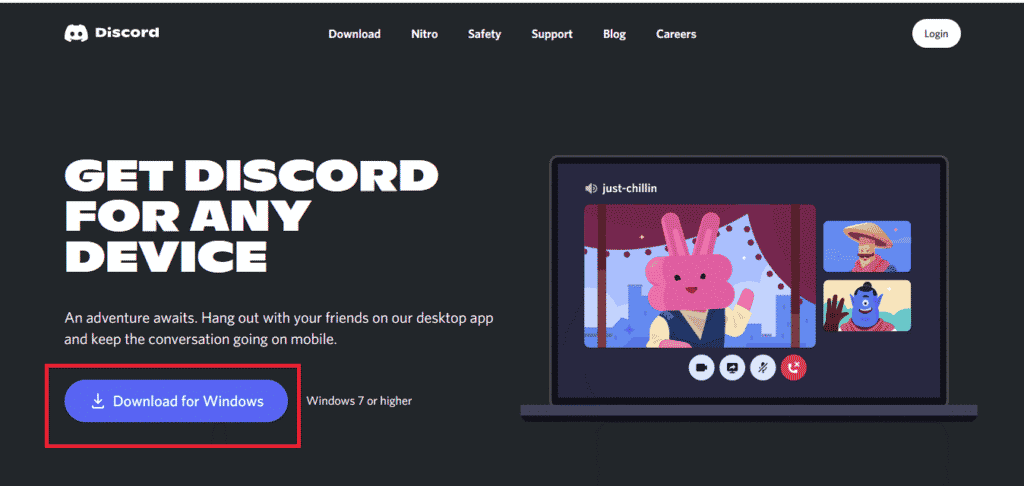
Løsning 7: Kontakt Discord Support
Hvis problemet fortsætter efter geninstallation af softwaren, kan det være nødvendigt at kontakte support for yderligere hjælp. De har den nødvendige ekspertise og ressourcer til at hjælpe dig, samt adgang til personlig support og erfarne fagfolk.
Derudover kan kontakt til Discord Support også hjælpe med at spare dig tid og beskytte din konto. Alle disse grunde gør det vigtigt at kontakte Discord Support, hvis du oplever et frustrerende problem med din konto eller platformen.
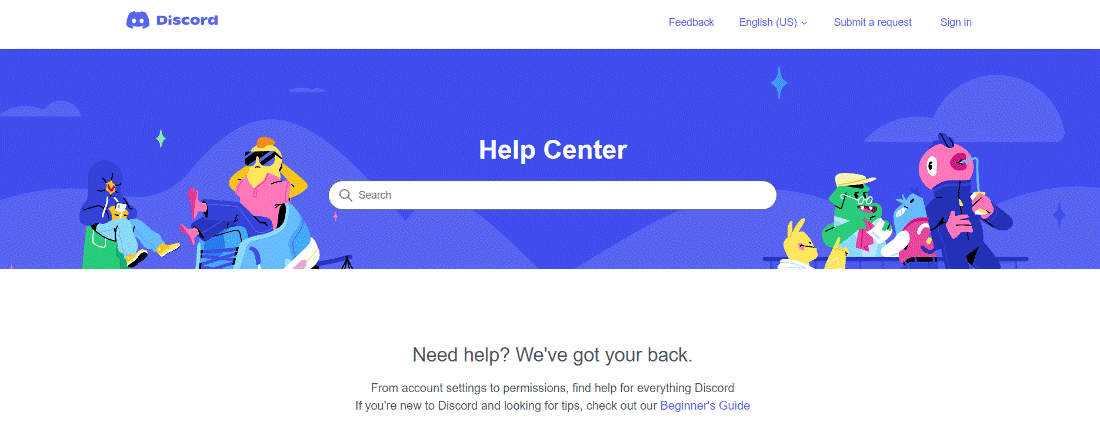
Anbefalet løsning - Ret forskellige pc-problemer og -fejl
Værktøjet retter almindelige pc-fejl som systemfilkorruption og beskytter mod filtab, malware, hardwarefejl, BSOD-fejl og mere.
Nå, dette retter ikke kun fejl, men forbedrer også Windows PC-ydeevne.
At afslutte
Discord kan nogle gange opleve tekniske problemer eller fejl som gul kant ved skærmdeling Discord , der kan forårsage forstyrrelser i din spiloplevelse.
I sådanne tilfælde vil det hjælpe dig med at fejlfinde og løse problemet ved at følge de angivne løsninger i samme rækkefølge som anvist.
Glem heller ikke at følge os på vores sociale mediehåndtag for at få flere spændende vejledninger og nyttige tips til at beskytte din computer mod fejl og problemer.
Held og lykke..!
Lær hvordan du slår undertekster til på Zoom. Zooms automatiske undertekster gør det lettere at forstå opkaldsindholdet.
Modtager fejludskrivningsmeddelelse på dit Windows 10-system, følg derefter rettelserne i artiklen og få din printer på sporet...
Du kan nemt besøge dine møder igen, hvis du optager dem. Sådan optager og afspiller du en Microsoft Teams-optagelse til dit næste møde.
Når du åbner en fil eller klikker på et link, vil din Android-enhed vælge en standardapp til at åbne den. Du kan nulstille dine standardapps på Android med denne vejledning.
RETTET: Entitlement.diagnostics.office.com certifikatfejl
For at finde ud af de bedste spilsider, der ikke er blokeret af skoler, skal du læse artiklen og vælge den bedste ikke-blokerede spilwebsted for skoler, gymnasier og værker
Hvis du står over for printeren i fejltilstandsproblemet på Windows 10-pc og ikke ved, hvordan du skal håndtere det, så følg disse løsninger for at løse det.
Hvis du undrede dig over, hvordan du sikkerhedskopierer din Chromebook, har vi dækket dig. Lær mere om, hvad der sikkerhedskopieres automatisk, og hvad der ikke er her
Vil du rette Xbox-appen vil ikke åbne i Windows 10, så følg rettelserne som Aktiver Xbox-appen fra Tjenester, nulstil Xbox-appen, Nulstil Xbox-apppakken og andre..
Hvis du har et Logitech-tastatur og -mus, vil du se denne proces køre. Det er ikke malware, men det er ikke en vigtig eksekverbar fil til Windows OS.
![[100% løst] Hvordan rettes meddelelsen Fejludskrivning på Windows 10? [100% løst] Hvordan rettes meddelelsen Fejludskrivning på Windows 10?](https://img2.luckytemplates.com/resources1/images2/image-9322-0408150406327.png)




![RETTET: Printer i fejltilstand [HP, Canon, Epson, Zebra & Brother] RETTET: Printer i fejltilstand [HP, Canon, Epson, Zebra & Brother]](https://img2.luckytemplates.com/resources1/images2/image-1874-0408150757336.png)

![Sådan rettes Xbox-appen vil ikke åbne i Windows 10 [HURTIG GUIDE] Sådan rettes Xbox-appen vil ikke åbne i Windows 10 [HURTIG GUIDE]](https://img2.luckytemplates.com/resources1/images2/image-7896-0408150400865.png)
