Sådan slår du undertekster til på Zoom

Lær hvordan du slår undertekster til på Zoom. Zooms automatiske undertekster gør det lettere at forstå opkaldsindholdet.
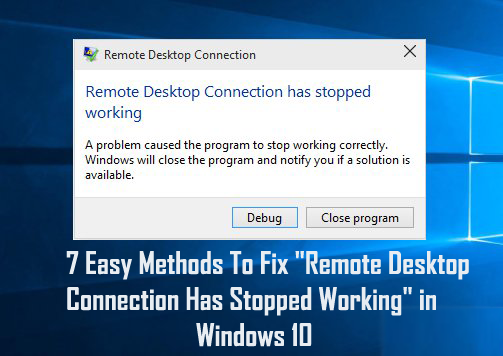
I Windows 10 opstår der nogle gange en fejl i Remote Desktop Connection , og på grund af denne fejl virker RDC ikke .
Nogle af de brugere, der bruger Remote Desktop-funktionen, står over for problemet "Remote Desktop Connection fungerer ikke længere" Remote Desktop Connection eller RDC ligner de andre funktioner i Windows OS, det afhænger også af dets rodtjenester til udførelse.
Du vil bemærke, at et problem med RDC holder op med at fungere, vises, hvis nogen af rodtjenesterne ikke kan køre.
Nå, hvis du er den, der står over for problemet, fjernskrivebordsforbindelsen ikke fungerer Windows 10, ingen grund til at bekymre sig om, da vi er her for at hjælpe dig ud af denne situation. Denne blog er kun for dig.
Så hvis du vil reparere fjernskrivebord Windows 10 , så uden at spilde tid, skal du bare prøve nedenstående løsninger en efter en.
Hvorfor virker mit RDP ikke?
Der er flere årsager til, at RDP ikke virker i Windows 10. Her deler jeg nogle af de almindelige. Mange brugere står over for fejlen, mens de forsøger at få adgang til en anden enhed eksternt, fordi Windows 10 begrænsede adgangen til en anden enhed eller på grund af netværksforbindelsesfejl.
Nogle brugere rapporterede også, at hvis der er problemer med uoverensstemmelse mellem Windows Firewall, så vises RDP-forbindelsesproblemet.
På trods af dette kan antivirusprogrammet installeret på systemet også forårsage, at fjernskrivebordsforbindelsen ikke fungerer i Windows 10.
Så her følger de givne mulige rettelser for at slippe af med R emote-skrivebordet er holdt op med at fungere .
Sådan repareres fjernskrivebordsforbindelse stoppede med at fungere fejl
Indholdsfortegnelse
Metode 1 – Tillad fjernskrivebord via Windows Firewall
Nogle gange holdt fjernskrivebordet op med at fungere, når Windows Firewall blokerer det . For at sikre, at denne tjeneste er blokeret af en firewall eller ej, bør du kontrollere og tillade den via Firewall ved at anvende nedenstående givne trin:
1: Gå til Kontrolpanel og klik på Windows Firewall .
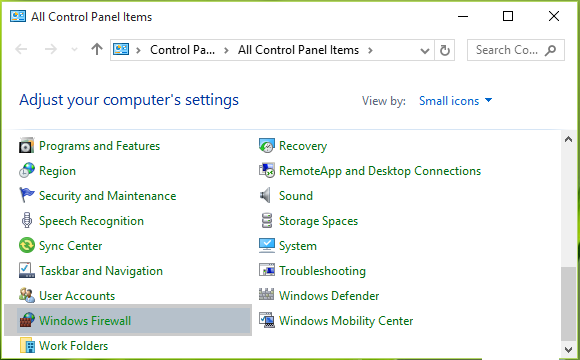
2: Efter det skal du klikke på Tillad en app eller funktion via Windows Firewall- linket i venstre rude.
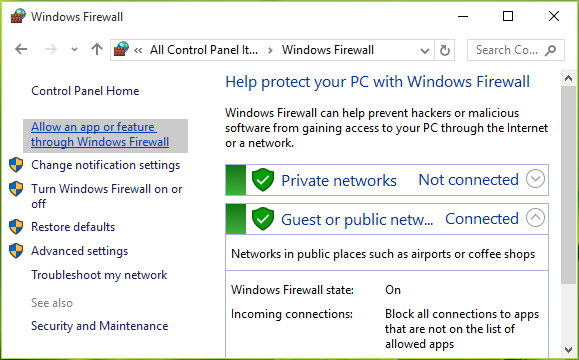
3: Naviger til skærmbilledet Tilladte apps , klik på Skift indstillinger , og rul derefter ned, tjek Fjernskrivebord- posten på denne liste. Sørg for, at du har tilladt denne app til offentlig . Klik på OK .
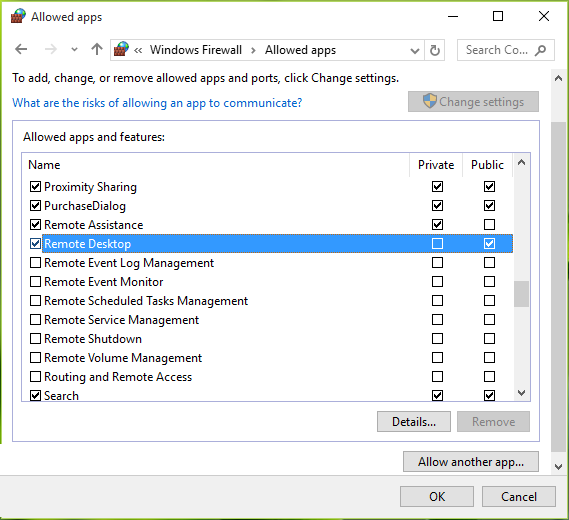
Efter afslutningen af ovenstående trin skal du genstarte din maskine, og det er håbet, at problemet med fjernskrivebordet holdt op med at fungere, skal løses.
Metode 2 – Tjek afhængighedstjenester
1: Åbn Kør-dialogboksen ved at trykke på Windows + R og skriv services.msc i Kør -dialogboksen, tryk på Enter- tasten for at åbne Services- snap-in.
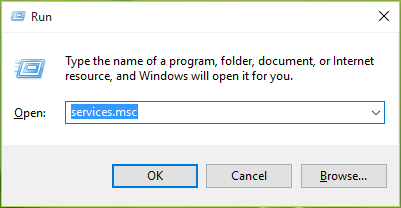
2: I vinduet Tjenester skal du rulle ned og kontrollere status for alle de tjenester, der indeholder "fjern" -udtryk i deres navn. Det anbefales, at alle disse tjenester skal indstilles enten til Manuel eller Automatisk , og ingen af dem skal have statussen Deaktiveret . Efter afslutningen af dette vil RDC begynde at fungere som forventet.
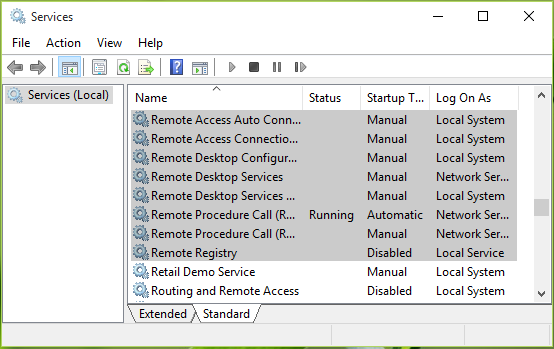
Metode 3: Deaktiver AutoLogin ved at bruge Registreringseditor
Du kan også prøve registreringseditoren for at deaktivere autologin, og det vil helt sikkert løse fjernskrivebordsforbindelse er holdt op med at fungere windows 10 .
1: Først og fremmest skal du gå til " Søg "-bjælken og derefter skrive " Regedit ". Når du har set det i søgeresultatet, skal du bare åbne det.
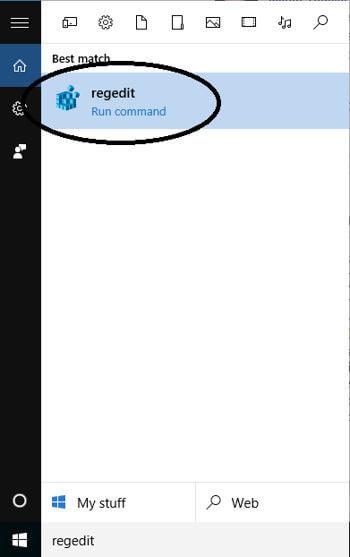
2: Herefter vil du se vinduet Registreringseditor i venstre rude. Nu skal du vælge HKEY_LOCAL_MACHINE .
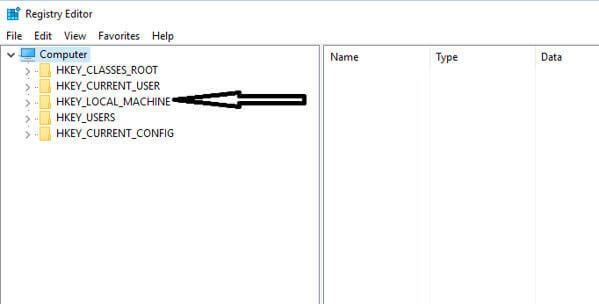
3: Dette vil så afsløre nogle af mapperne, før du gør det, og vælg derefter " SOFTWARE " fra listen for at se deres indhold.
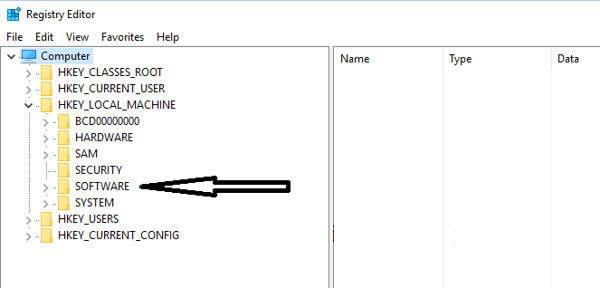
4: Efter dette, prøv at kigge efter " Microsoft " og vælg det, når du får.
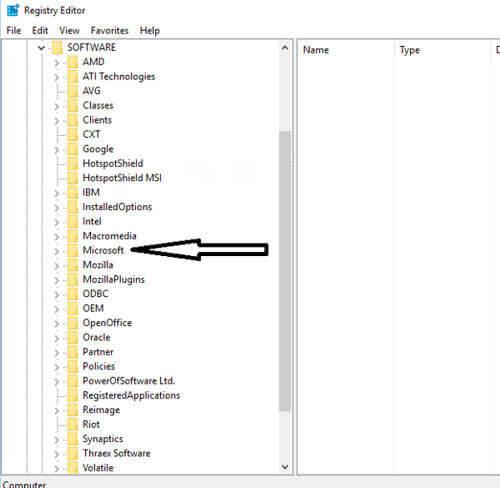
5: Søg nu blot efter “ Windows ” i undermapperne, der ligger helt nederst i forældrenes mapper, når listen går ned i alfabetisk rækkefølge.
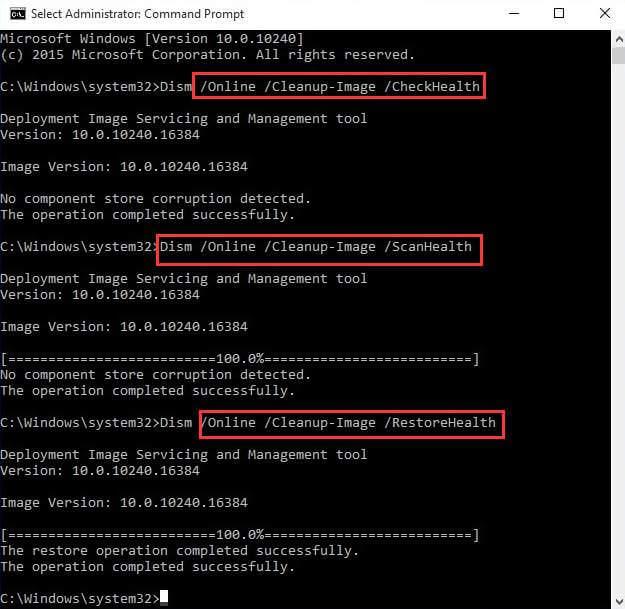
6: Herefter skal du søge efter " CurrentVersion ".
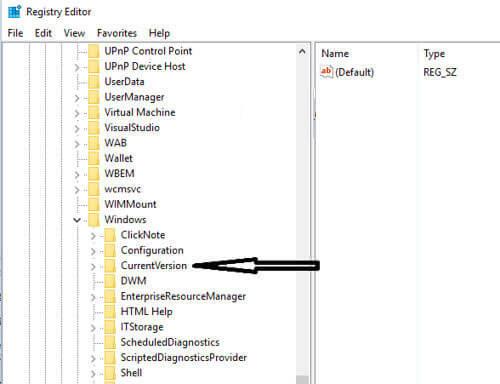
7: Gå nu blot til mappen med navnet " Authentication ".
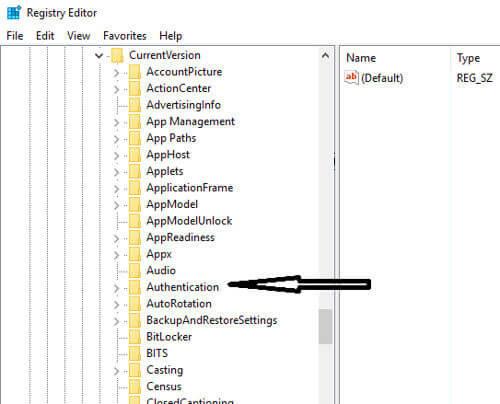
8: Nu derfra, vælg " LogonUI " bare for at se indholdet. Når du ser " brugerskift ", skal du blot klikke for at redigere dette. Der vil du se " Aktiveret " skrevet i højre rude, som skal redigeres. Klik på denne mulighed, og prøv at indstille den som " Deaktiver " og indstil værdien til nul.
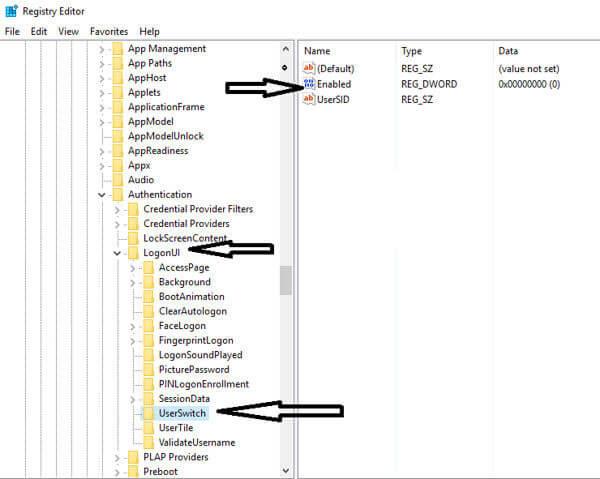
9: Herefter skal du blot gemme de ændringer, du har foretaget, ved at klikke på "OK".
Med disse trin vil du bemærke, at denne fejl ikke eksisterer længere. Så du kan derefter etablere en jævn forbindelse i Windows 10 med fjernskrivebordet uden nogen form for afbrydelser.
Metode 4: Fjern markeringen i Printers Option i Remote Desktop Connection
Hvis du bemærker, at din forbindelse går ned med fjerncomputeren igen og igen, skal du bare fjerne markeringen i Printere.
Til dette skal du først gå til Remote Desktop Connection ved hjælp af en søgelinje. Der vil du se dets vindue, hvor der er en kategori kaldet " Lokale enheder og ressourcer " nederst på skærmen.
Du vil der se en " Printer "-indstilling der, og du vil også bemærke, at denne indstilling er markeret som standard. Så sørg for at fjerne markeringen af denne mulighed og klik på " OK " for at anvende ændringerne.
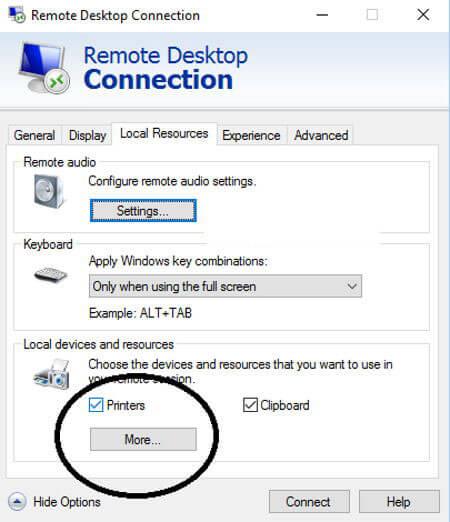
Bare prøv dette og begynd at oprette forbindelse til fjernsystemet, som helt sikkert vil reagere.
Metode 5: Lydafspilning i Indstillinger
Når du åbner indstillingerne for Remote Desktop Connection, vil du bemærke, at lydafspilningsindstillingerne som standard er AKTIVE for fjerncomputeren. Så sørg for at deaktivere disse indstillinger, så det ikke kan beskadige forbindelsen i nogen situation.
1: Først og fremmest skal du gå til søgefeltet og derefter skrive " Remote Desktop Connection " og derefter trykke på Enter- tasten.
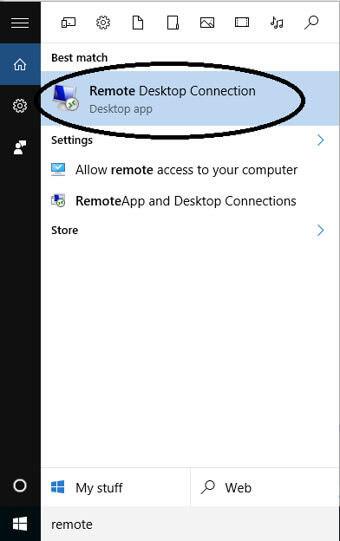
2: Der vil du se " Vis indstillinger ", der er linket i bunden. Der skal du bare vælge dette link for at åbne de komplette muligheder.
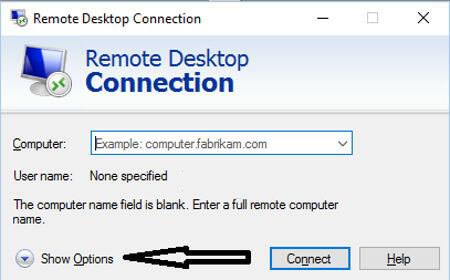
3: Herefter skal du klikke på fanen " Lokale ressourcer ", der faktisk ligger øverst i vinduet. Der vil du se den første kategori vises " Remote Audio ", sørg for at du klikker på fanen " Indstillinger " for at åbne mulighederne.
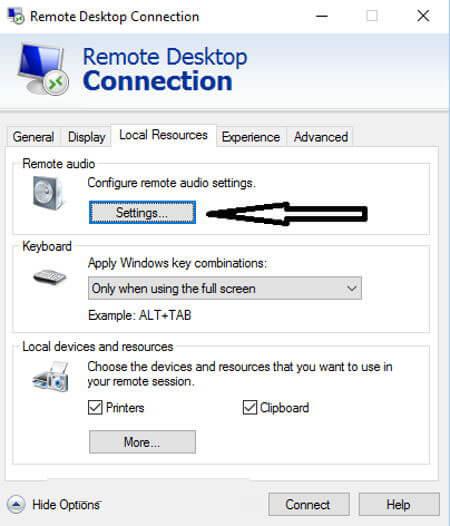
4: Nu vil du se afspilningsmuligheder, hvor du skal vælge radioknappen " Afspil ikke " og derefter klikke på indstillingen " OK ".
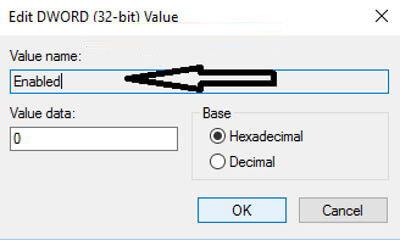
Metode 6: Fjern de nyligt installerede apps
Det kan ske, at fjernskrivebordets funktion bliver ødelagt på grund af installationen af en ny app. Derfor, hvis du har installeret en ny app i dit system, bør du fjerne dem for at få adgang til fjerncomputeren.
For eksempel- FL studio er den bedste app, der bruges til musikproduktion, men der er større chance for, at det skader forbindelsen mellem fjernskrivebordet og din computer. Så hver gang du installerer FL studio, vil det installere Vorbis.acm i dine Windows-systemfiler.
Du skal tjekke C:/Windows/System32 og se efter Vorbis.acm-filen der. Hvis denne app findes der, skal du omdøbe den til " Vorbis.acm.old ", så den ikke kan beskadige dit system.
Nå, manuel afinstallation af et hvilket som helst program vil ikke fjerne programmet fuldstændigt, nogle af dets spor og registreringsposter er efterladt. så det er bedst at bruge tredjeparts afinstallationsprogrammet til at fjerne programmet helt.
Få Revo Uninstaller for at fjerne programmet helt
Metode 7: Omdøb bitmapbilleder
Hvis du ønsker at løse fjernskrivebordsforbindelse stoppede med at fungere Windows 10- problem, skal du først sikkerhedskopiere dine tidligere brugte bitmapbilleder.
Når du fortsætter med at etablere en fjernforbindelse med din computer med samme opsætning, gemmer ' Terminal Server Client ' kopien af billederne i dit system.
Sådan gør du:
Prøv de ovenfor givne løsninger for at løse problemet med fjernskrivebordsforbindelse Stop med at fungere .
Bedste og nemme løsning til at reparere fjernskrivebordsforbindelse er holdt op med at virke
Hvis ovenstående manuelle løsninger ikke virker, eller hvis din enhed kører langsomt efter at have løst forbindelsen til fjernskrivebordsforbindelsen er holdt op med at fungere, kan du prøve vinduesreparationsværktøjet. Dette er et meget avanceret værktøj, der registrerer problemet meget nemt ved at scanne én gang og dermed rette de forskellige fejl i Windows 10.
Ved hjælp af dette værktøj kan du rette enhver form for fejlproblemer såsom applikationsfejl , korruption i registreringsdatabasen, DLL-fejl, beskadigede filer eller andre almindelige problemer. Det bedste er, at det er meget nemt at bruge, desuden retter det ikke kun fejlene, men optimerer også Windows PC-ydelsen.
Få Windows Reparationsværktøj til at reparere fjernskrivebordsforbindelse er holdt op med at virke
Konklusion
Efter at have prøvet ovenstående alle metoder, kan du nemt løse Remote Desktop Connection er holdt op med at fungere fejl i Windows 10 . Alle disse metoder er meget nemme at anvende, så du kan prøve det uden teknisk hjælp.
Men hvis du ikke er i stand til at følge de givne manuelle løsninger, er du velkommen til at køre Windows-reparationsværktøjet for at reparere fjernskrivebordsforbindelsen, der ikke fungerer Windows 10-fejl.
Forhåbentlig vil de ovenfor givne løsninger hjælpe dig med at slippe af med RDC stop working problem.
Held og lykke…!!
Lær hvordan du slår undertekster til på Zoom. Zooms automatiske undertekster gør det lettere at forstå opkaldsindholdet.
Modtager fejludskrivningsmeddelelse på dit Windows 10-system, følg derefter rettelserne i artiklen og få din printer på sporet...
Du kan nemt besøge dine møder igen, hvis du optager dem. Sådan optager og afspiller du en Microsoft Teams-optagelse til dit næste møde.
Når du åbner en fil eller klikker på et link, vil din Android-enhed vælge en standardapp til at åbne den. Du kan nulstille dine standardapps på Android med denne vejledning.
RETTET: Entitlement.diagnostics.office.com certifikatfejl
For at finde ud af de bedste spilsider, der ikke er blokeret af skoler, skal du læse artiklen og vælge den bedste ikke-blokerede spilwebsted for skoler, gymnasier og værker
Hvis du står over for printeren i fejltilstandsproblemet på Windows 10-pc og ikke ved, hvordan du skal håndtere det, så følg disse løsninger for at løse det.
Hvis du undrede dig over, hvordan du sikkerhedskopierer din Chromebook, har vi dækket dig. Lær mere om, hvad der sikkerhedskopieres automatisk, og hvad der ikke er her
Vil du rette Xbox-appen vil ikke åbne i Windows 10, så følg rettelserne som Aktiver Xbox-appen fra Tjenester, nulstil Xbox-appen, Nulstil Xbox-apppakken og andre..
Hvis du har et Logitech-tastatur og -mus, vil du se denne proces køre. Det er ikke malware, men det er ikke en vigtig eksekverbar fil til Windows OS.
![[100% løst] Hvordan rettes meddelelsen Fejludskrivning på Windows 10? [100% løst] Hvordan rettes meddelelsen Fejludskrivning på Windows 10?](https://img2.luckytemplates.com/resources1/images2/image-9322-0408150406327.png)




![RETTET: Printer i fejltilstand [HP, Canon, Epson, Zebra & Brother] RETTET: Printer i fejltilstand [HP, Canon, Epson, Zebra & Brother]](https://img2.luckytemplates.com/resources1/images2/image-1874-0408150757336.png)

![Sådan rettes Xbox-appen vil ikke åbne i Windows 10 [HURTIG GUIDE] Sådan rettes Xbox-appen vil ikke åbne i Windows 10 [HURTIG GUIDE]](https://img2.luckytemplates.com/resources1/images2/image-7896-0408150400865.png)
