Sådan slår du undertekster til på Zoom

Lær hvordan du slår undertekster til på Zoom. Zooms automatiske undertekster gør det lettere at forstå opkaldsindholdet.
Nogle gange er du nødt til at tage stikket ud og tage din bærbare computer med dig – hvis det er tilfældet, vil du gerne have mest muligt ud af dit batteri på en enkelt opladning.
Heldigvis er der flere funktioner, der kan hjælpe med at forbedre batterilevetiden på Windows 11. Det inkluderer ting som b attery saver -funktionen, som du kan aktivere med et klik. Der er nogle andre strømindstillinger, du også kan prøve fra ældre versioner af Windows.
I denne vejledning viser vi dig syv måder at forbedre batterilevetiden på Windows 11.
Forbedre batterilevetiden på Windows 11 med batterisparefunktion
Hvis du leder efter en ligetil måde at forbedre batterilevetiden på Windows 11, skal du bruge batterisparefunktionen .
For at bruge batterisparefunktion på Windows 11 skal du bruge følgende trin:

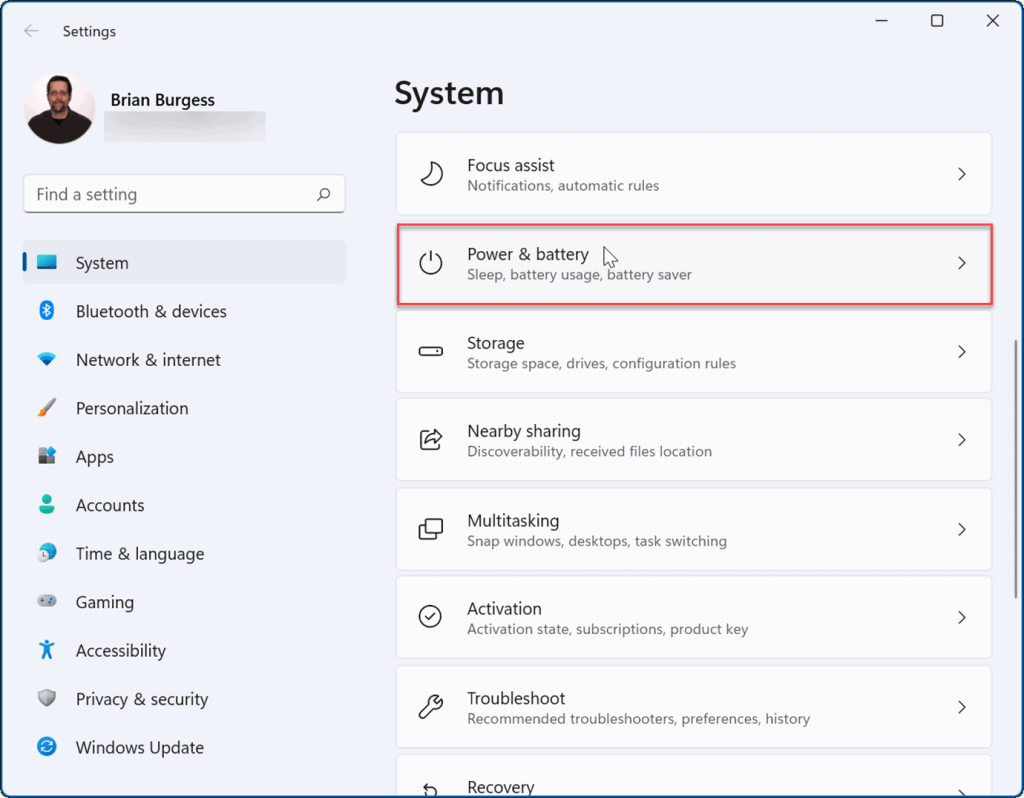
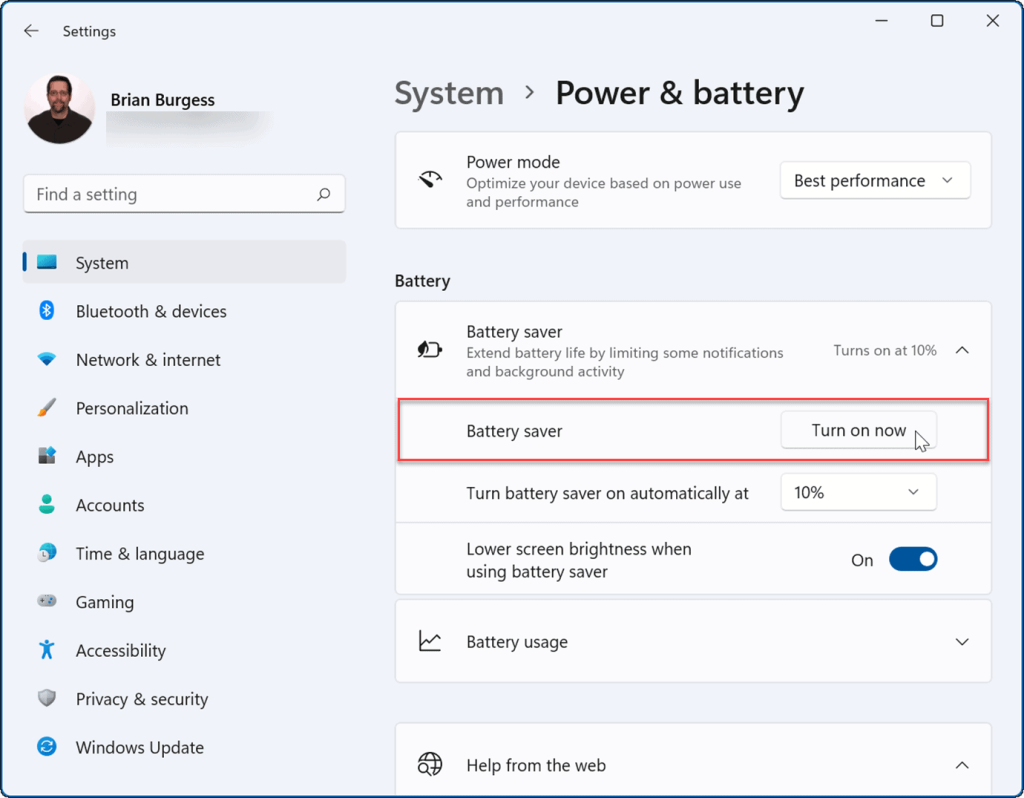
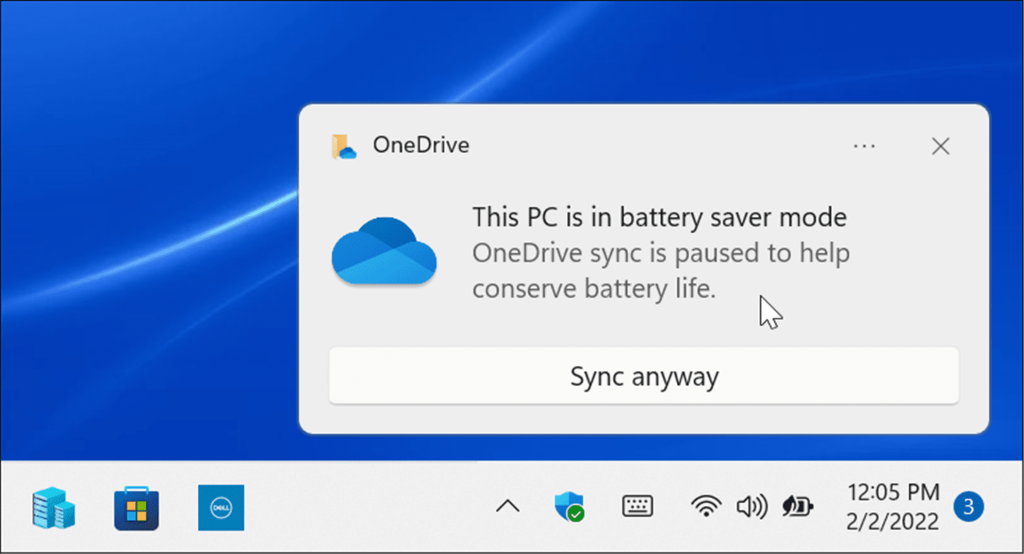
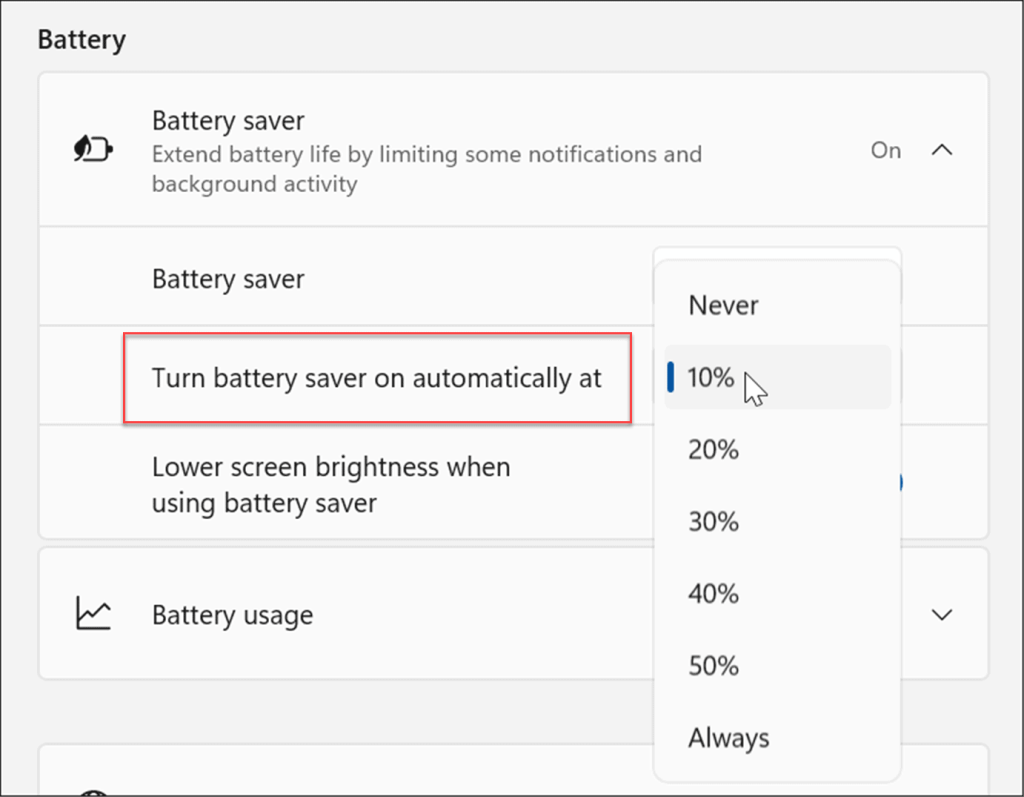
Bemærk: Sørg for at dreje den nedre skærmlysstyrke, når du bruger batterisparekontakten til On- positionen. Lyse skærme kan påvirke batteriets levetid betydeligt.
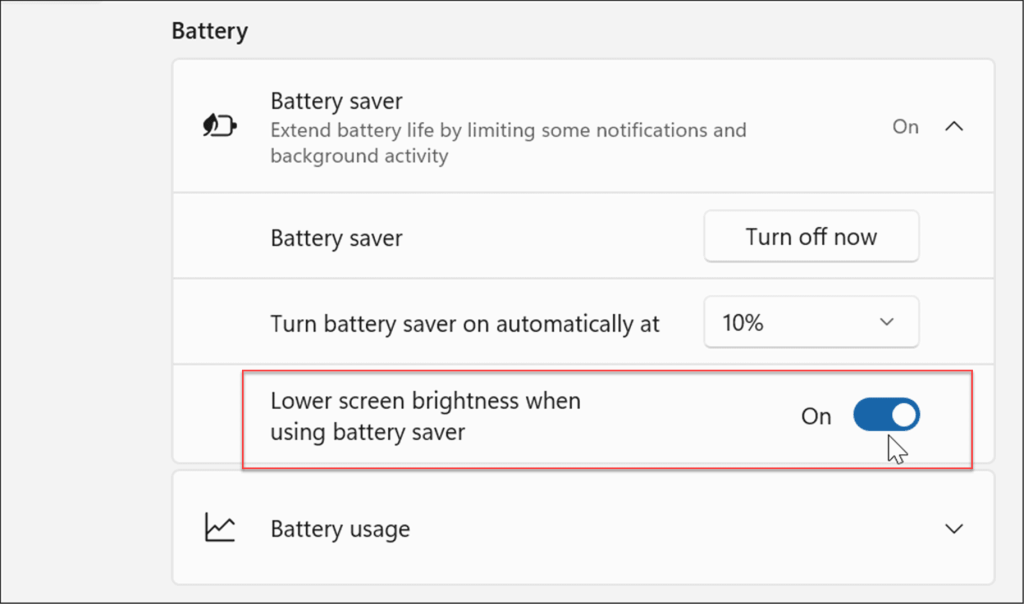
Juster skærmindstillinger
En anden mulighed, du har, er at sænke lysstyrken og farven på din skærm manuelt.
Brug følgende trin for at justere lysstyrken og farven på din bærbare computers skærm:

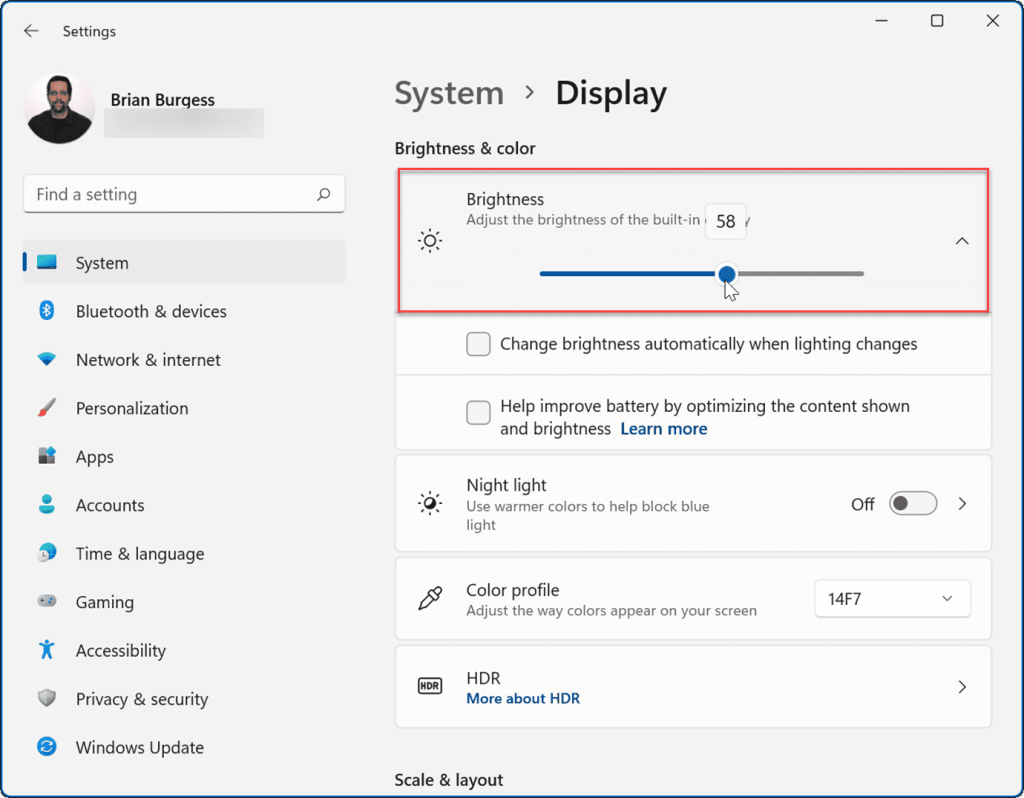
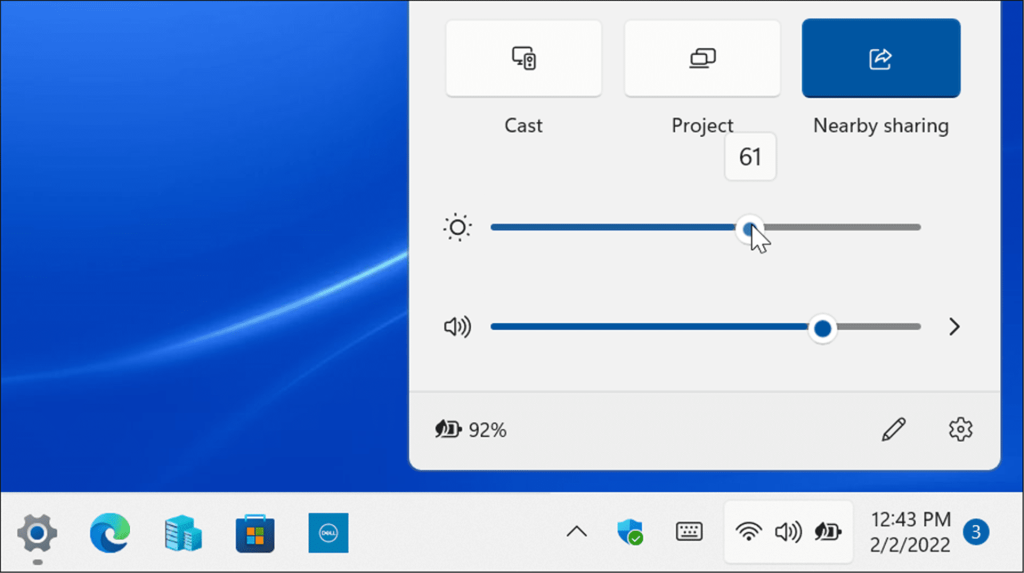
Sænkning af skærmens lysstyrke vil forbedre batteriets levetid betydeligt. Du skal indstille den til en procentdel, der giver dig mulighed for at se elementer på skærmen. Det er en trial-and-error-proces.
Indstil skærmen til at slukke automatisk
Der er tidspunkter, hvor du går væk fra din bærbare computer og lader skærmen være tændt, hvilket spilder batterilevetid. Så du kan justere, hvornår skærmen slukker.
Brug følgende trin for at ændre, hvornår skærmen slukker automatisk:

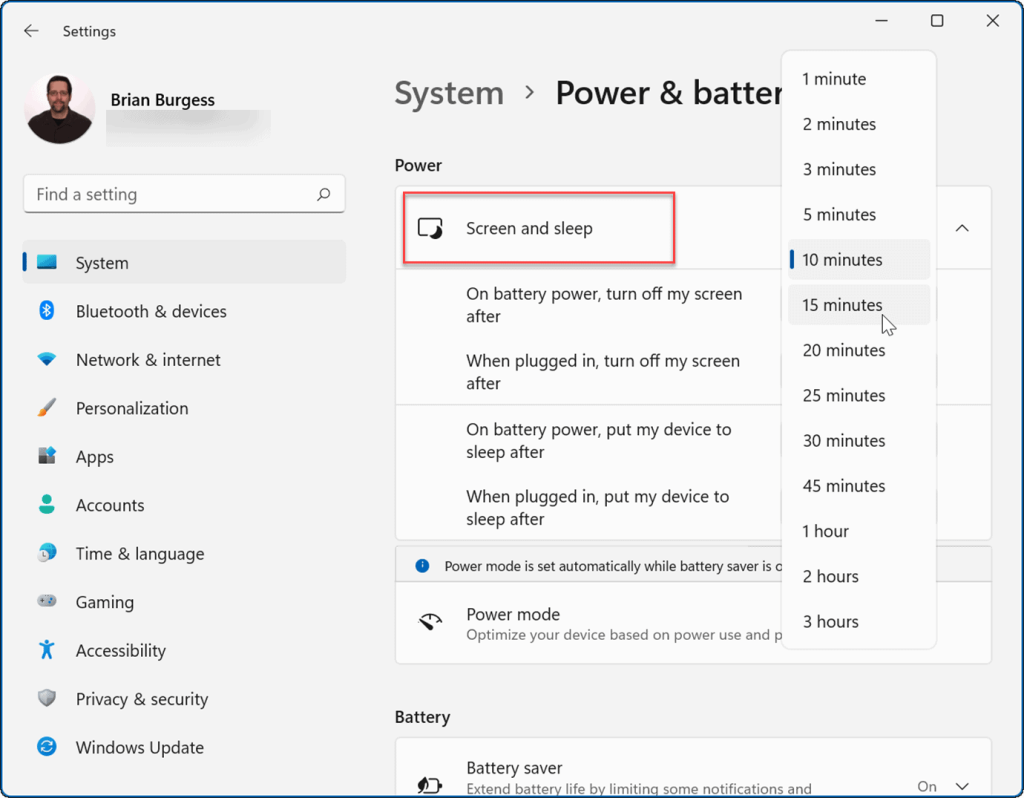
Nu slukker din pc's skærm efter det antal minutter, du har indstillet den til at spare på batteriet. Bemærk, at du også kan indstille den, når den slukker eller går på vågeblus, når den er tilsluttet en stikkontakt.
Skift strømtilstande
Ændring af standard strømtilstand kan også forbedre batteriets levetid.
Brug følgende trin for at ændre strømtilstande på Windows 11.
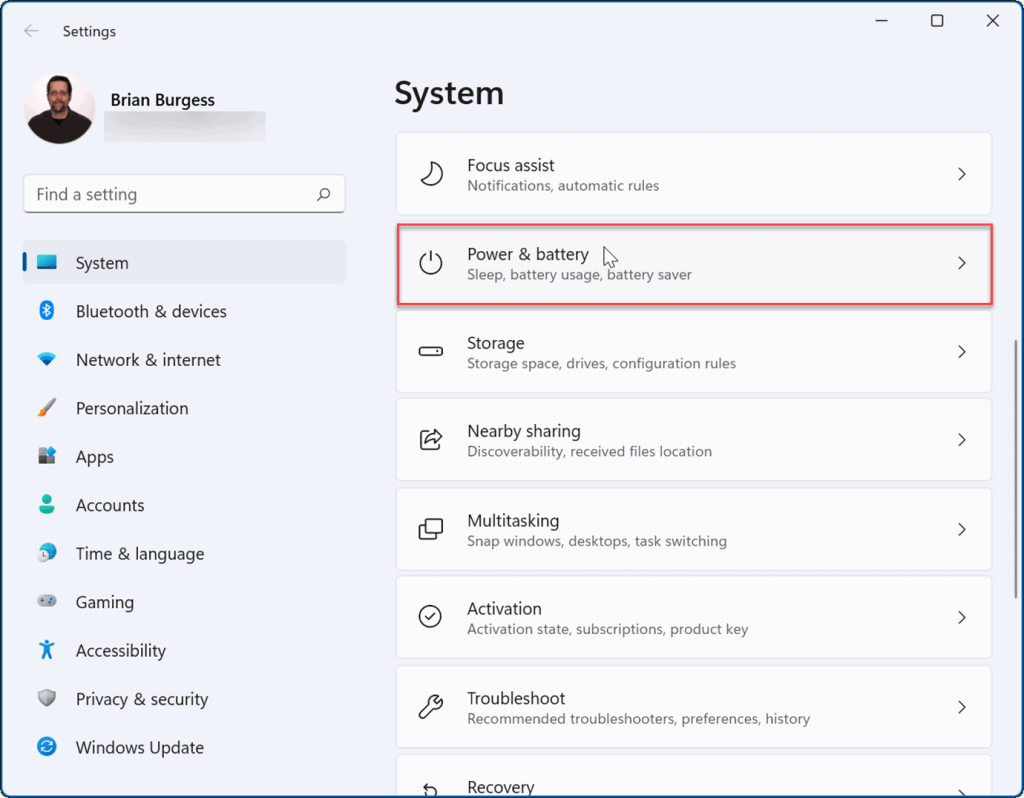
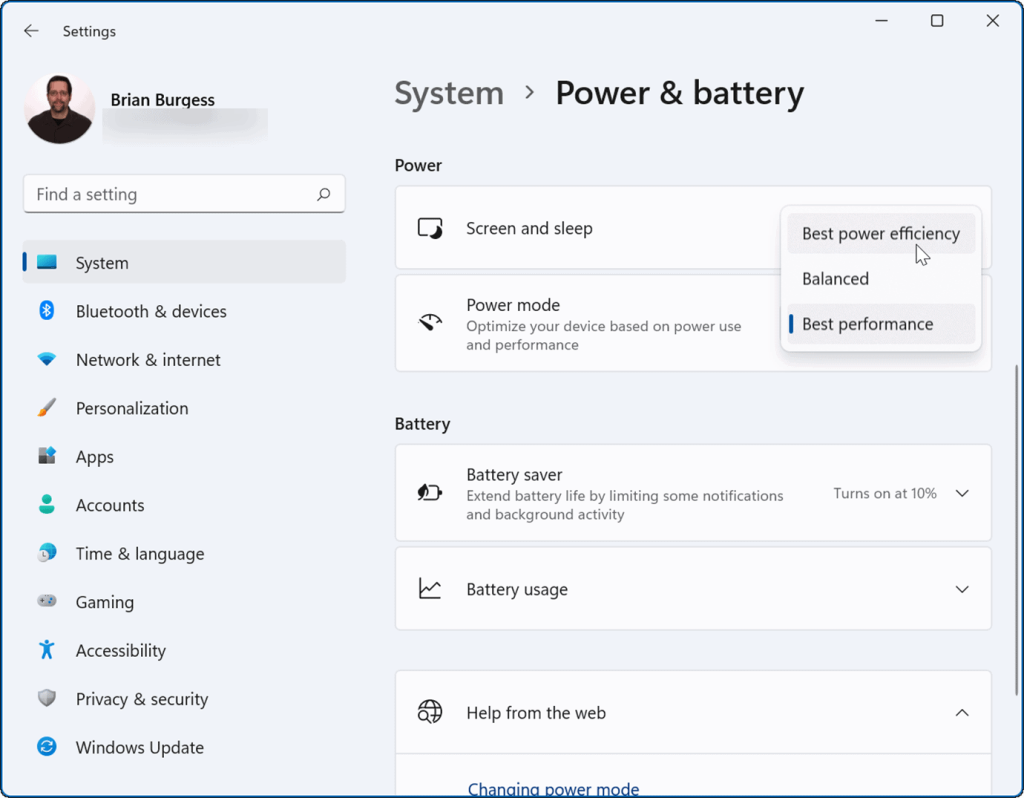
Du vil måske bruge den bedste strømeffektivitet til at bruge mindre energi og få mest muligt ud af din bærbare computers batteri.
Administrer appbaggrundsaktiviteter
Mange af dine apps kører processer og udveksler information i baggrunden. Hvis du bemærker et dræn på dit batteri, mens du bruger en bestemt app, kan du justere dens baggrundsaktivitet for at forbedre batterilevetiden.
For at administrere appbaggrundsaktiviteter skal du bruge følgende trin:
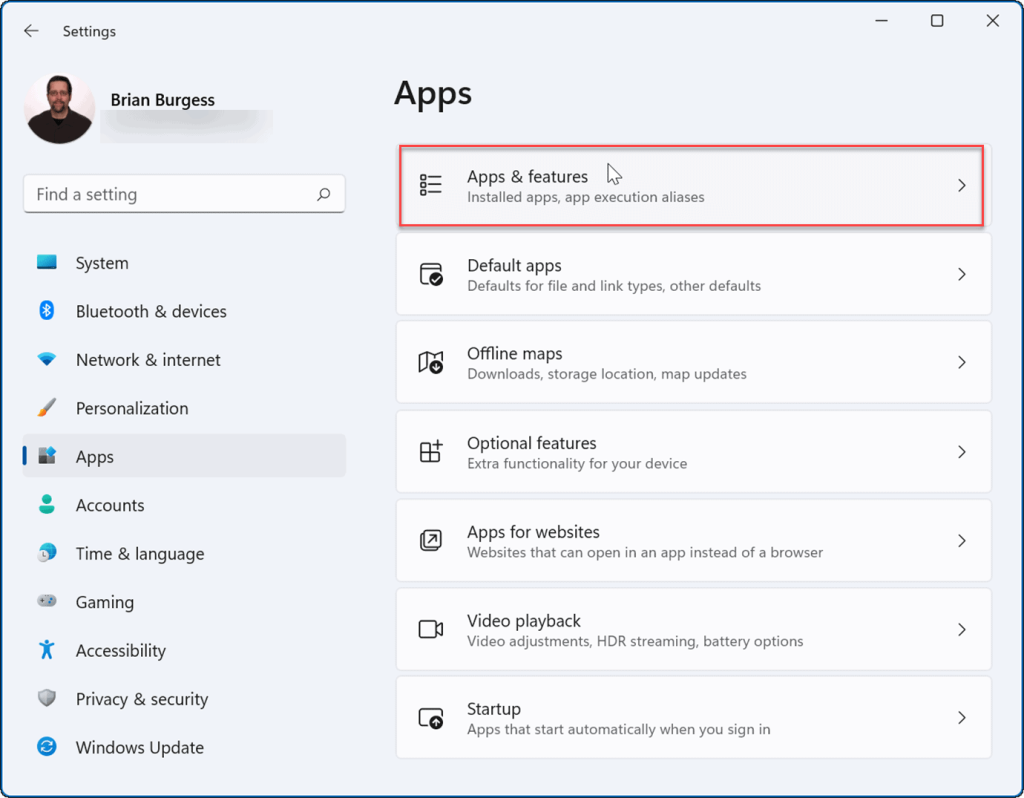
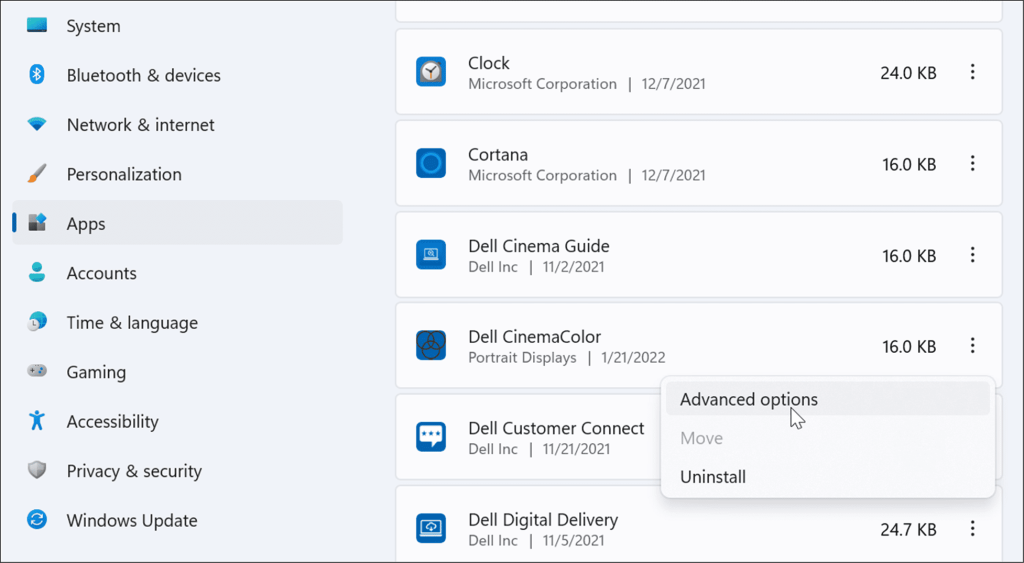
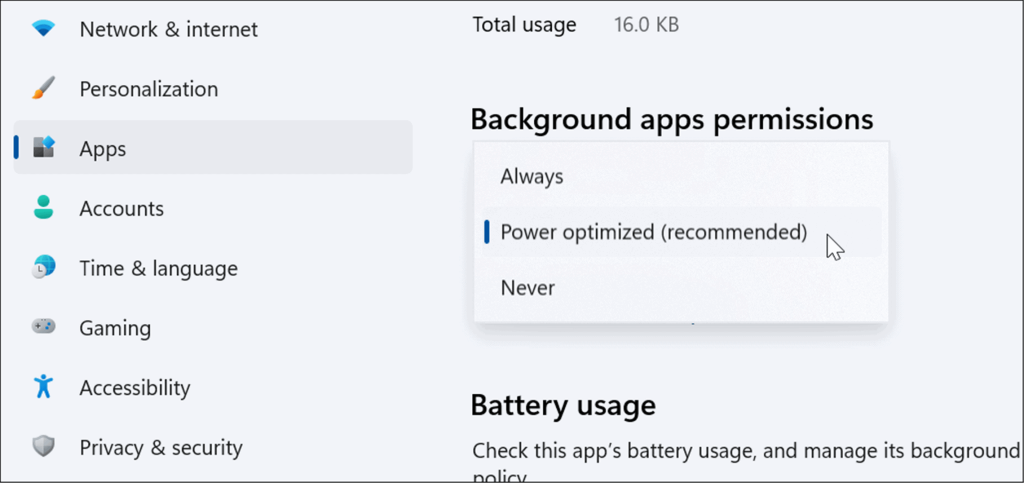
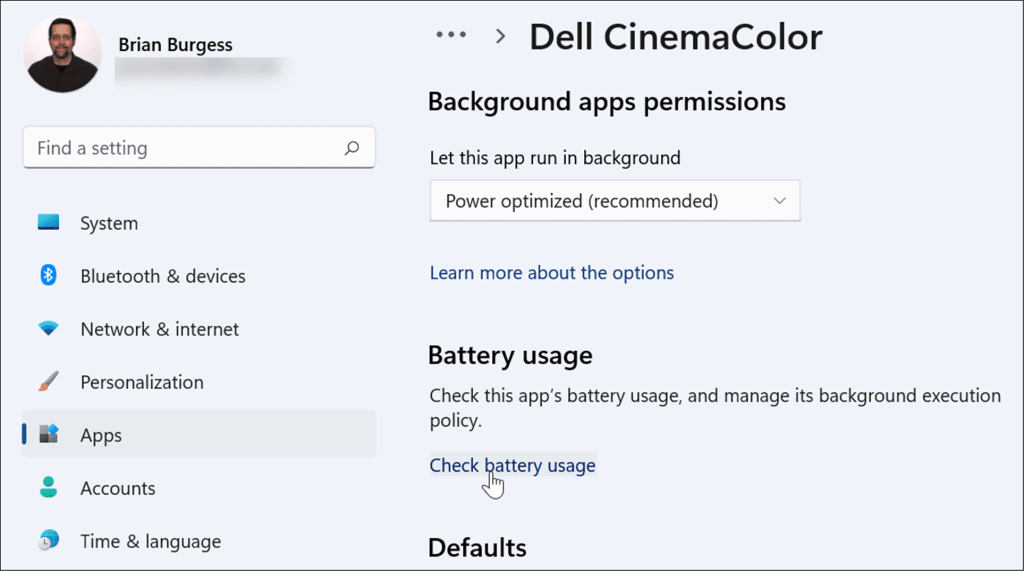
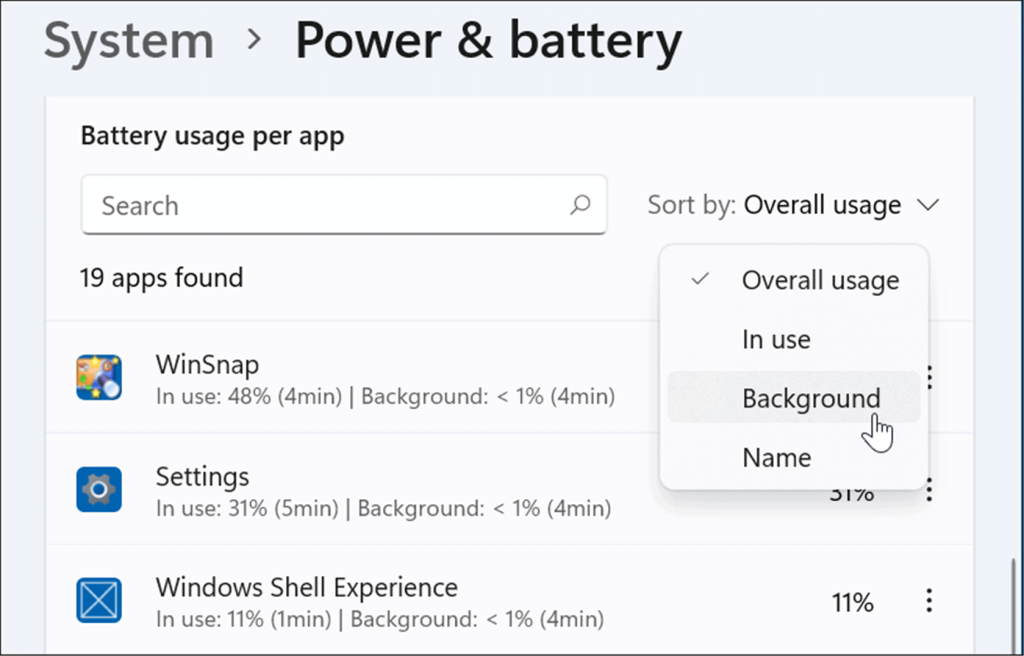
Brug dvaletilstand på Windows 11
Når du aktiverer dvaletilstand på Windows 11 , sætter det dit system i en tilstand med lavt strømforbrug. Funktionen fungerer ved at gemme data i hukommelsen på det lokale drev for at fortsætte, hvor du slap uden at spilde strøm.
Brug af dvaletilstand er lige så simpelt som at bruge tænd/sluk-knappen fra startmenuen, men den skal aktiveres først. For at bruge dvaletilstand på Windows 11 skal du bruge følgende trin:
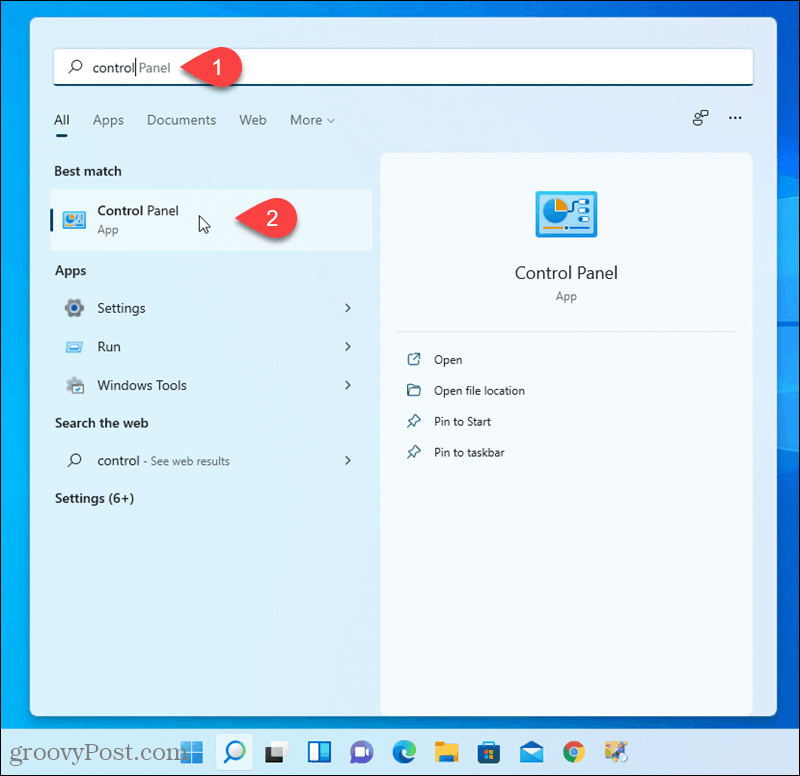
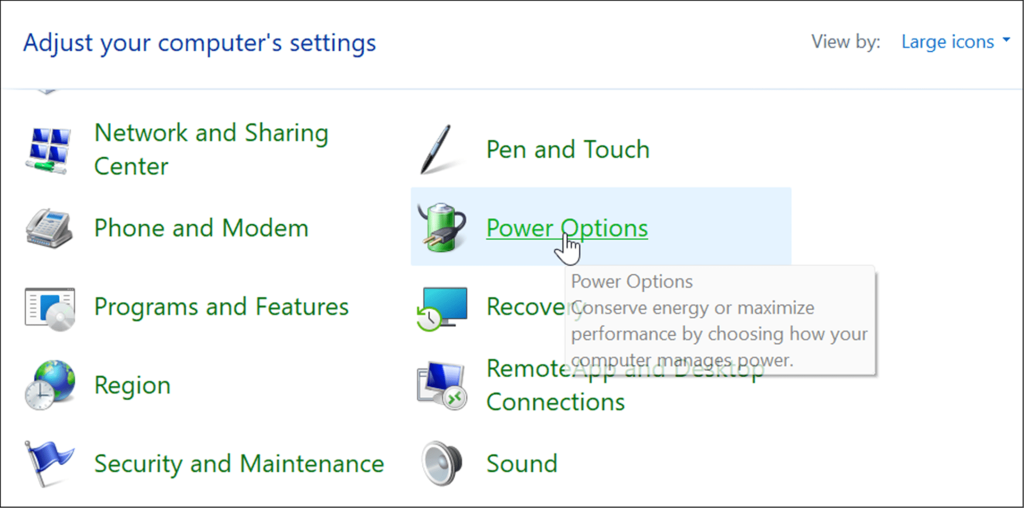
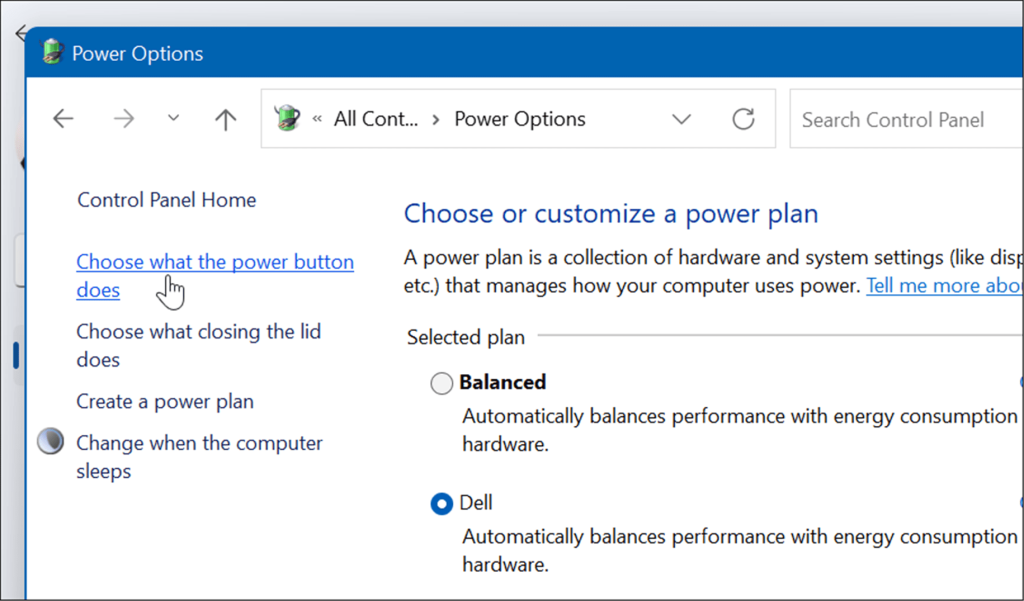
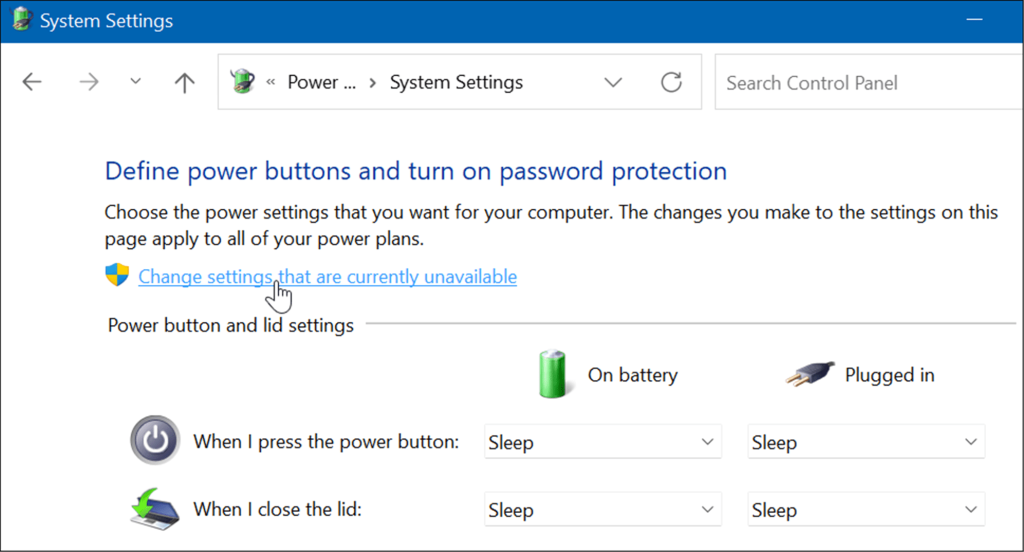
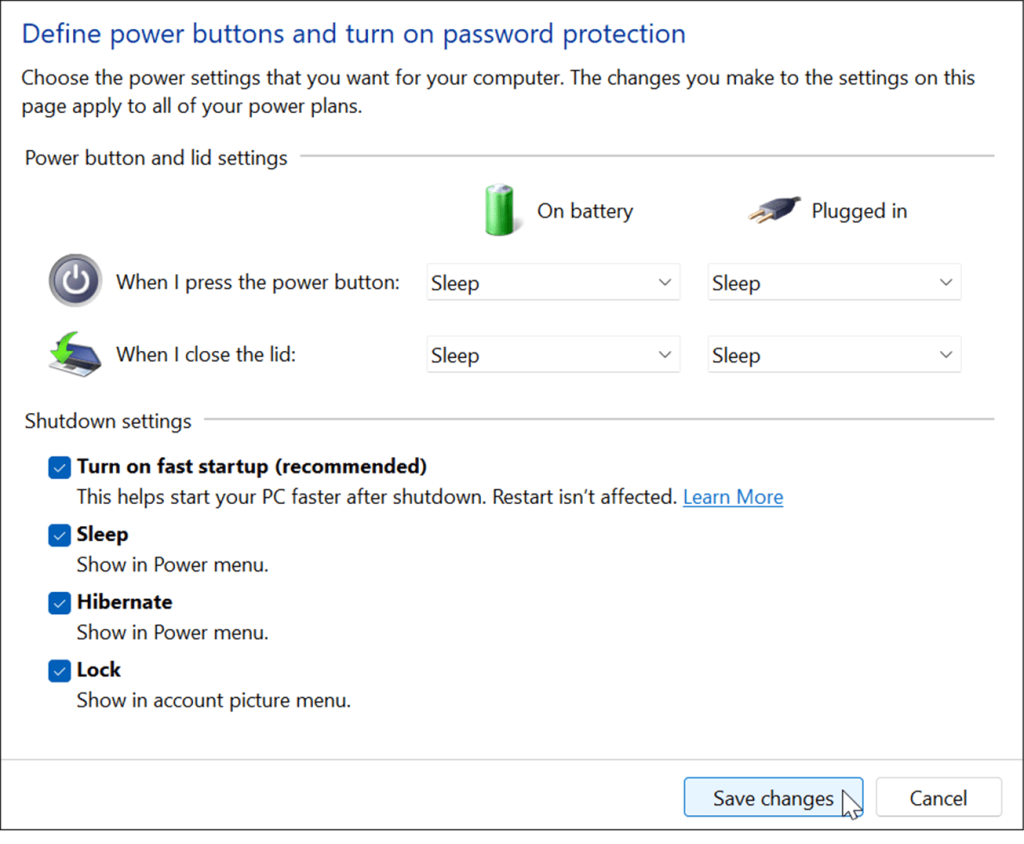
Dvaletilstand er nu en mulighed, når du lukker ned eller genstarter Windows 11 . Højreklik på knappen Start , vælg Luk ned eller Log ud > Dvale .
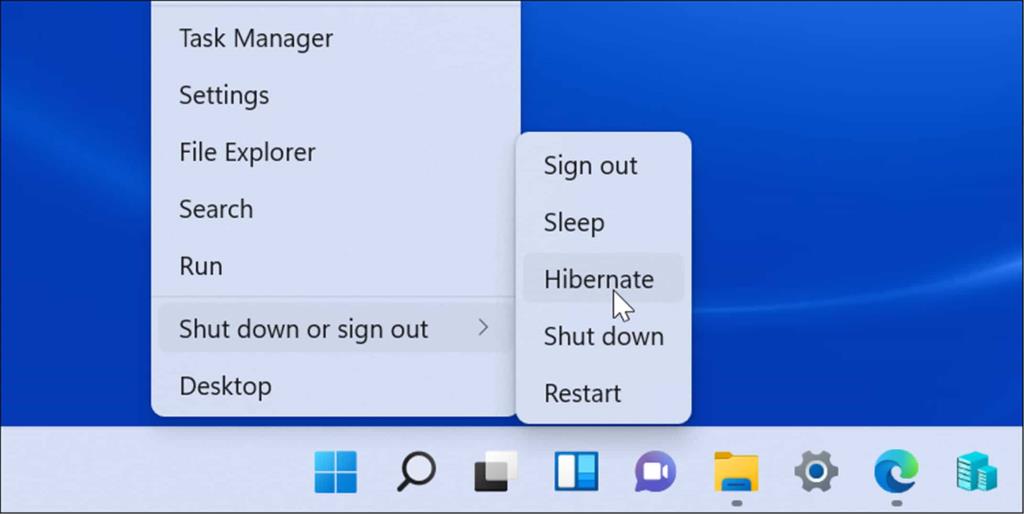
Skift, hvad der sker, når du lukker laptoplåget
Ændring af den handling, der sker, når du lukker din bærbare computers låg, kan hjælpe med at spare på batteriet.
Brug følgende trin for at ændre strømfunktionen, når du lukker låget:
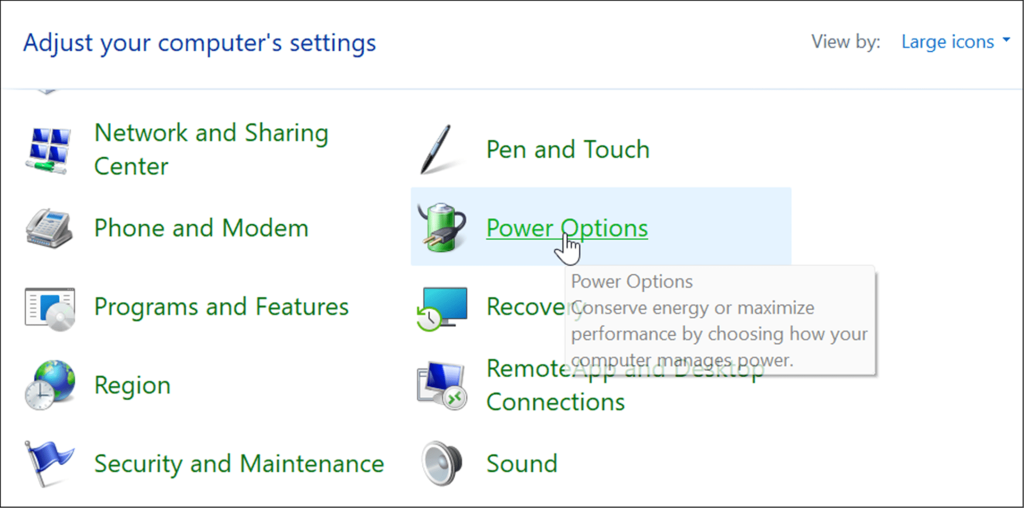
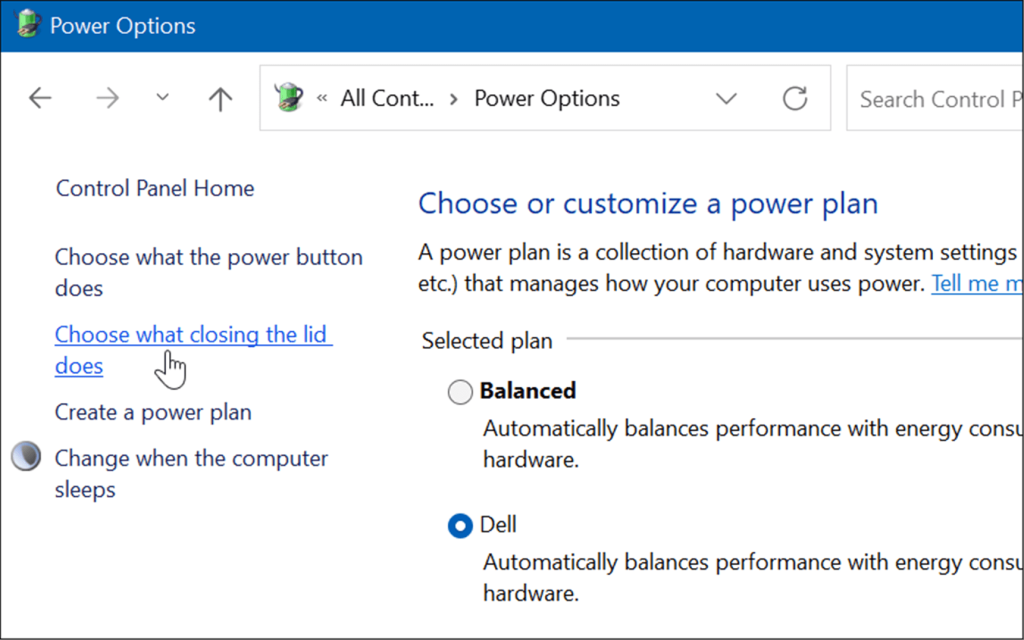
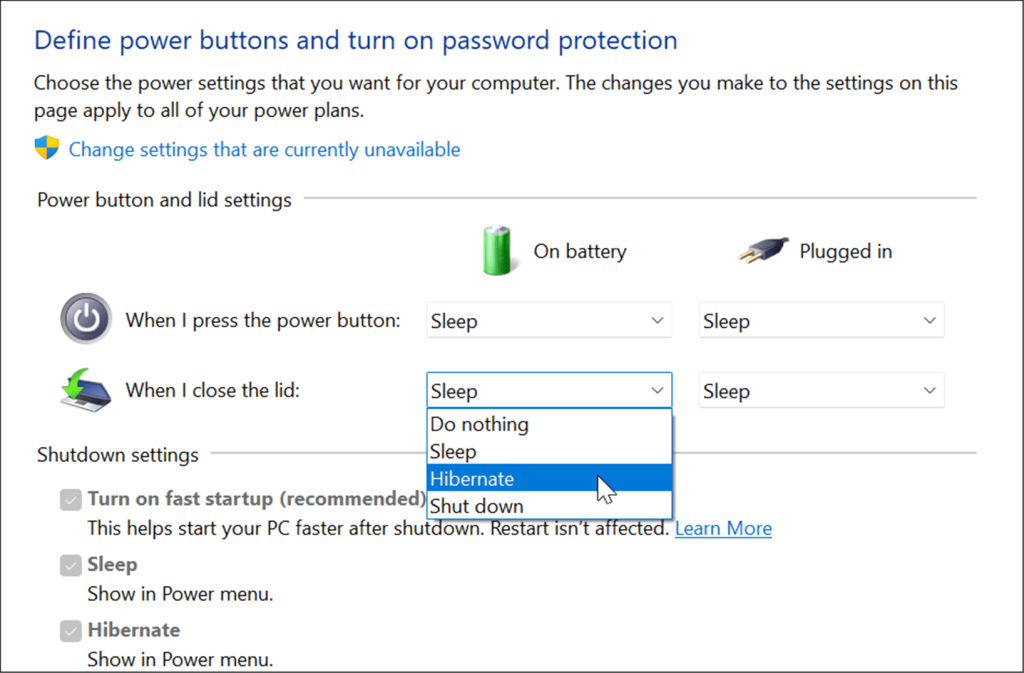
Forbedring af Windows 11-batteriforbrug
Windows 11 kommer med flere muligheder for at administrere strømfunktioner for at optimere energiforbruget. Ved at kombinere nogle af eller alle ovenstående muligheder hjælper du med at spare batterilevetid og få dig igennem arbejdsdagen. Selvfølgelig, hvis du regelmæssigt tilslutter din bærbare computer til en stikkontakt, er det ikke så meget af en bekymring.
Alligevel, når du har brug for at trække stikket ud og komme igennem på en enkelt opladning, vil batterisparefunktionen alene hjælpe med at få mest muligt ud af dit batteri på en enkelt opladning. At sænke skærmindstillingerne og få det til at slukke automatisk vil også forbedre batteriets ydeevne betydeligt.
For mere, tag et kig på administration af Windows 11 Sleep- indstillinger. Hvis du ikke er sikker på, om du skal bruge Sleep eller Hibernate, kan du læse om at forstå Sleep vs Hibernate . Hvis du ikke er på Windows 11 endnu, så tjek hvordan du aktiverer dvaletilstand på Windows 10 .
Lær hvordan du slår undertekster til på Zoom. Zooms automatiske undertekster gør det lettere at forstå opkaldsindholdet.
Modtager fejludskrivningsmeddelelse på dit Windows 10-system, følg derefter rettelserne i artiklen og få din printer på sporet...
Du kan nemt besøge dine møder igen, hvis du optager dem. Sådan optager og afspiller du en Microsoft Teams-optagelse til dit næste møde.
Når du åbner en fil eller klikker på et link, vil din Android-enhed vælge en standardapp til at åbne den. Du kan nulstille dine standardapps på Android med denne vejledning.
RETTET: Entitlement.diagnostics.office.com certifikatfejl
For at finde ud af de bedste spilsider, der ikke er blokeret af skoler, skal du læse artiklen og vælge den bedste ikke-blokerede spilwebsted for skoler, gymnasier og værker
Hvis du står over for printeren i fejltilstandsproblemet på Windows 10-pc og ikke ved, hvordan du skal håndtere det, så følg disse løsninger for at løse det.
Hvis du undrede dig over, hvordan du sikkerhedskopierer din Chromebook, har vi dækket dig. Lær mere om, hvad der sikkerhedskopieres automatisk, og hvad der ikke er her
Vil du rette Xbox-appen vil ikke åbne i Windows 10, så følg rettelserne som Aktiver Xbox-appen fra Tjenester, nulstil Xbox-appen, Nulstil Xbox-apppakken og andre..
Hvis du har et Logitech-tastatur og -mus, vil du se denne proces køre. Det er ikke malware, men det er ikke en vigtig eksekverbar fil til Windows OS.
![[100% løst] Hvordan rettes meddelelsen Fejludskrivning på Windows 10? [100% løst] Hvordan rettes meddelelsen Fejludskrivning på Windows 10?](https://img2.luckytemplates.com/resources1/images2/image-9322-0408150406327.png)




![RETTET: Printer i fejltilstand [HP, Canon, Epson, Zebra & Brother] RETTET: Printer i fejltilstand [HP, Canon, Epson, Zebra & Brother]](https://img2.luckytemplates.com/resources1/images2/image-1874-0408150757336.png)

![Sådan rettes Xbox-appen vil ikke åbne i Windows 10 [HURTIG GUIDE] Sådan rettes Xbox-appen vil ikke åbne i Windows 10 [HURTIG GUIDE]](https://img2.luckytemplates.com/resources1/images2/image-7896-0408150400865.png)
