Sådan slår du undertekster til på Zoom

Lær hvordan du slår undertekster til på Zoom. Zooms automatiske undertekster gør det lettere at forstå opkaldsindholdet.

Call of Duty: Vanguard er et fantastisk spil med en enorm fanskare, men for nylig er spillerne blevet irriterede over en fejl ved navn Packet Burst under gameplayet .
Packet Burst Vanguard-fejl opstår almindeligvis af konsollen såvel som Windows-pc-afspillere, og når det ser ud til at begynde at forårsage spilforsinkelsesproblemet samt ødelægge spiloplevelsen.
Hvis du oplever det samme, er du på det rigtige sted, og her vil vi diskutere årsagerne og rettelserne til Vanguard-fejlen.
Men først, tag et kig på de almindelige syndere, der udløser fejlen i Call of Duty Vanguard-spillet.
Hvad forårsager "Packet Burst Vanguard"-fejl?
Sådan rettes Packet Burst Vanguard-fejl?
Indholdsfortegnelse
Skift
Løsning 1 – Tjek spilserverne
Tjek om spillets servere eller Activision-servere er aktive eller under vedligeholdelse, så kan dette forårsage forskellige problemer, inklusive en Vanguard Packet Burst- fejl .
Så tjek efter serverstatus, og hvis den i øjeblikket er nede, anbefaler vi dig at vente et stykke tid, og efter at serverne er online igen, så prøv at starte spillet. Følg nedenstående trin for at kontrollere spillets serverstatus:
Løsning 2 – Tjek din internetforbindelse
Tjek, om der er et problem med din internetforbindelse. For at kontrollere, kan du oprette forbindelse til enhver anden forbindelse, hvis den er tilgængelig, eller du kan også prøve at oprette forbindelse til 5Ghz-båndet på din internetforbindelse for bedre hastighed.
Du kan også prøve at genstarte din router ved blot at holde tænd/sluk-knappen på routeren på bagsiden nede.
Løsning 3 – Deaktiver firewalls
Hvis metoderne nævnt ovenfor ikke virkede for dig, vil vi foreslå, at du deaktiverer alle firewalls på din computer, da de også kan blokere spillets servere og forårsage dette problem. Så det anbefales at deaktivere alle firewalls på din computer. Følg nedenstående trin for at deaktivere din computers firewalls:
Windows Defender
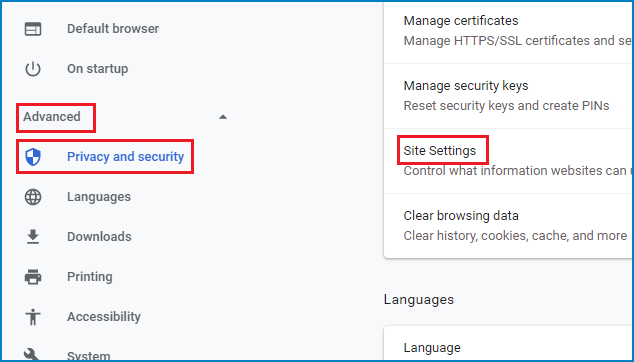
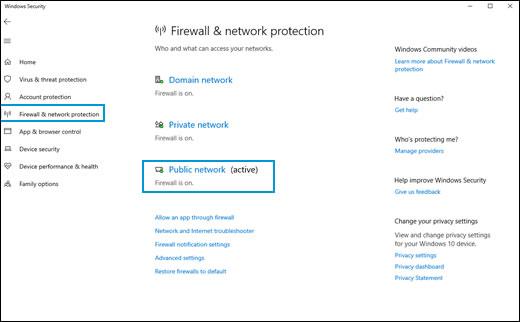
Tredjeparts antivirus firewall
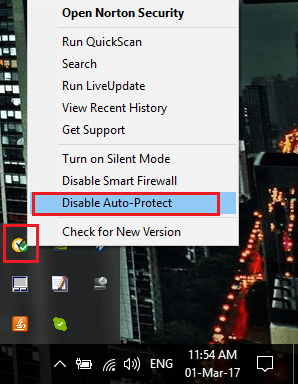
Løsning 4 – Kør netværksfejlfinding
Hvis problemet stadig ikke er løst, kan du køre netværksfejlfindingen fra Windows og kontrollere, om den kan diagnosticere og løse eventuelle netværksrelaterede problemer. Følg nedenstående trin for at køre netværksfejlfindingen:
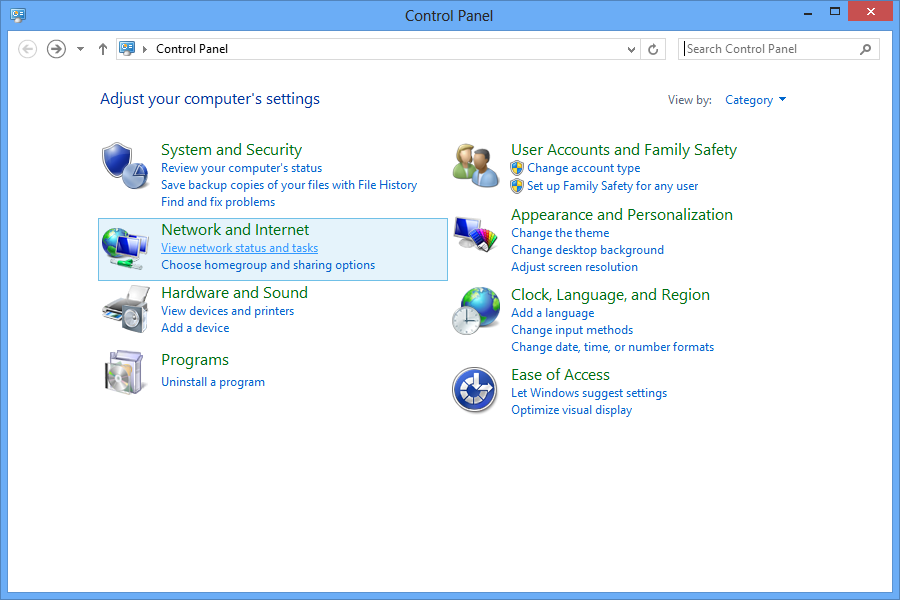
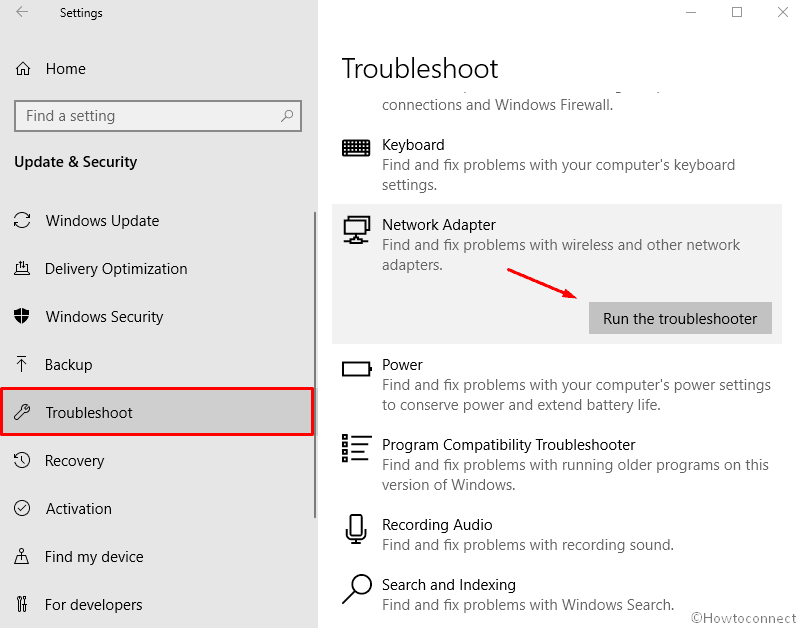
Løsning 5 – Skift indstillinger i spillet
Der er en in-game indstilling i spillet kendt som on-demand texture streaming, der forbedrer den visuelle kvalitet af spillet. Dette er en meget nyttig funktion, men den kræver en stabil internetforbindelse for at fungere korrekt, og hvis du ikke bruger det hurtige netværk, vil vi anbefale dig at deaktivere denne funktion, da det også kan forårsage pakkeburst-fejlen i Call of Duty Vanguard . Følg nedenstående trin for at deaktivere denne funktion:
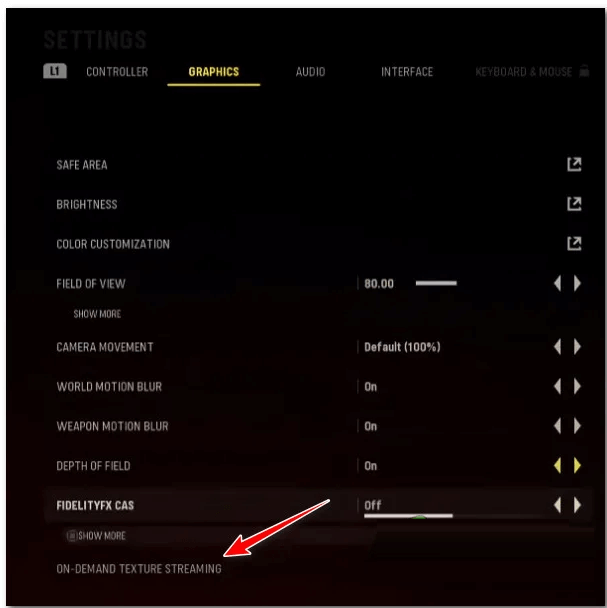
Løsning 6 – Konfigurer DNS-indstillinger
Hvis problemet stadig er der, vil vi anbefale dig at ændre DNS-indstillingerne på din enhed, da mange spillere rapporterede, at ændring af DNS-indstillingerne på deres computer eller konsol hjalp dem med at løse fejlen. Følg nedenstående trin for at ændre DNS-indstillingerne:
Computer
Hvis du spiller spillet på din computer, skal du følge nedenstående trin:
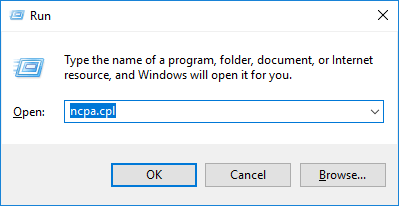
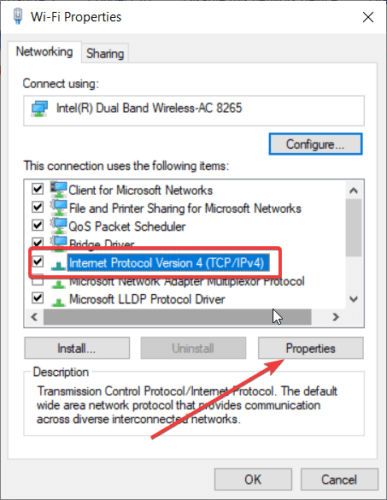
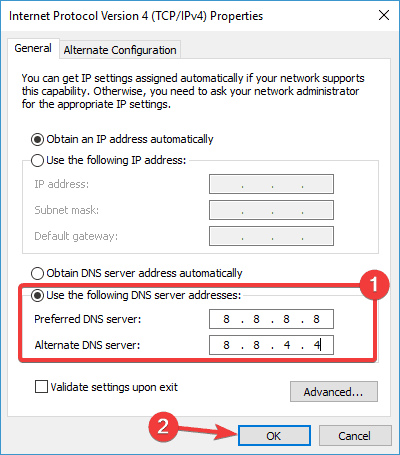
PS5
Hvis du spiller spillet på PS5, skal du følge nedenstående trin:
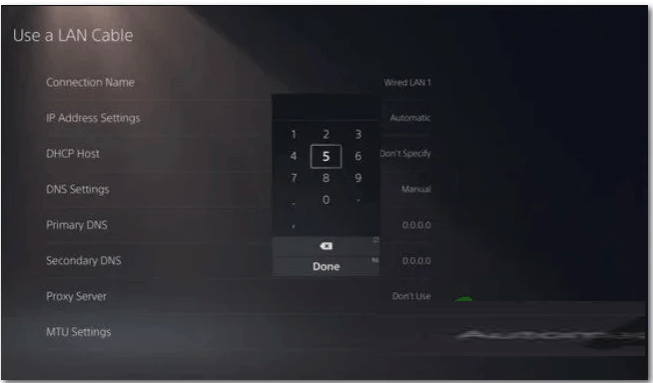
Gem ændringerne og genstart din konsol og kontroller, om problemet er løst eller ej.
PS4
Hvis du spiller spillet på PS4, skal du følge nedenstående trin:
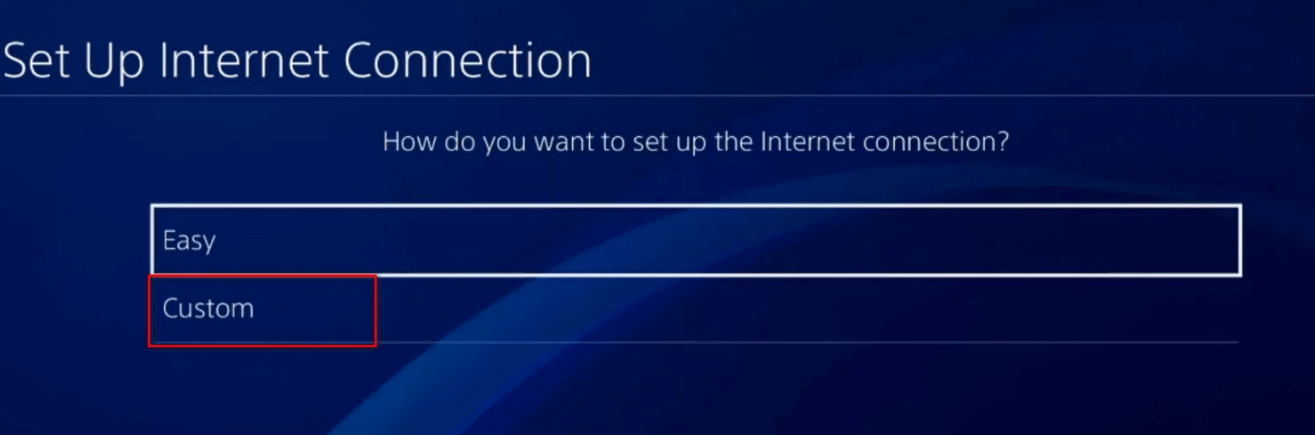
Gem nu ændringerne og genstart din konsol og kontroller, om problemet er løst eller ej.
Xbox
Hvis du har dette problem på Xbox, skal du følge nedenstående trin:
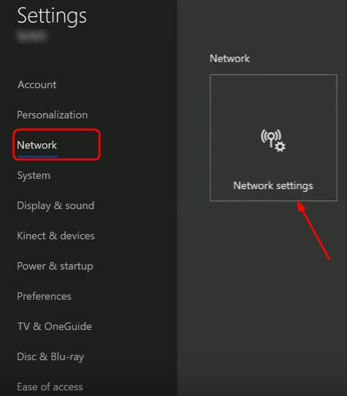
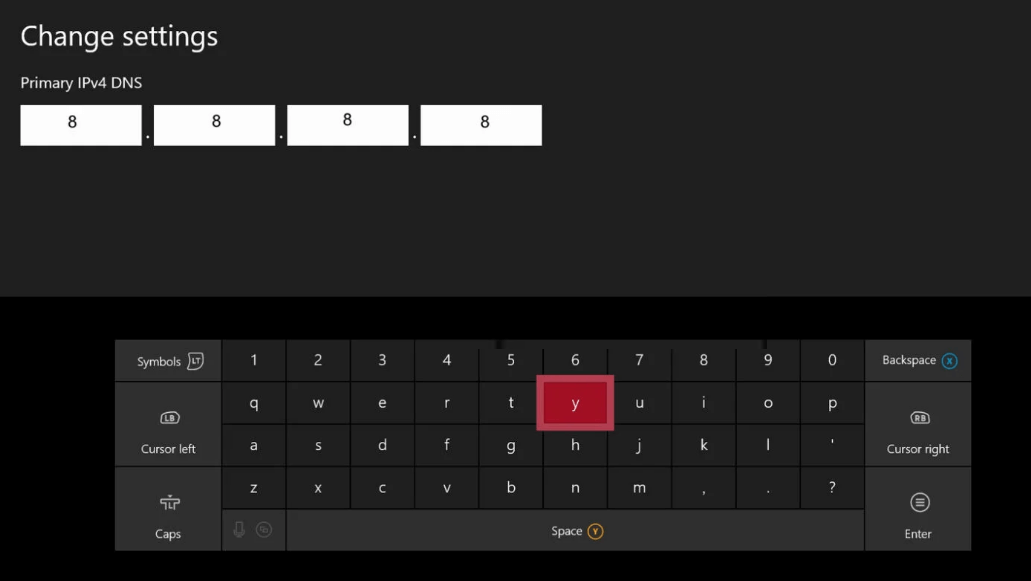
Anbefalet løsning til at rette Windows-fejl og optimere dens ydeevne
Det er et multifunktionelt værktøj, der scanner din pc og retter forskellige pc-fejl, fjerner malware/virus, retter hardwarefejl, forhindrer filtab og reparerer også beskadigede eller beskadigede Windows-systemfiler.
Ikke kun dette, men det tager sig også af ydeevnen på din pc. Den gør alle de ting, der kræves for at øge hastigheden på din pc. Så du kan se, hvor nyttigt dette værktøj er, det er one-stop-løsningen til pc-relaterede fejl og problemer.
Konklusion
Det er alt for Packet Burst Vanguard fix artiklen.
Her prøvede jeg mit bedste for at liste de bedst mulige løsninger ned for at rette Packet Burst-fejlen i Call of Duty Vanguard.
Prøv rettelserne givet én efter én, og tjek hvilken der virker for dig. Håber artiklen virker for dig til at løse fejlen og begynde at spille Call of Duty Vanguard-spillet med lethed.
Held og lykke..!
Lær hvordan du slår undertekster til på Zoom. Zooms automatiske undertekster gør det lettere at forstå opkaldsindholdet.
Modtager fejludskrivningsmeddelelse på dit Windows 10-system, følg derefter rettelserne i artiklen og få din printer på sporet...
Du kan nemt besøge dine møder igen, hvis du optager dem. Sådan optager og afspiller du en Microsoft Teams-optagelse til dit næste møde.
Når du åbner en fil eller klikker på et link, vil din Android-enhed vælge en standardapp til at åbne den. Du kan nulstille dine standardapps på Android med denne vejledning.
RETTET: Entitlement.diagnostics.office.com certifikatfejl
For at finde ud af de bedste spilsider, der ikke er blokeret af skoler, skal du læse artiklen og vælge den bedste ikke-blokerede spilwebsted for skoler, gymnasier og værker
Hvis du står over for printeren i fejltilstandsproblemet på Windows 10-pc og ikke ved, hvordan du skal håndtere det, så følg disse løsninger for at løse det.
Hvis du undrede dig over, hvordan du sikkerhedskopierer din Chromebook, har vi dækket dig. Lær mere om, hvad der sikkerhedskopieres automatisk, og hvad der ikke er her
Vil du rette Xbox-appen vil ikke åbne i Windows 10, så følg rettelserne som Aktiver Xbox-appen fra Tjenester, nulstil Xbox-appen, Nulstil Xbox-apppakken og andre..
Hvis du har et Logitech-tastatur og -mus, vil du se denne proces køre. Det er ikke malware, men det er ikke en vigtig eksekverbar fil til Windows OS.
![[100% løst] Hvordan rettes meddelelsen Fejludskrivning på Windows 10? [100% løst] Hvordan rettes meddelelsen Fejludskrivning på Windows 10?](https://img2.luckytemplates.com/resources1/images2/image-9322-0408150406327.png)




![RETTET: Printer i fejltilstand [HP, Canon, Epson, Zebra & Brother] RETTET: Printer i fejltilstand [HP, Canon, Epson, Zebra & Brother]](https://img2.luckytemplates.com/resources1/images2/image-1874-0408150757336.png)

![Sådan rettes Xbox-appen vil ikke åbne i Windows 10 [HURTIG GUIDE] Sådan rettes Xbox-appen vil ikke åbne i Windows 10 [HURTIG GUIDE]](https://img2.luckytemplates.com/resources1/images2/image-7896-0408150400865.png)
