Sådan slår du undertekster til på Zoom

Lær hvordan du slår undertekster til på Zoom. Zooms automatiske undertekster gør det lettere at forstå opkaldsindholdet.
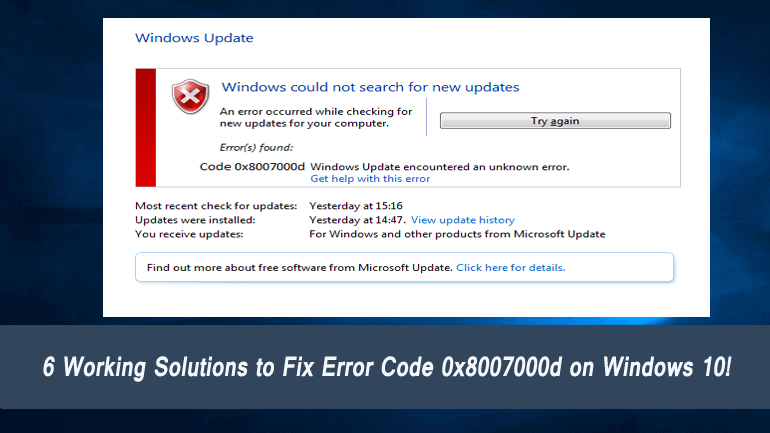
Mens du opdaterer Windows 10 eller installerer en hvilken som helst seneste Windows 10-opdatering, hvis du får fejlkode 0x8007000d, så er du på det rigtige sted. I denne blog vil vi diskutere, hvordan du løser Windows 10-opdateringsfejlen 0x8007000d.
Denne fejlkode er den mest almindelige Windows-opdateringsfejl , der ofte opstår på Windows 10-operativsystemet. Der er forskellige andre tilgængelige opdateringsfejl, der kan påvirke hele opdateringsprocessen ved at sende fejlmeddelelser.
Her, hvis du prøver at opdatere Creators-opdateringen, skal du kende til listen over Windows 10 Creators Update-problemer .
Nu kommer til sagen; stadig, det er ikke klart, hvorfor fejlen 0x8007000d opstår. Men bare rolig, da nogle af de sikre løsninger til at slippe af med opdateringsfejl 0x8007000d er beskrevet i denne blog.
Du skal blot følge nedenstående metoder én efter én og opdatere dit Windows 10-system uden fejl.
Sådan rettes fejlkode 0x8007000d i Windows 10
Løsning 1: Kør System File Checker
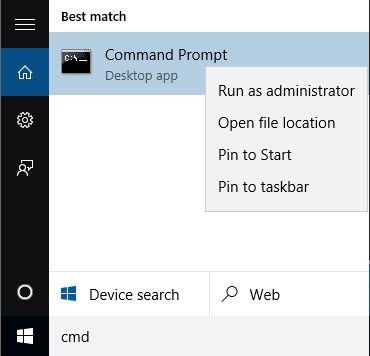
WSReset.exe
dism /online /cleanup-image /restorehealth
dism /online /cleanup-image /StartComponentCleanup
sfc /scannow
powershell
Get-AppXPackage -AllUsers |Where-Object {$_.InstallLocation-lignende “*SystemApps*”} | Foreach {Add-AppxPackage -DisableDevelopmentMode -Register “$($_.InstallLocation)\AppXManifest.xml”}
Kontroller nu, om Windows 10-opdateringsfejlen 0x8007000d er rettet eller ej.
Løsning 2: Prøv Group Policy Editor
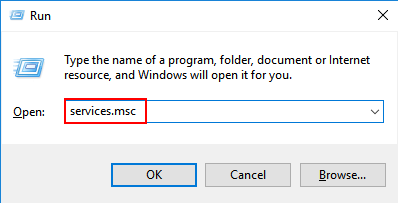
Efter at have anvendt disse trin, skal du nu tjekke for Windows-opdateringer.
Løsning 3: Kør DISM-værktøjet
Åbn kommandoprompten med administratorrettigheder.
Højreklik på vindueslogoet i nederste venstre hjørne, og vælg Kommandoprompt (Admin) .
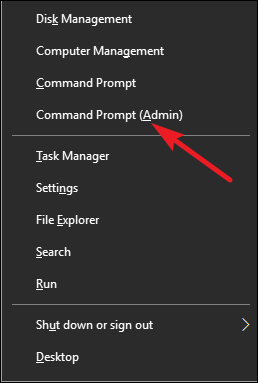
I kommandoboksen Vindu skal du køre nedenstående kommandoer én efter én. For at gøre dette skal du trykke på ENTER efter hver af dem.
DISM.exe /Online /Cleanup-image /Scanhealth
DISM.exe /Online /Cleanup-image /Restorehealth
Nu skal du genstarte dit system og kontrollere, om opdateringerne kan installeres nu.
Løsning 4: Nulstil Windows Update-komponenterne manuelt
Efter nulstilling af Windows Update-komponenterne kan du rette alle typer opdateringsfejl.
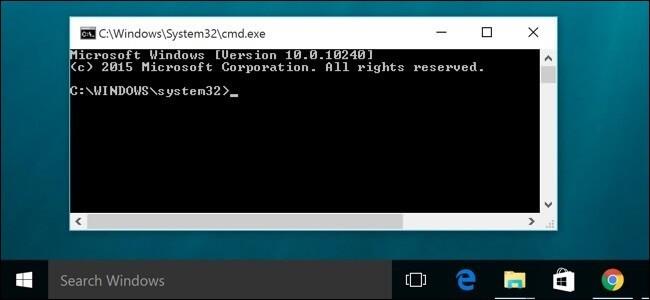
2. Når du har åbnet kommandoprompten, skal du køre følgende kommandoer én efter én. For at gøre dette skal du trykke på Enter efter hver af dem for at udføre dem.
net stop bits net stop wuauserv
net stop appidsvc
net stop cryptsvc
Del “%ALLUSERSPROFILE%\Application Data\Microsoft\Network\Downloader\qmgr*.dat
cd /d %windir%\system32
regsvr32.exe atl.dll
regsvr32.exe urlmon.dll
regsvr32.exe mshtml.dll
regsvr32.exe shdocvw.dll
regsvr32.exe browseui.dll
regsvr32.exe jscript.dll
regsvr32.exe vbscript.dll
regsvr32.exe scrrun.dll
regsvr32.exe msxml.dll
regsvr32.exe msxml3.dll
regsvr32.exe msxml6.dll
regsvr32.exe actxprxy.dll
regsvr32.exe softpub.dll
regsvr32.exe wintrust.dll
regsvr32.exe dssenh.dll
regsvr32.exe rsaenh.dll
regsvr32.exe gpkcsp.dll
regsvr32.exe sccbase.dll
regsvr32.exe slbcsp.dll
regsvr32.exe cryptdlg.dll
regsvr32.exe oleaut32.dll
regsvr32.exe ole32.dll
regsvr32.exe shell32.dll
regsvr32.exe initpki.dll
regsvr32.exe wuapi.dll
regsvr32.exe wuaueng.dll
regsvr32.exe wuaueng1.dll
regsvr32.exe wucltui.dll
regsvr32.exe wups.dll
regsvr32.exe wups2.dll
regsvr32.exe wuweb.dll
regsvr32.exe qmgr.dll
regsvr32.exe qmgrprxy.dll
regsvr32.exe wucltux.dll
regsvr32.exe muweb.dll
regsvr32.exe wuwebv.dll
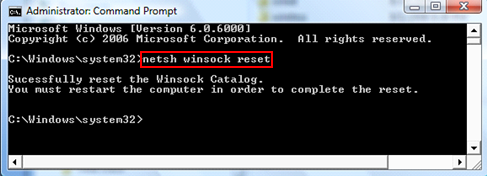
9. Nulstil proxyen, indtast netsh winhttp reset proxy og tryk på Enter-tasten.
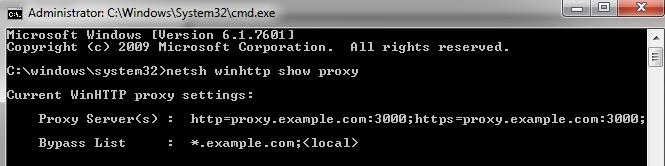
10. Genstart de tjenester, du stoppede først, tryk på ENTER- tasten efter hver
netto start bits
net start wuauserv
net start appidsvc
net start cryptsvc
Løsning 5: Slet alt i SoftwareDistribution Folder
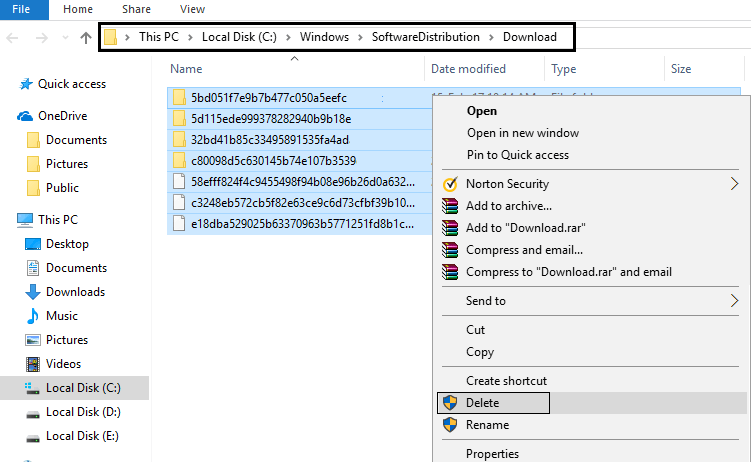
3. Slet den derefter.
4. Kontroller handlingen i den resulterende pop-up, og luk alt.
5. Slet alt fra papirkurven , og genstart derefter din pc for at gemme ændringer.
Igen skal du prøve at opdatere Windows, og denne gang kan det begynde at downloade opdateringen uden problemer.
Løsning 6: Brug Group Policy Editor
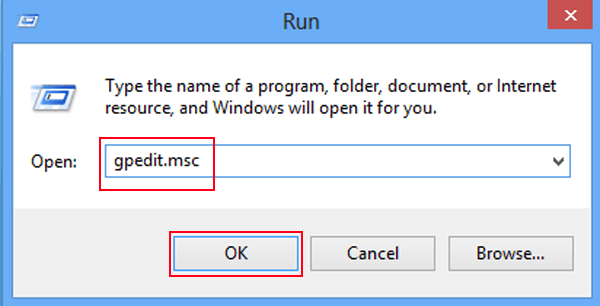
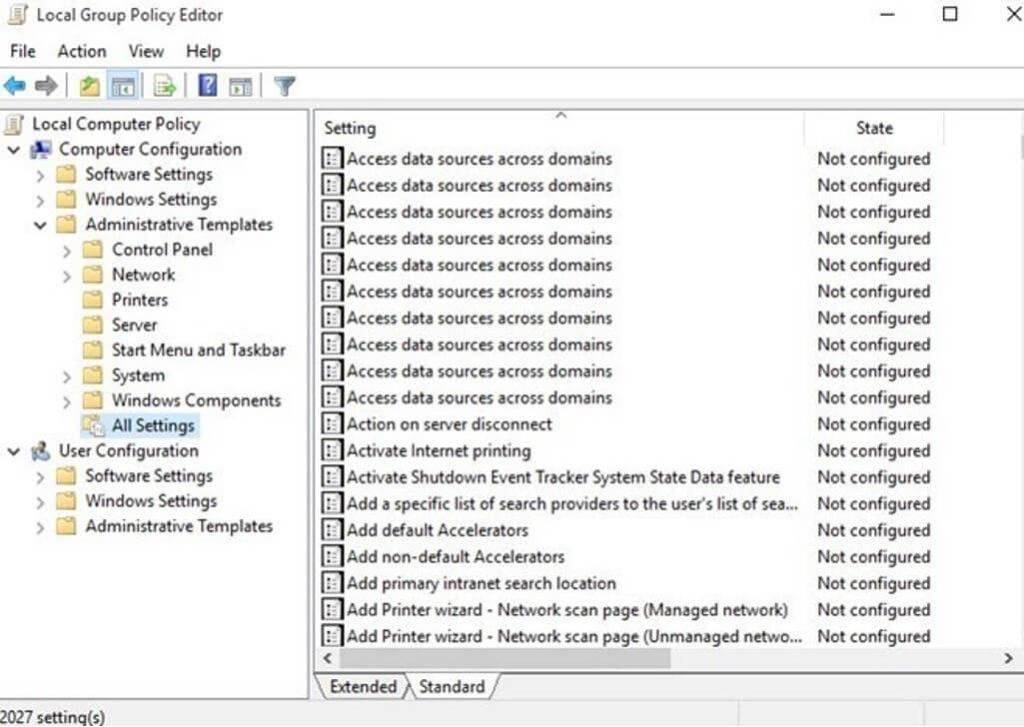
Håber de givne løsninger virker for dig, men hvis ikke, så deltag i nedenstående tråd for at vide mere om fejlen 0x8007000d.
Deltag i Microsofts samtale om Windows 10-fejlkode 0x8007000d, @ https://answers.microsoft.com/en-us/windows/forum/windows_10-update/windows-10-update-error-0x8007000d/8c8807d-417d-4197d -96ff-cd4c9e339b2c?auth=1
Automatisk løsning til at rette Windows 10-fejl 0x8007000d
Efter at have brugt ovenstående løsninger, hvis det ikke lykkedes dig at rette fejl 0x8007000d i Windows 10, foreslås det, at du kører det avancerede Windows Reparationsværktøj for at løse forskellige Windows-problemer og fejl.
Dette værktøj hjælper dig også med at rette fejl som beskadigede filer, almindelige computerproblemer, også beskytte dig mod virusinfektion, korruption i registreringsdatabasen, applikationsfejl, DLL-fejl og andre. Det løser ikke kun Windows-fejl og -problemer, men optimerer også Windows-pc'ens ydeevne.
Få Windows Reparationsværktøj, for nemt at rette forskellige fejl og problemer
Konklusion:
Forhåbentlig vil de nævnte løsninger løse dine opdateringsrelaterede problemer. Selvom de givne løsninger er effektive for mange mennesker og håber, virker dette i dit tilfælde for at rette fejlen 0x8007000d.
Nu, efter at have vidst alt om, hvordan du løser fejlkode 0x8007000d , skal du prøve de givne løsninger til at rette Windows Update 0x8007000d.
Men mens du udfører en kommando, foreslås det at skrive dem omhyggeligt. Da en enkelt fejl, mens du skriver kommandoen, kan forårsage andre alvorlige problemer.
Eller også kan du også bruge Windows Reparationsværktøj til at rette Windows-opdateringsrelaterede fejl og gøre dit system fejlfrit.
Held og lykke!!!
Nogle gange kan de deaktiverede opdateringskomponenter forårsage denne fejl 0x8007000d, mens de udfører en OS Build-opgradering. Hvis dette faktisk er tilfældet, skal du aktivere Windows Update-komponenter via Policy Editor. Her er de væsentlige trin at arbejde på –
Computerkonfiguration/ Administrative skabeloner/ System
Lær hvordan du slår undertekster til på Zoom. Zooms automatiske undertekster gør det lettere at forstå opkaldsindholdet.
Modtager fejludskrivningsmeddelelse på dit Windows 10-system, følg derefter rettelserne i artiklen og få din printer på sporet...
Du kan nemt besøge dine møder igen, hvis du optager dem. Sådan optager og afspiller du en Microsoft Teams-optagelse til dit næste møde.
Når du åbner en fil eller klikker på et link, vil din Android-enhed vælge en standardapp til at åbne den. Du kan nulstille dine standardapps på Android med denne vejledning.
RETTET: Entitlement.diagnostics.office.com certifikatfejl
For at finde ud af de bedste spilsider, der ikke er blokeret af skoler, skal du læse artiklen og vælge den bedste ikke-blokerede spilwebsted for skoler, gymnasier og værker
Hvis du står over for printeren i fejltilstandsproblemet på Windows 10-pc og ikke ved, hvordan du skal håndtere det, så følg disse løsninger for at løse det.
Hvis du undrede dig over, hvordan du sikkerhedskopierer din Chromebook, har vi dækket dig. Lær mere om, hvad der sikkerhedskopieres automatisk, og hvad der ikke er her
Vil du rette Xbox-appen vil ikke åbne i Windows 10, så følg rettelserne som Aktiver Xbox-appen fra Tjenester, nulstil Xbox-appen, Nulstil Xbox-apppakken og andre..
Hvis du har et Logitech-tastatur og -mus, vil du se denne proces køre. Det er ikke malware, men det er ikke en vigtig eksekverbar fil til Windows OS.
![[100% løst] Hvordan rettes meddelelsen Fejludskrivning på Windows 10? [100% løst] Hvordan rettes meddelelsen Fejludskrivning på Windows 10?](https://img2.luckytemplates.com/resources1/images2/image-9322-0408150406327.png)




![RETTET: Printer i fejltilstand [HP, Canon, Epson, Zebra & Brother] RETTET: Printer i fejltilstand [HP, Canon, Epson, Zebra & Brother]](https://img2.luckytemplates.com/resources1/images2/image-1874-0408150757336.png)

![Sådan rettes Xbox-appen vil ikke åbne i Windows 10 [HURTIG GUIDE] Sådan rettes Xbox-appen vil ikke åbne i Windows 10 [HURTIG GUIDE]](https://img2.luckytemplates.com/resources1/images2/image-7896-0408150400865.png)
