Sådan slår du undertekster til på Zoom

Lær hvordan du slår undertekster til på Zoom. Zooms automatiske undertekster gør det lettere at forstå opkaldsindholdet.

Windows 11 bliver ved med at installere gamle drivere er et almindeligt problem rapporteret af Windows 11-brugere. Ifølge brugerne, mens du opdaterer driveren (AMD eller Intel) med den seneste opdatering, installerer Windows automatisk de forældede og gamle drivere, og som et resultat begynder grafikkortet at fungere.
Vurderet som fremragende på Trustpilot
Gratis Driver Updater
Det er en gratis løsning på alle driver-relaterede problemer til Windows 11, 10, 8 & 7. Og opdater samt installer systemdrivere automatisk uden kompatibilitetsproblemer.
Nå, dette vil ikke forårsage nogen skade på pc'en, men det fører til forskellige pc-problemer. Mange brugere rapporterede det samme i Microsofts officielle fællesskab .
Jeg installerede den nyeste Intel-driver fra Intels hjemmeside, windows downloadede den gamle driver igen og installerede den. Jeg prøvede at deaktivere opdateringen, men intet virker. Lad den endda installere den gamle driver og derefter opdatere den igen, men problemet er stadig ikke løst. Jeg installerede de nyeste Intel-drivere, som er fra februar, det bliver ved med at vende driveren tilbage til 2019-versionen.
Dette er ret skuffende, men heldigvis er der et par måder, der hjælper dig med at løse problemet fuldstændigt.
Men lad os først se årsagerne og derefter gå videre til løsningerne.
Hvorfor bliver Windows 11 ved med at installere gamle drivere?
Problemet opstår på grund af følgende årsager:
Så disse er de mulige skyldige, der er ansvarlige for problemet, følg nu nedenstående trin én efter én for at finde ud af Hvordan stopper jeg Windows 11 i at installere gamle drivere?
Lad os se efter løsningerne nedenfor:
Sådan repareres Windows 11 bliver ved med at installere gamle drivere?
Indholdsfortegnelse
Skift
Løsning 1: Ændring af installationsindstillinger:
Den enkleste metode til at løse problemet, hvor du bliver ved med at se, at Windows 11 Update bliver ved med at installere ældre skærmdrivere, er at ændre indstillingerne. Dette trin involverer følgende procedurer,
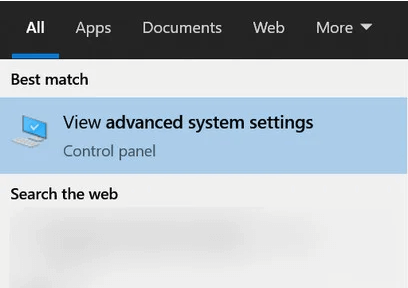
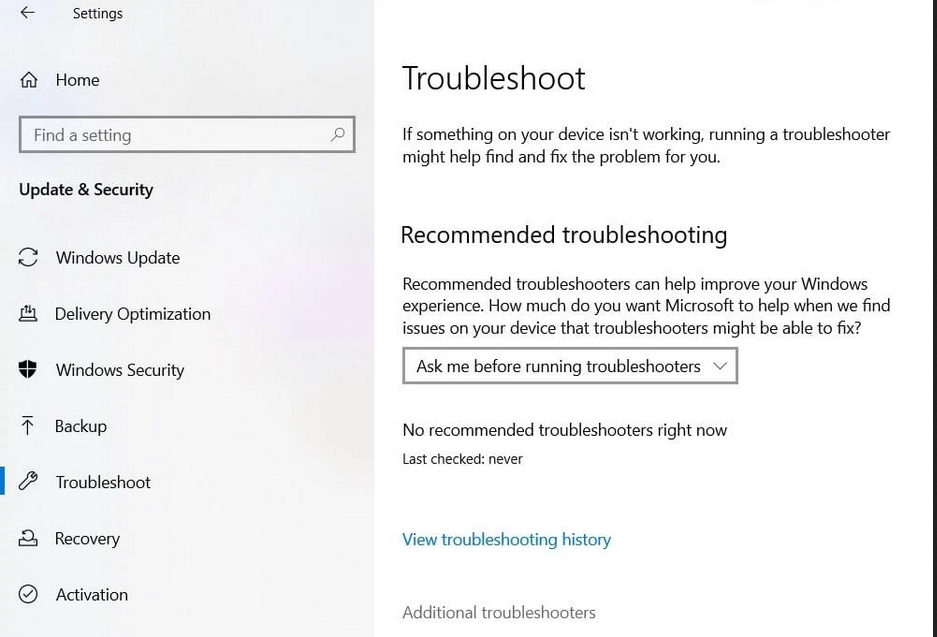
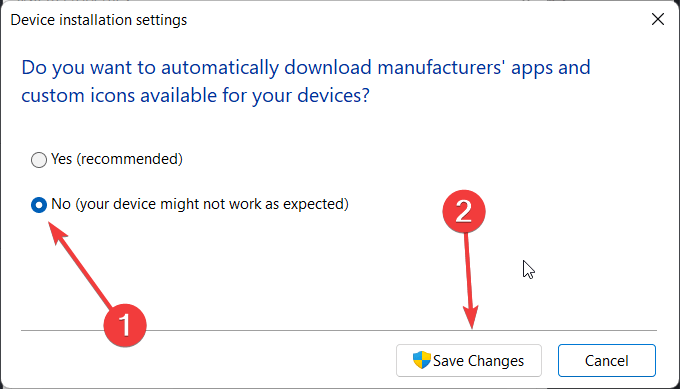
Løsning 2: Rul tilbage til den forrige version af driveren
Problemer vedrørende opdatering af gamle drivere kan imødegås, hvis du kan rulle tilbage til den tidligere version. Dette kan gøres ved at følge de angivne trin,
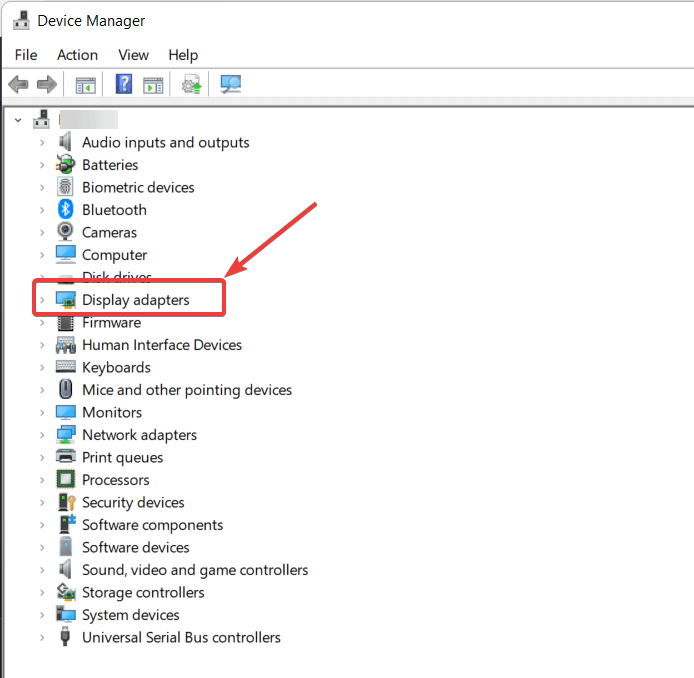
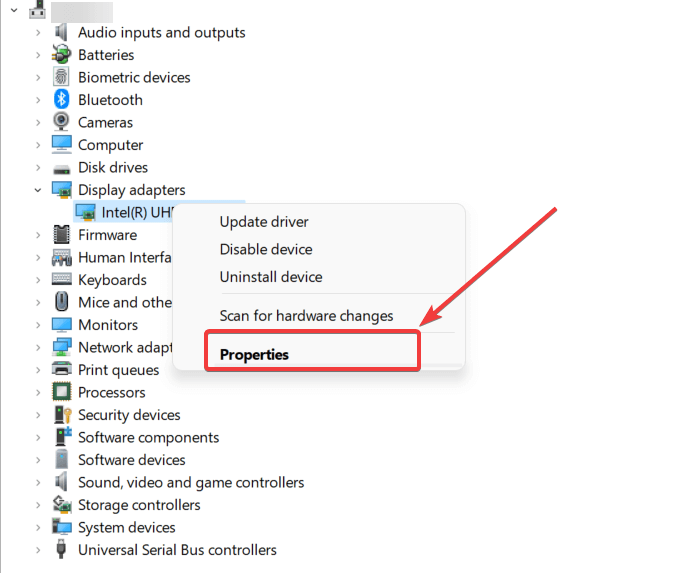
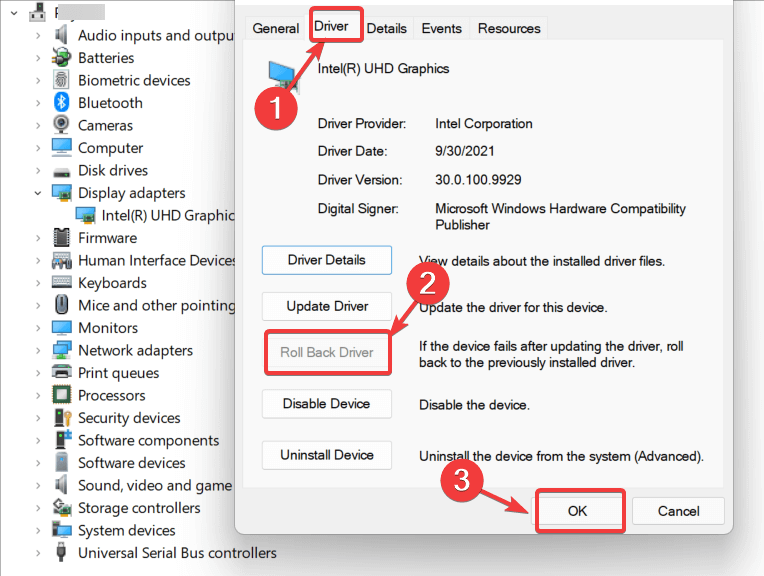
Løsning 3: Afinstallation af drivere via Enhedshåndtering
Afinstallation af den gamle driver kan være den eneste udvej, især hvis du ikke finder nogen succes i de foregående trin. Trinene til at udføre trinene omfatter,
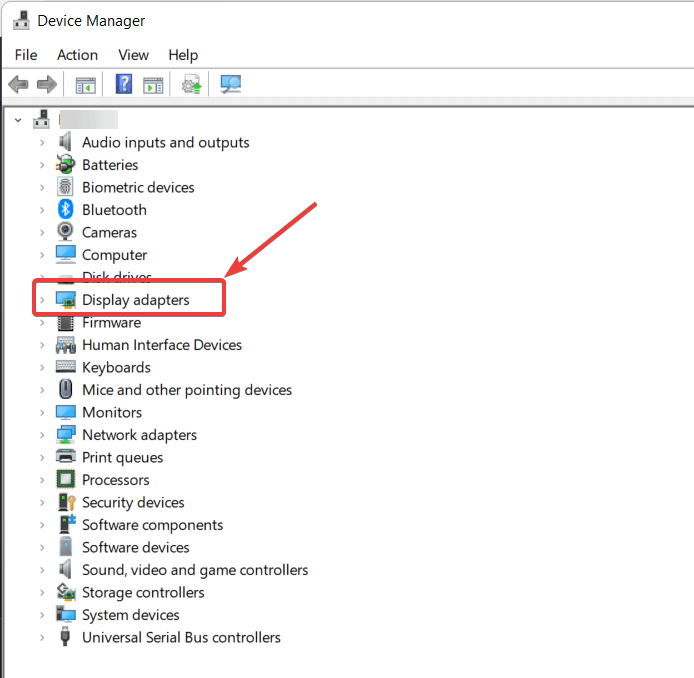
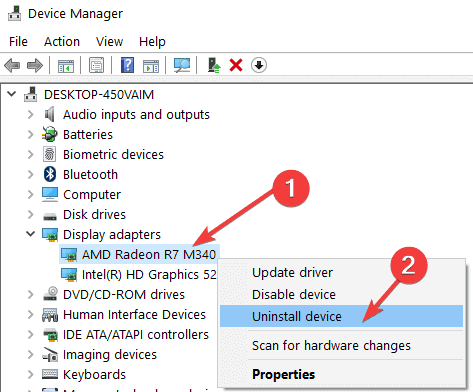
Kontroller nu efter genstart, om de nyeste drivere er installeret, og problemet bliver løst, men hvis Windows 11 installerer gamle drivere igen, så prøv en anden rettelse.
Løsning 4: Inkluderer ikke drivere i Windows Update (gælder for Pro og Enterprise Edition)
Denne metode er til Pro- og Enterprise Edition Windows 11- brugere. Så hvis du bruger en af disse to varianter, har du en ekstra udvej for at imødegå problemet.
Følg de angivne trin:
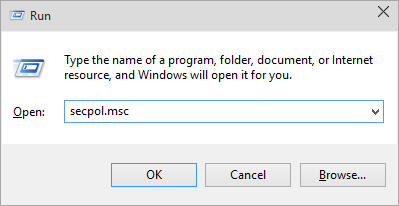
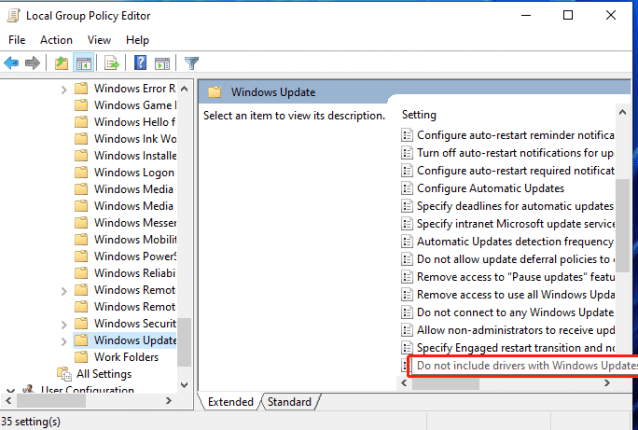
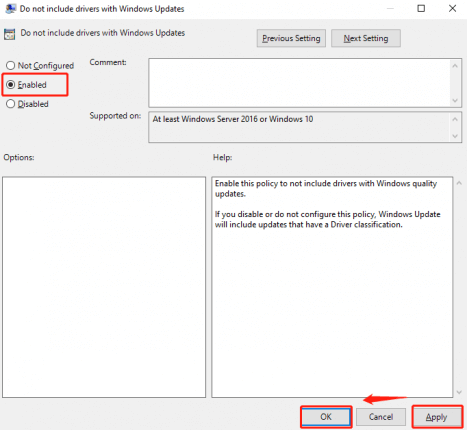
Så disse er rettelserne, som jeg håber hjalp dig med at løse Windows 11 fortsætter med at installere gamle skærmdrivere-problem.
Anbefalet løsning til at rette Windows 11 bliver ved med at installere gamle drivere
Manuel installation af driverne er en lidt tidskrævende opgave. Også installation af den nye driver forårsager forskellige problemer. Så det er bedst at gå efter det automatiske Driver Updater Tool .
Dette er et avanceret værktøj, der blot ved at scanne én gang opdaterer hele systemdriverne og installerer de nye drivere uden kompatibilitetsproblemer, som du kan komme ud for, når du installerer nye drivere.
Så for at gøre opdateringen og installationsprocessen for ny driver glat og forhindre fejl relateret til GPU-drivere, foreslår vi, at du installerer værktøjet. Det er nemt at bruge og opdatere driverne med få klik.
Hent værktøjet Driver Updater for nemt at opdatere og installere nye drivere
Konklusion:
Windows 11 bliver ved med at installere gamle drivere er et problem, der opstår med hensyn til driveren, der ikke fungerer.
Så her har vi listet alle de mulige løsninger, der fungerer bedst for dig for at løse driverfejlen og forhindre Windows 11 i at installere gamle enhedsdrivere.
Håber de givne rettelser virker for dig for at løse problemet i dit tilfælde.
Held og lykke..!
Lær hvordan du slår undertekster til på Zoom. Zooms automatiske undertekster gør det lettere at forstå opkaldsindholdet.
Modtager fejludskrivningsmeddelelse på dit Windows 10-system, følg derefter rettelserne i artiklen og få din printer på sporet...
Du kan nemt besøge dine møder igen, hvis du optager dem. Sådan optager og afspiller du en Microsoft Teams-optagelse til dit næste møde.
Når du åbner en fil eller klikker på et link, vil din Android-enhed vælge en standardapp til at åbne den. Du kan nulstille dine standardapps på Android med denne vejledning.
RETTET: Entitlement.diagnostics.office.com certifikatfejl
For at finde ud af de bedste spilsider, der ikke er blokeret af skoler, skal du læse artiklen og vælge den bedste ikke-blokerede spilwebsted for skoler, gymnasier og værker
Hvis du står over for printeren i fejltilstandsproblemet på Windows 10-pc og ikke ved, hvordan du skal håndtere det, så følg disse løsninger for at løse det.
Hvis du undrede dig over, hvordan du sikkerhedskopierer din Chromebook, har vi dækket dig. Lær mere om, hvad der sikkerhedskopieres automatisk, og hvad der ikke er her
Vil du rette Xbox-appen vil ikke åbne i Windows 10, så følg rettelserne som Aktiver Xbox-appen fra Tjenester, nulstil Xbox-appen, Nulstil Xbox-apppakken og andre..
Hvis du har et Logitech-tastatur og -mus, vil du se denne proces køre. Det er ikke malware, men det er ikke en vigtig eksekverbar fil til Windows OS.
![[100% løst] Hvordan rettes meddelelsen Fejludskrivning på Windows 10? [100% løst] Hvordan rettes meddelelsen Fejludskrivning på Windows 10?](https://img2.luckytemplates.com/resources1/images2/image-9322-0408150406327.png)




![RETTET: Printer i fejltilstand [HP, Canon, Epson, Zebra & Brother] RETTET: Printer i fejltilstand [HP, Canon, Epson, Zebra & Brother]](https://img2.luckytemplates.com/resources1/images2/image-1874-0408150757336.png)

![Sådan rettes Xbox-appen vil ikke åbne i Windows 10 [HURTIG GUIDE] Sådan rettes Xbox-appen vil ikke åbne i Windows 10 [HURTIG GUIDE]](https://img2.luckytemplates.com/resources1/images2/image-7896-0408150400865.png)
