Sådan slår du undertekster til på Zoom

Lær hvordan du slår undertekster til på Zoom. Zooms automatiske undertekster gør det lettere at forstå opkaldsindholdet.
Hvis du er ved at løbe tør for diskplads, er et praktisk skridt, du kan tage for at genvinde plads, at slette midlertidige filer. Midlertidige filer er ikke beregnet til at blive ved – ledetråden ligger i navnet.
Desværre gør Windows ikke altid et godt nok stykke arbejde med at slette midlertidige filer, men du kan hurtigt slette dem ved hjælp af flere forskellige metoder på Windows 11.
I dag viser vi dig fire måder at genvinde plads på, hvis du sletter midlertidige filer på Windows 11.
Sådan sletter du midlertidige filer i Windows 11
En af de enkle måder at slette midlertidige filer på Windows 11 er ved at bruge menuen Indstillinger.
For at slette midlertidige filer på Windows 11 via Indstillinger:
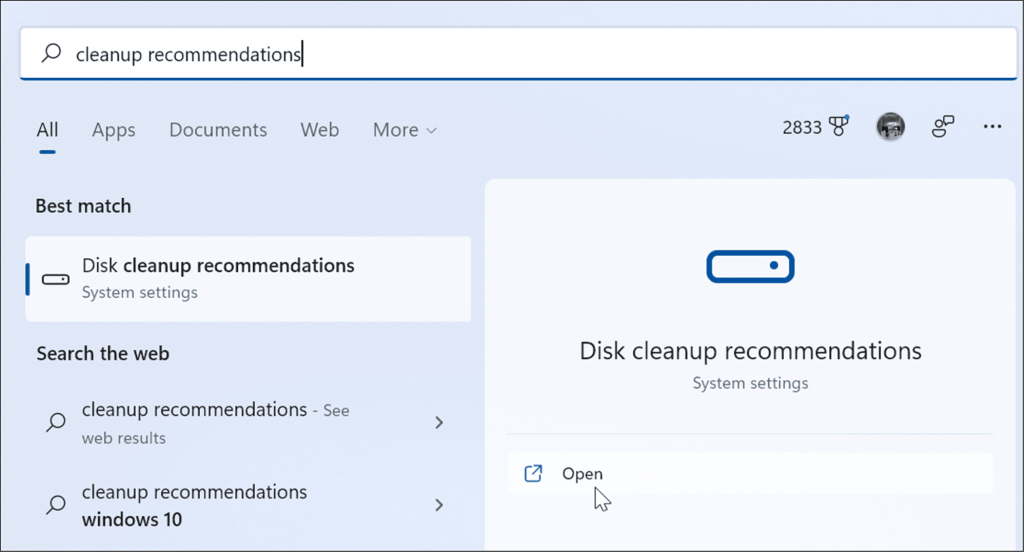
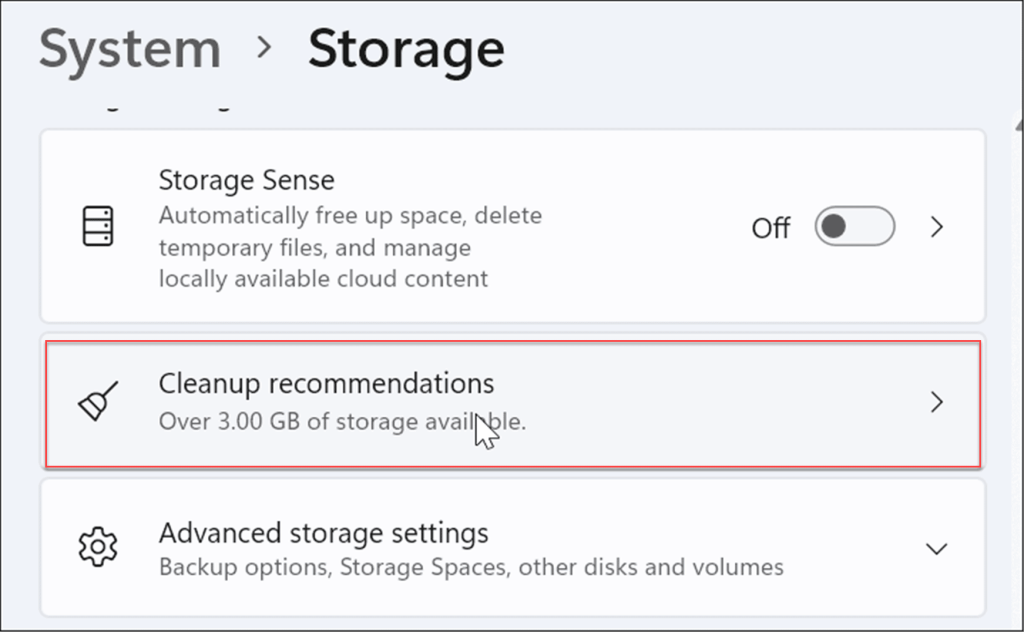
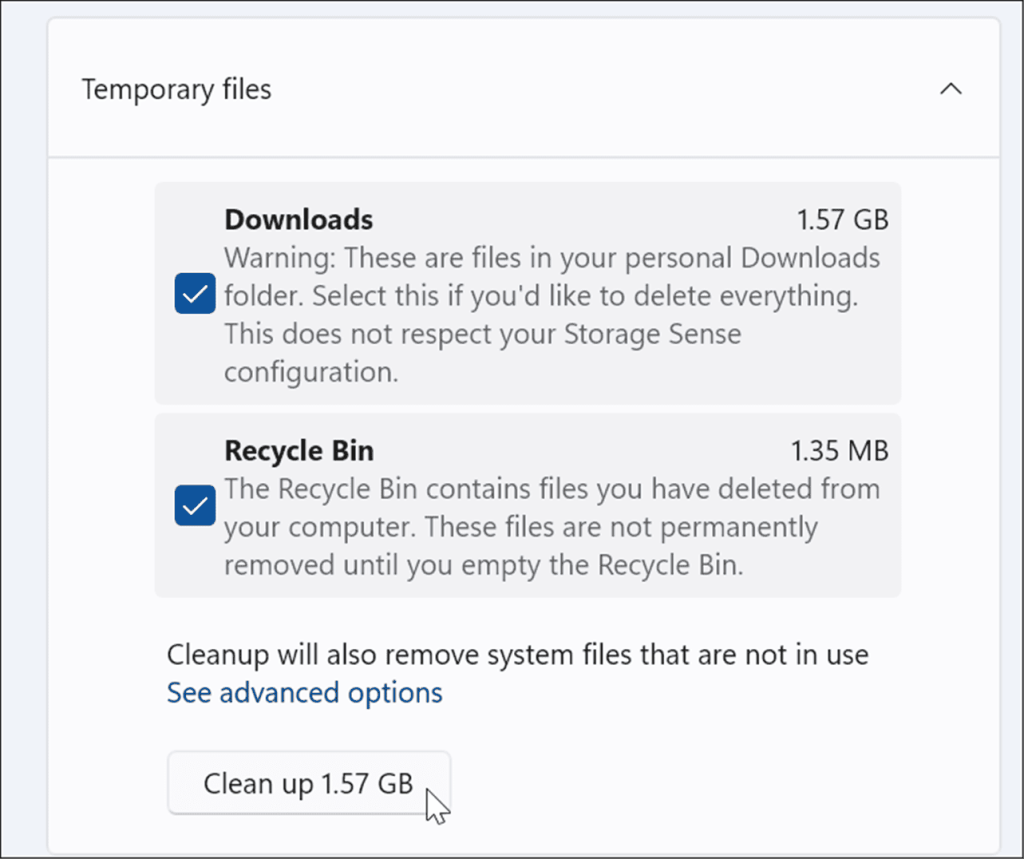
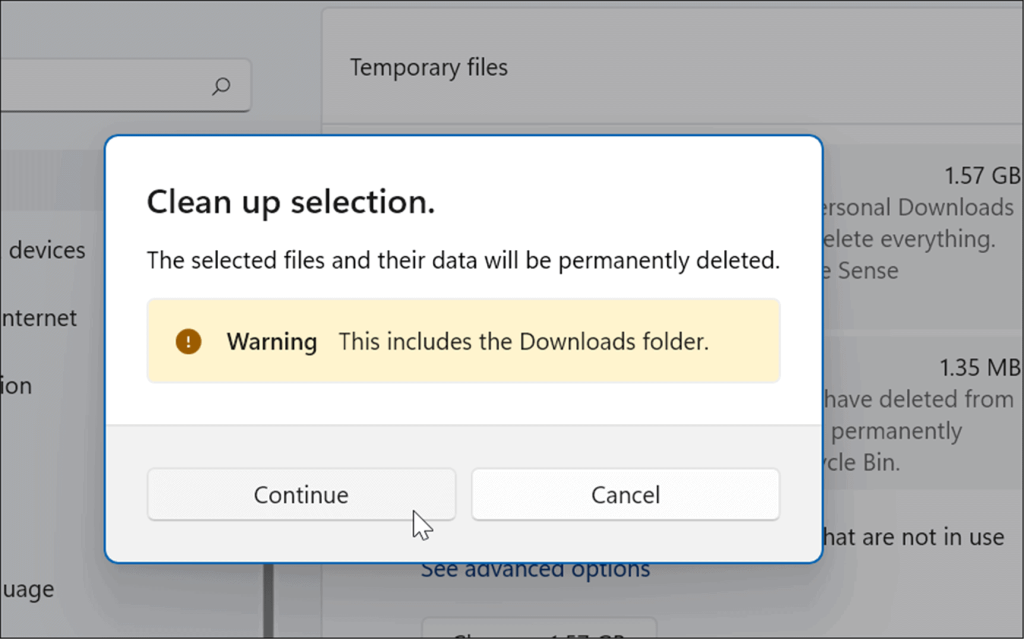
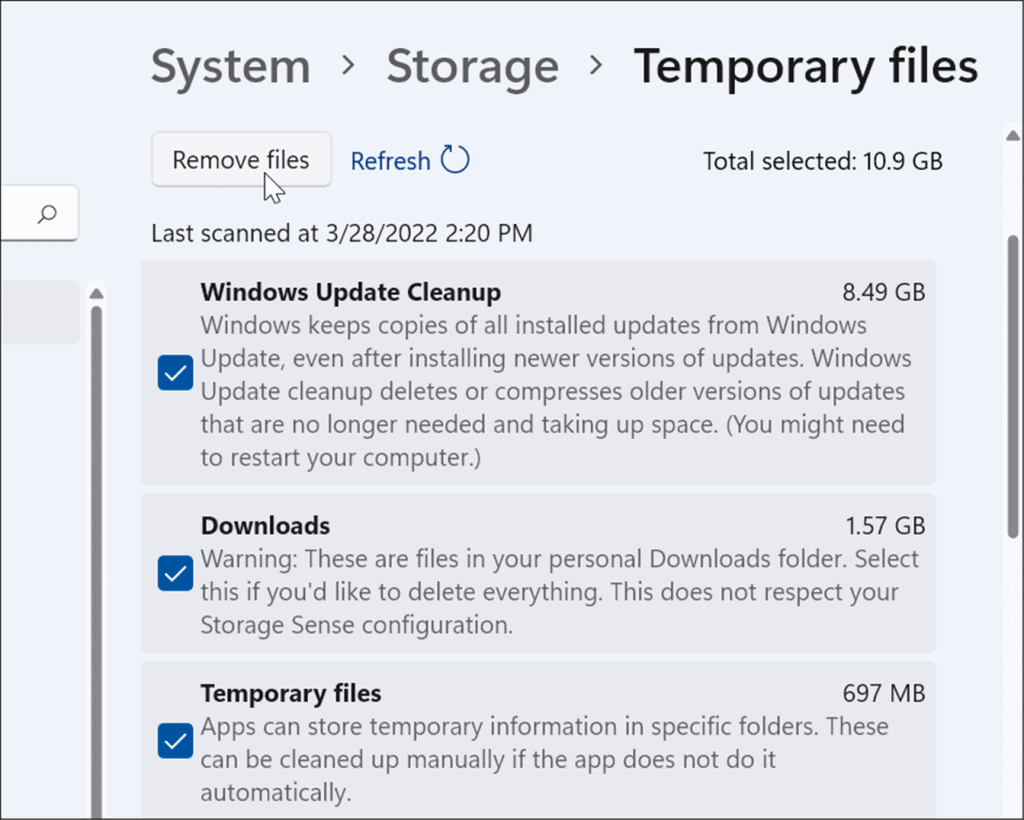
Sådan sletter du midlertidige filer med Diskoprydning i Windows 11
Den "gamle skole" til at slette midlertidige filer i tidligere versioner af Windows var gennem Diskoprydning. Denne mulighed eksisterer stadig i Windows 11.
Sådan sletter du midlertidige filer på Windows 11 ved hjælp af Diskoprydning:
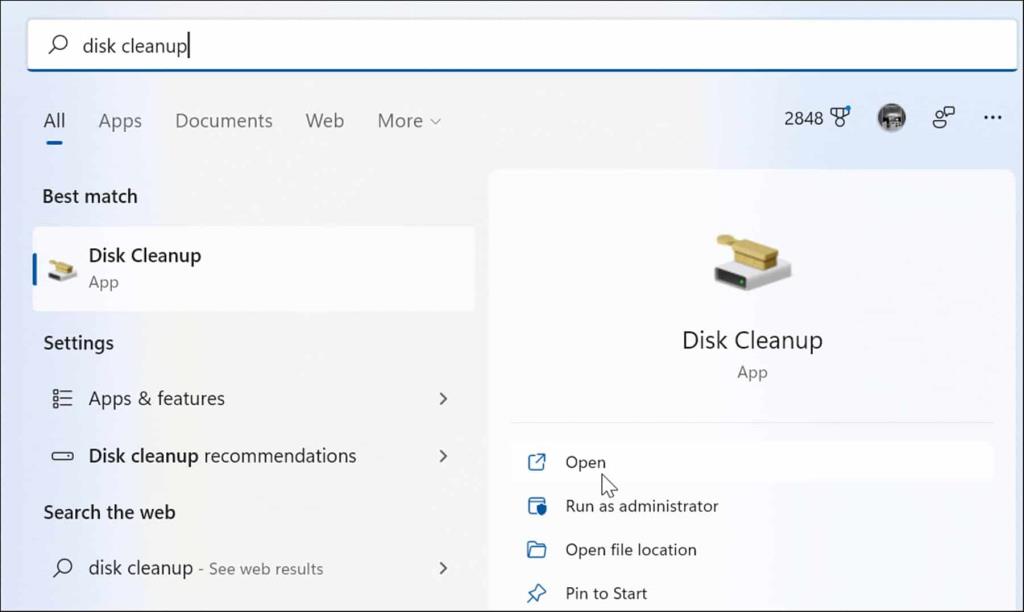
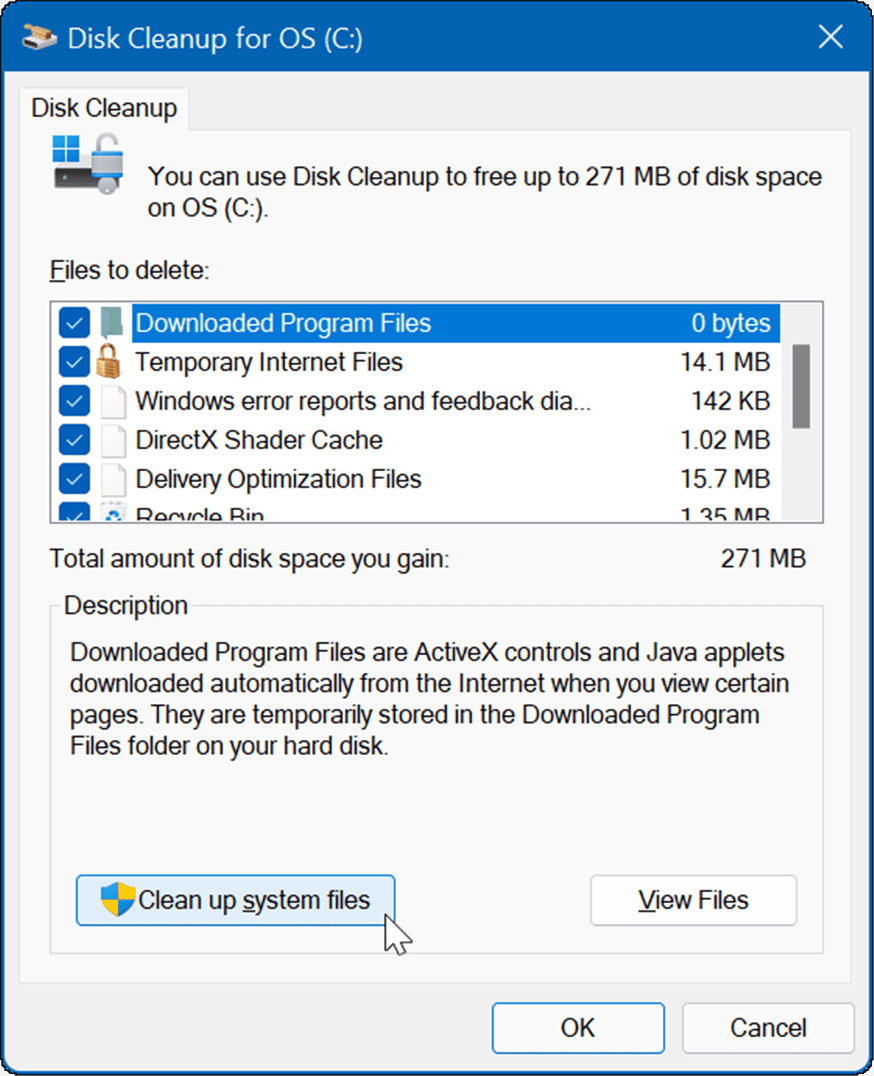
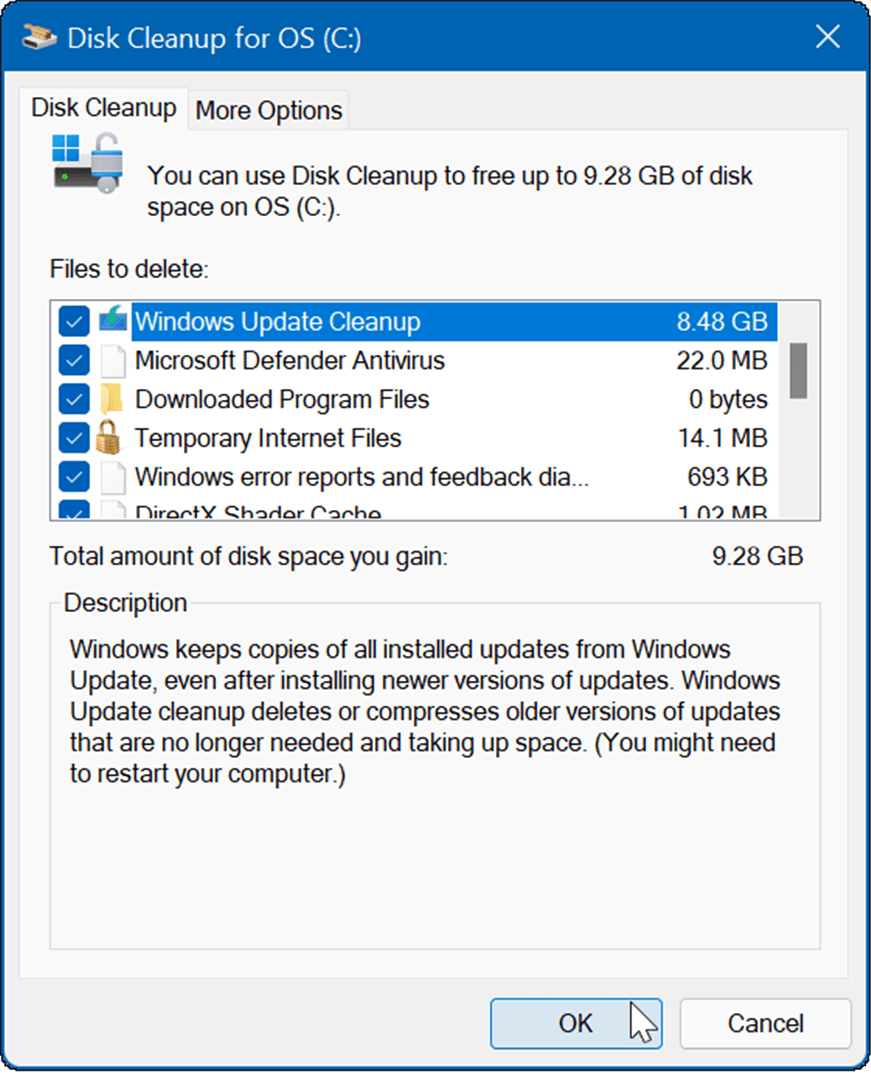
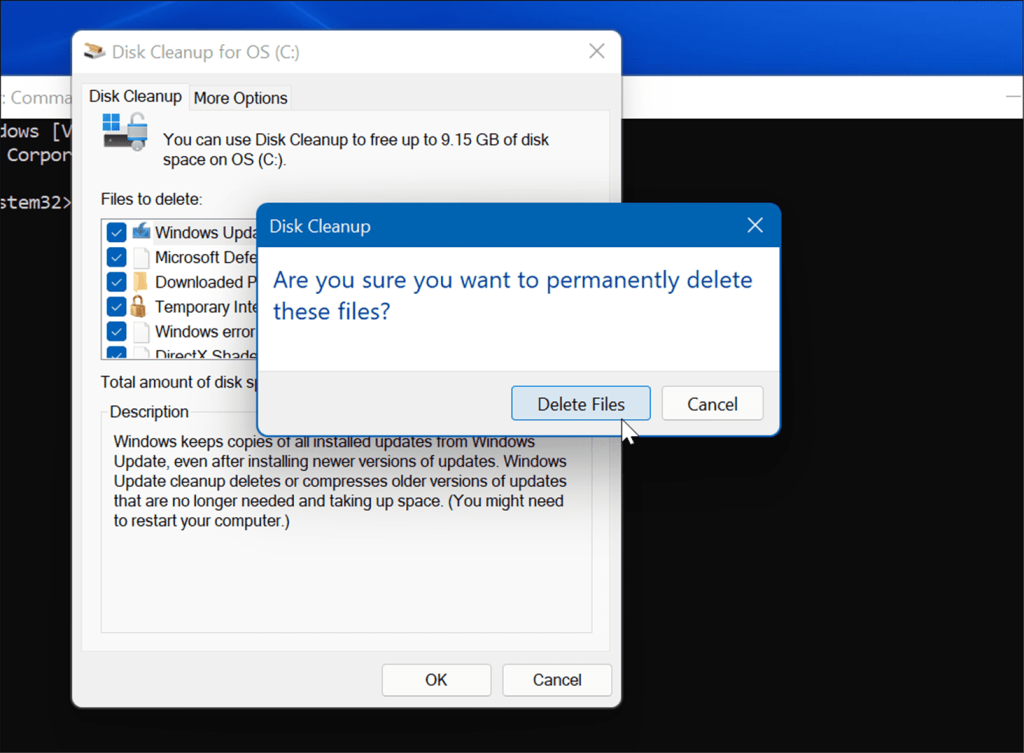
Sådan slettes filer manuelt i Temp-mappen
En anden mulighed, du har, er manuelt at slette filerne i den midlertidige mappe på din Windows 11-pc.
Sådan sletter du manuelt elementer fra den midlertidige mappe på dit system:
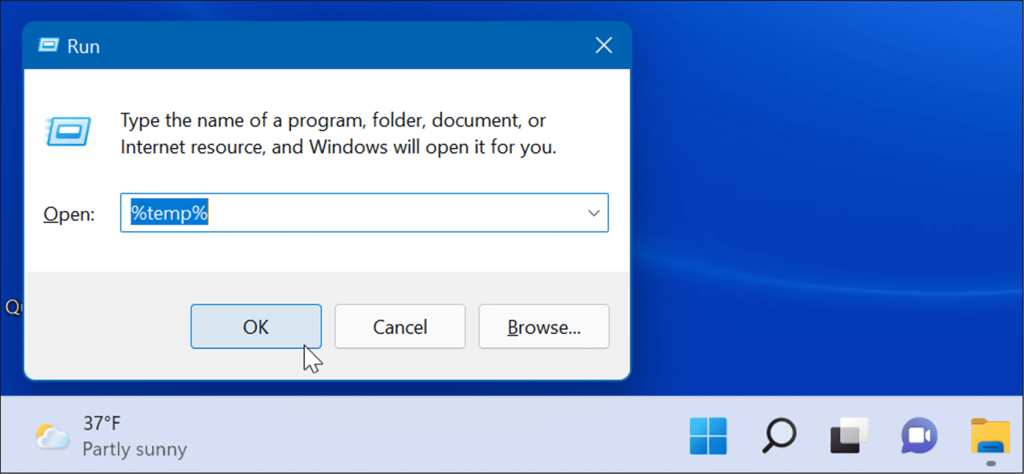
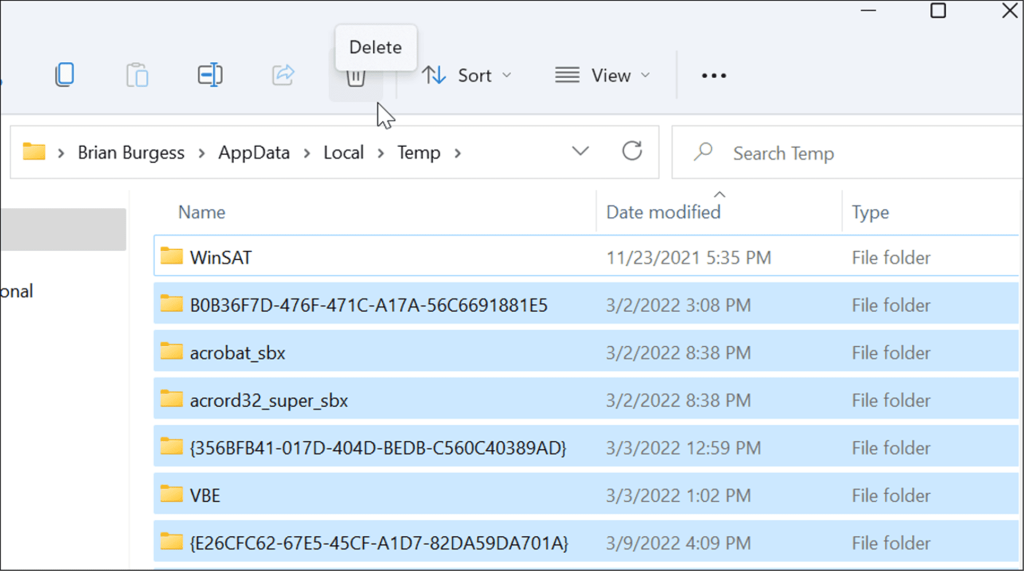
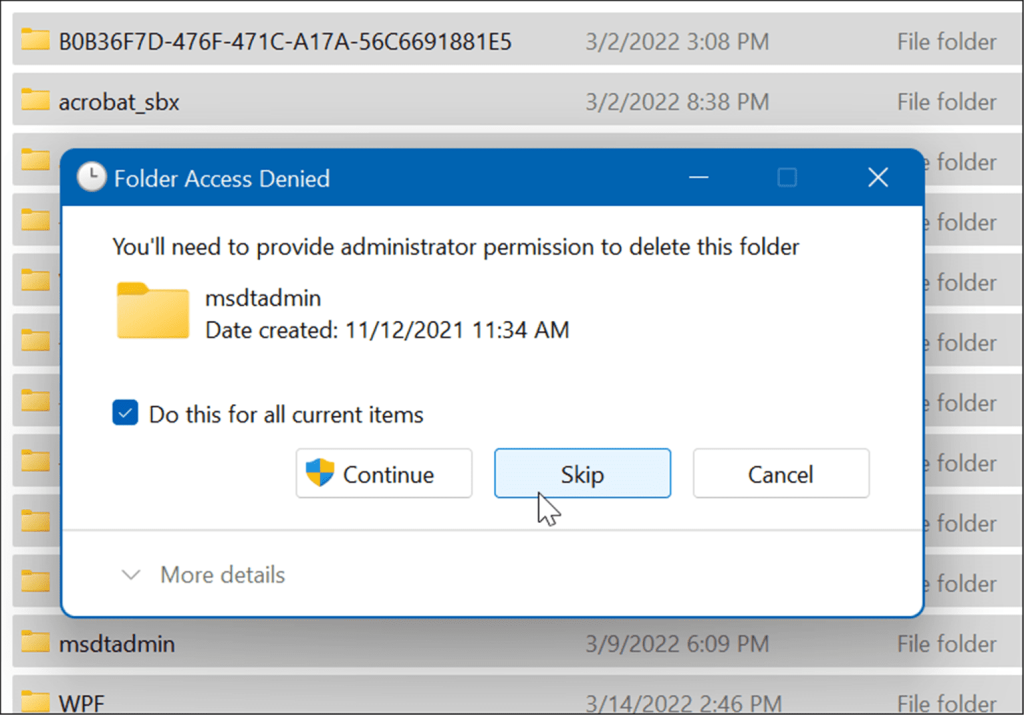
Slet midlertidige filer på Windows 11 ved hjælp af Windows Terminal
Du kan bruge den nye Windows Terminal til at slette midlertidige filer. De samme trin fungerer også for Windows PowerShell, såvel som den ældre kommandoprompt.
Gør følgende for at slette midlertidige filer ved hjælp af Windows Terminal:
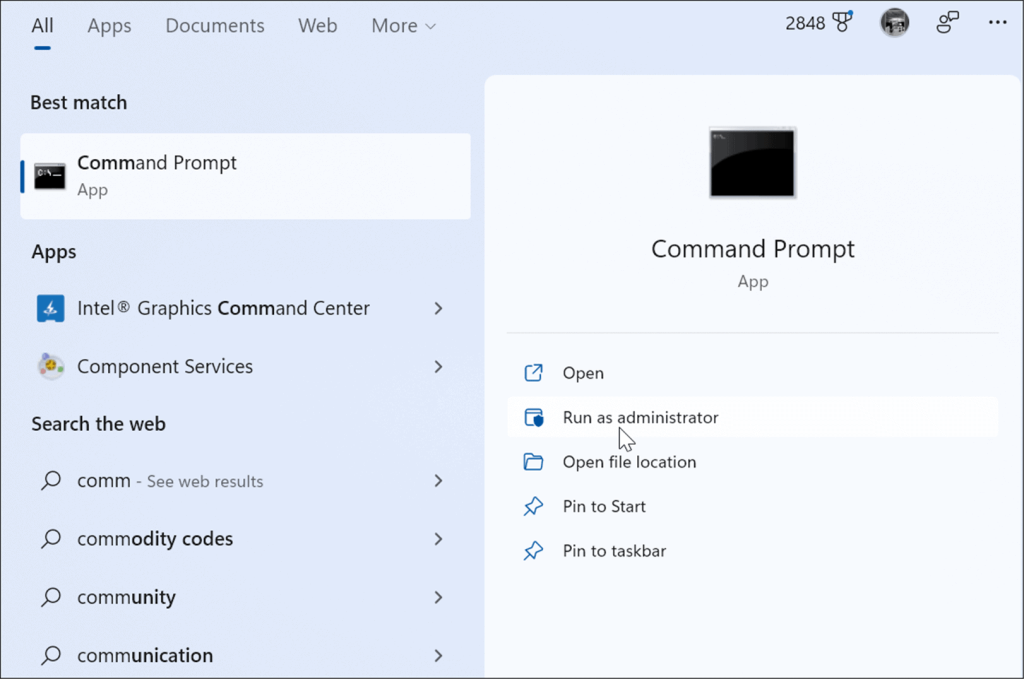
del /q/f/s %TEMP%\*
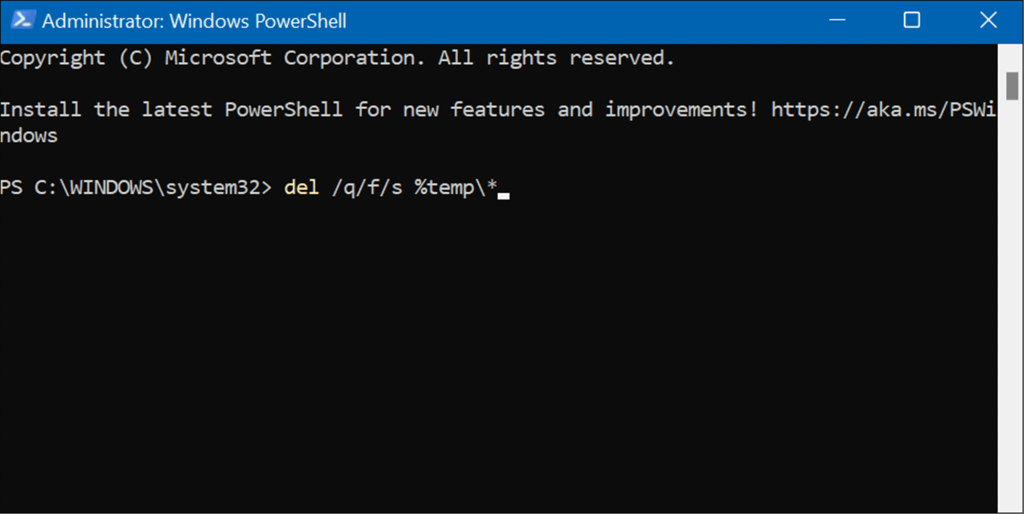
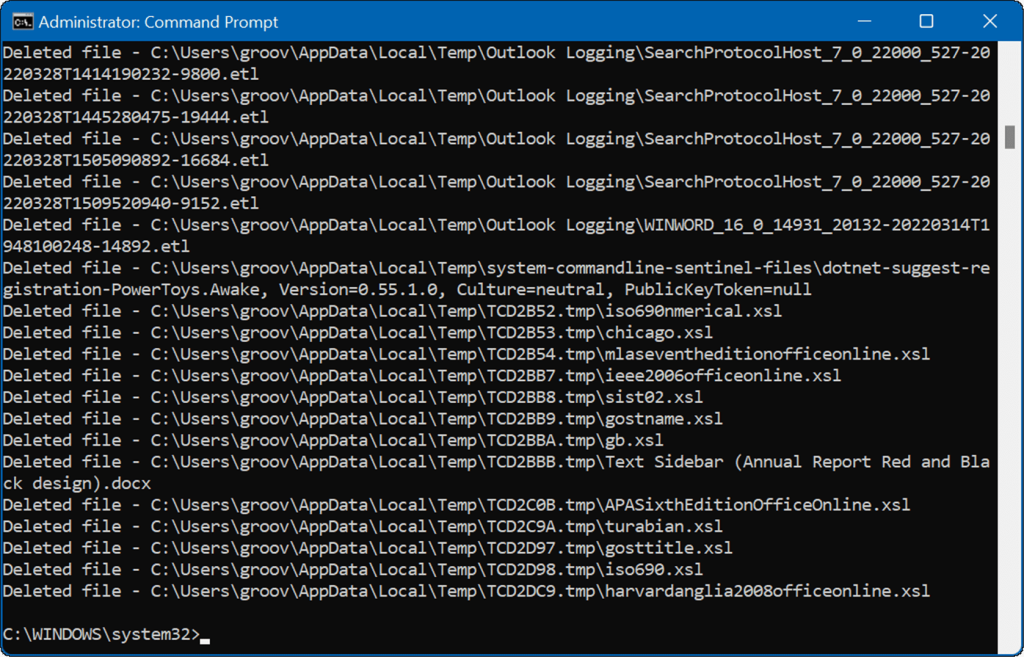
Sletning af midlertidige filer på Windows 11
Sletning af midlertidige filer på Windows 11 hjælper dig med at genvinde plads på din harddisk til andre ting. Ud over at manuelt rydde midlertidige filer automatisk, anbefaler vi at slå Storage Sense til. Det er et "indstil det og glem det"-værktøj, der automatisk fjerner unødvendige filer, der bliver hængende.
For mere, læs venligst vores artikel om aktivering og konfiguration af Storage Sense på Windows 11 . Apropos Storage Sense, et andet værdifuldt værktøj i Windows 11, giver dig mulighed for at frigøre diskplads med oprydningsanbefalinger .
Hvis du ikke bruger Windows 11 endnu, ingen bekymringer, du kan frigøre diskplads på Windows 10 ved hjælp af Indstillinger .
Lær hvordan du slår undertekster til på Zoom. Zooms automatiske undertekster gør det lettere at forstå opkaldsindholdet.
Modtager fejludskrivningsmeddelelse på dit Windows 10-system, følg derefter rettelserne i artiklen og få din printer på sporet...
Du kan nemt besøge dine møder igen, hvis du optager dem. Sådan optager og afspiller du en Microsoft Teams-optagelse til dit næste møde.
Når du åbner en fil eller klikker på et link, vil din Android-enhed vælge en standardapp til at åbne den. Du kan nulstille dine standardapps på Android med denne vejledning.
RETTET: Entitlement.diagnostics.office.com certifikatfejl
For at finde ud af de bedste spilsider, der ikke er blokeret af skoler, skal du læse artiklen og vælge den bedste ikke-blokerede spilwebsted for skoler, gymnasier og værker
Hvis du står over for printeren i fejltilstandsproblemet på Windows 10-pc og ikke ved, hvordan du skal håndtere det, så følg disse løsninger for at løse det.
Hvis du undrede dig over, hvordan du sikkerhedskopierer din Chromebook, har vi dækket dig. Lær mere om, hvad der sikkerhedskopieres automatisk, og hvad der ikke er her
Vil du rette Xbox-appen vil ikke åbne i Windows 10, så følg rettelserne som Aktiver Xbox-appen fra Tjenester, nulstil Xbox-appen, Nulstil Xbox-apppakken og andre..
Hvis du har et Logitech-tastatur og -mus, vil du se denne proces køre. Det er ikke malware, men det er ikke en vigtig eksekverbar fil til Windows OS.
![[100% løst] Hvordan rettes meddelelsen Fejludskrivning på Windows 10? [100% løst] Hvordan rettes meddelelsen Fejludskrivning på Windows 10?](https://img2.luckytemplates.com/resources1/images2/image-9322-0408150406327.png)




![RETTET: Printer i fejltilstand [HP, Canon, Epson, Zebra & Brother] RETTET: Printer i fejltilstand [HP, Canon, Epson, Zebra & Brother]](https://img2.luckytemplates.com/resources1/images2/image-1874-0408150757336.png)

![Sådan rettes Xbox-appen vil ikke åbne i Windows 10 [HURTIG GUIDE] Sådan rettes Xbox-appen vil ikke åbne i Windows 10 [HURTIG GUIDE]](https://img2.luckytemplates.com/resources1/images2/image-7896-0408150400865.png)
