Sådan slår du undertekster til på Zoom

Lær hvordan du slår undertekster til på Zoom. Zooms automatiske undertekster gør det lettere at forstå opkaldsindholdet.
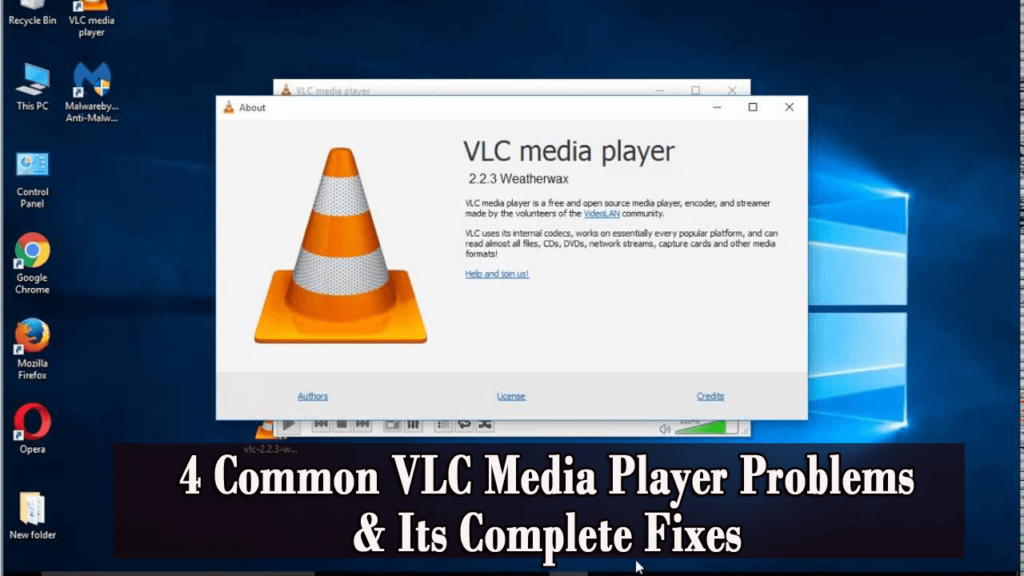
VLC medieafspilleren er en open source multimedieplatform, som er tilgængelig i operativsystemer såvel som i mobil såsom iOS, Windows 10, Android, Linux og mere. Det blev udviklet af VideoLAN-projektet i februar (2001).
Selvom det er en gammel app, giver den stadig den bedste filmkvalitet, men nu støder Windows 10-brugere på nogle problemer, såsom at VLC-medieafspilleren ikke fungerer , VLC-medieafspilleren går ned , halter, krypteret video og mere.
Nå, det er ret almindelige problemer, som brugere rapporterer i forumtråden.
Hvis du er blandt de brugere, der har problemer med VLC Media Player-problemer, så tjek de arbejdsløsninger, der er nævnt nedenfor i denne artikel om, hvordan du løser VLC Media Player-problemer .
Sammen med løsninger får du også at vide, hvorfor VLC-afspiller ikke virker, og hvad der kan gøres for at få det til at fungere.
Almindelige VLC Media Player-problemer
Der er adskillige problemer i VLC medieafspiller, der afbryder dig fra at se videoer. Nogle af de almindelige problemer er angivet nedenfor sammen med deres løsninger. Gå videre, find hvilket problem du står over for, og løs det.
Sådan rettes VLC Media Player-problemer?
Der er flere måder at få din VLC til at fungere korrekt. Gå gennem løsningerne én efter én for at reparere VLC, der ikke fungerer korrekt Windows 10.
1: VLC Media Player halter/stammer/springer over
Hvis din VLC halter, kan du løse dette problem ved at følge nedenstående løsninger:
Løsning 1: Skift cacheværdien
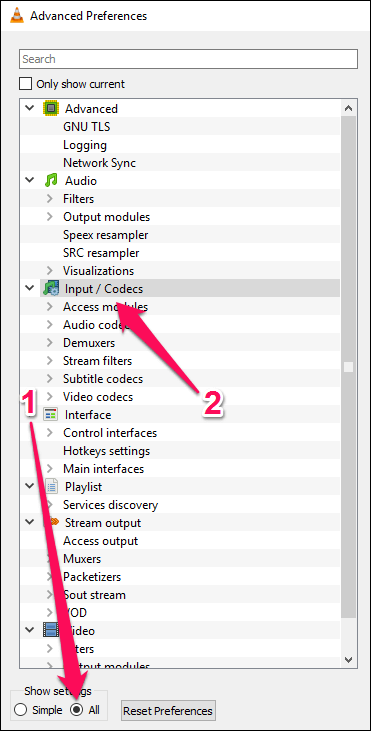
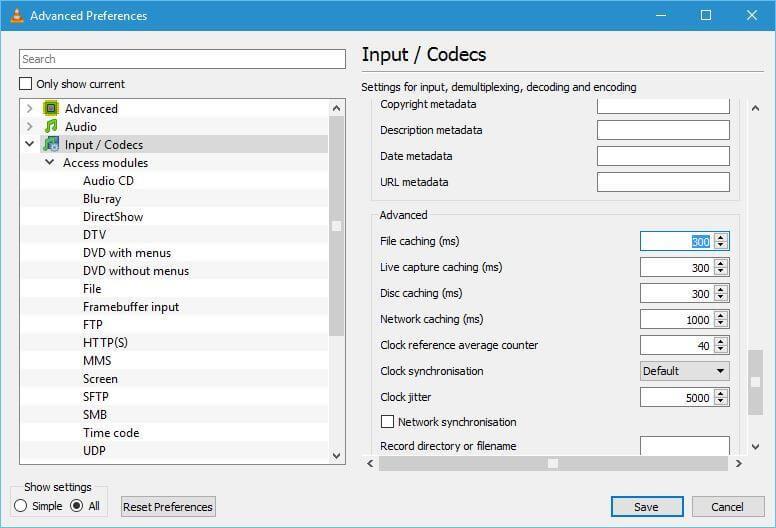
Tjek, om VLC-medieafspillerens efterslæbende videoproblem er løst , ellers gå til den næste løsning.
Løsning 2: Prøv at deaktivere hardwareafkodning
Nogle brugere har fundet ud af, at efter at have deaktiveret hardwareafkodning, er deres VLC-afspillers stammeproblem løst. Følg trinene for at deaktivere hardwareafkodning:
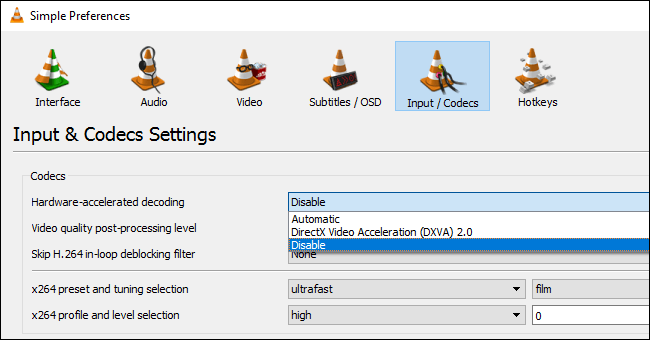
Efter at have udført ovenstående trin vil VLC-afspillerens hakkende problem blive løst.
Løsning 3: Skift videooutputmodulet
Hvis du står over for et videolagsproblem i VLC-medieafspilleren, skal du blot ændre outputmodulet ved at følge trinene:
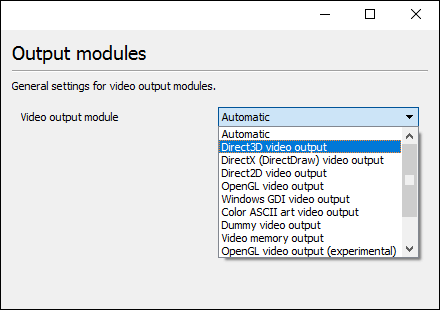
Det anslås, at VLC-afspilleren halter, stammer, bufferproblemet er løst.
2: Forvrænget videoafspilning i VLC-afspiller
For at løse kodet videoafspilning i VLC-problem, prøv nedenstående løsninger én efter én:
Løsning 1: Sluk for accelereret videooutput
Mange brugere bekræftede, at problemet med krympet videoafspilning i VLC medieafspiller er løst ved at slå den accelererede videooutput fra.
Så her foreslås det at følge trinene for at deaktivere det:
Prøv nu at afspille videofilen for at se, om scramblingen er væk.
Løsning 2: Øg netværkets cachehastighed
Hvis den ovenfor givne løsning ikke vil fungere for dig, virkede det for mange at øge reglen for netværkscache. det er værd at prøve det.
Følg trinene for at gøre det:
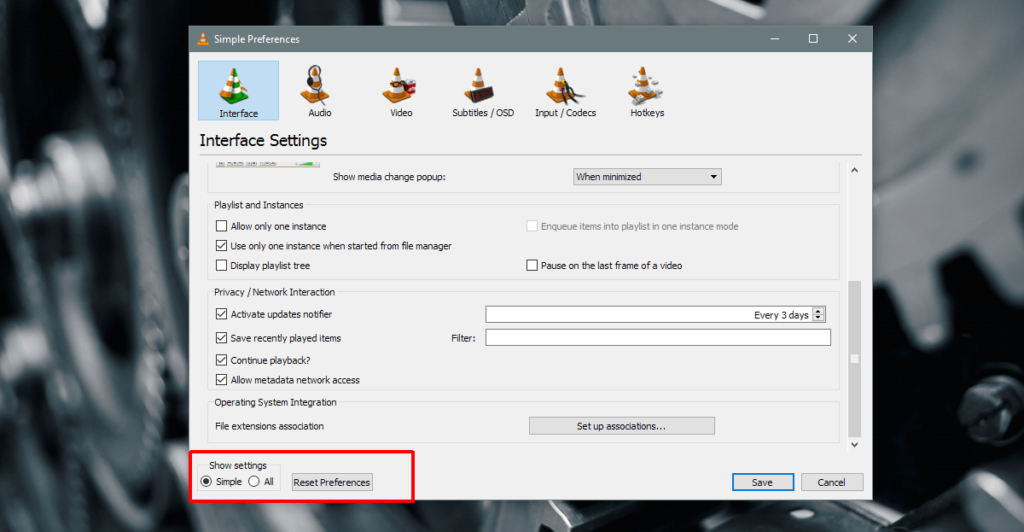
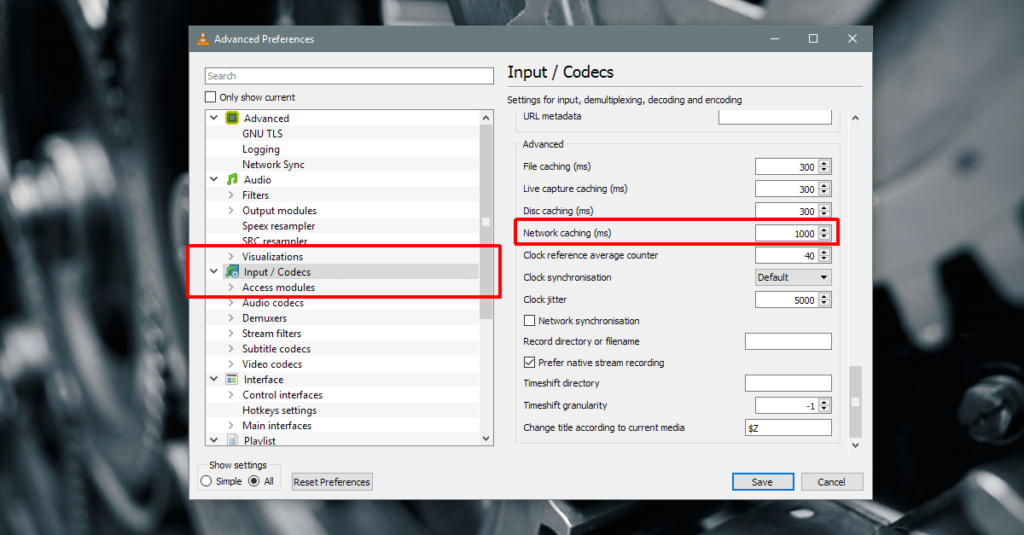
Dette vil tage en prøveperiode på et minut, men en forøgelse af netværkets cachehastighed vil rette den krypterede videoafspilning i VLC.
Løsning 3: Afspil medier fra forskellige lokale drev
Hvis du afspiller en videofil fra et netværksdrev eller et eksternt eller netværksdrev eller Windows 10 DVD , så prøv at kopiere den til dit skrivebord og derefter afspille den.
Dette vil fungere, hvis den fil, der afspilles uden problemer, pludselig begynder at hakke under afspilning. Nogle gange går drev i dvaletilstand, og VLC holder op med at fungere korrekt. Så det vil være en fordel for dig, hvis du flytter dine medier til lokal lagring.
På denne måde vil krypteret videoafspilning i VLC-problemet blive løst, og desuden vil problemet ikke opstå længere.
3: VLC Media Player bliver ved med at crashe
VLC-medier bliver ved med at gå ned på grund af flere årsager som u -genkendte data, herunder problemet med forudindlæsning af MKV-filer.
Hvis du står over for, at VLC-afspilleren bliver ved med at gå ned, så følg nedenstående løsninger for at løse VLC-medieafspillerens nedbrudsproblem.
Løsning 1: Ret korrupte filer
C:\Bruger\Brugernavn\AppData\Roaming\VLC
Løsning 2: Kompatibilitetsindstillinger
Kompatibilitetsindstillinger i Windows giver dig mulighed for at køre programmerne i den aktuelle version af Windows. Kør VLC i kompatibilitetstilstand for at reparere VLC bliver ved med at gå ned i Windows 10.
Følg trinene:
Windows 64 bit: C:\Program Files (x86)\VideoLAN\VLC
Windows 32-bit: C:\Program Files\VideoLAN\VLC
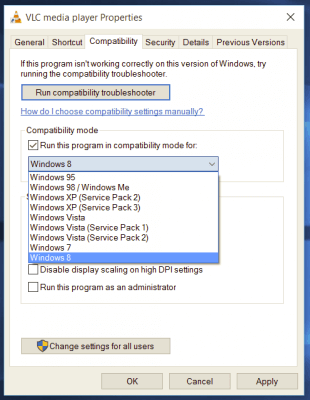
Løsning 3: Prøv at deaktivere forudindlæsning af MKV-filer
Nogle Windows-brugere har rettet deres VLC-medieafspiller-nedbrudsproblem ved at deaktivere forudindlæsning af MKV-filer. Følg trinene for at gøre det:
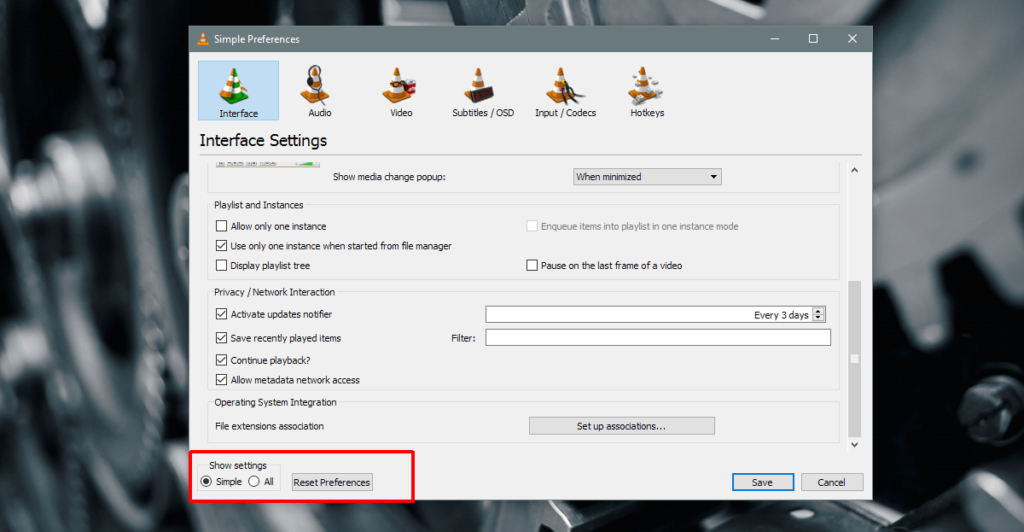
Input/codecs
Demuxers
Matroska
Løsning 4: Geninstaller VLC-afspilleren
Hvis problemet med din VLC-medieafspiller går ned, ikke løses af nogen af de ovennævnte løsninger, så prøv at geninstallere VLC-afspilleren for at løse dette problem.
Følg trinene for at afinstallere og geninstallere VLC :
Eller du kan prøve Revo Uninstaller, der hjælper dig med at afinstallere programmet helt uden at efterlade spor, uønskede filer og andet på computeren.
Få Revo Uninstaller til at afinstallere programmer fuldstændigt
Håber nu, at dit spørgsmål om, hvordan man løser VLC-medieafspillernedbrud, er løst, og at du nemt kan bruge VLC-medieafspilleren.
4: VLC fungerer ikke korrekt
Mange brugere stiller det samme spørgsmål, hvorfor virker min VLC-afspiller ikke ? Nå, problemet opstår ofte på grund af en almindelig VLC-fejl eller på grund af et videokort.
Nogle gange på grund af præferenceindstillingen eller under afspilning af et codec, der ikke er installeret, kan det også forårsage, at VLC ikke fungerer.
For at løse dette problem skal du allerførst afslutte programmet og derefter genstarte VLC, hvis dette ikke vil fungere for dig at løse VLC-medieafspilleren, der ikke fungerer Windows 10-problem, så gå gennem løsningerne nedenfor.
Løsning 1: Skift strømindstillinger
For at reducere strømforbruget, hvis din pc er i batterisparetilstand , reduceres dit forbrug af hardware. For at få en jævn afspilning af HD kræver videohardware mere strøm.
Højtydende strøm bruger adgang til strøm, hvilket dræner batteriets levetid. Så for at holde strømforsyningen på medium og også for at have en HD-videoafspiller skal du ændre strømindstillingerne for at forlænge batterilevetiden i Windows 10.
Følg trinene for at gøre det:
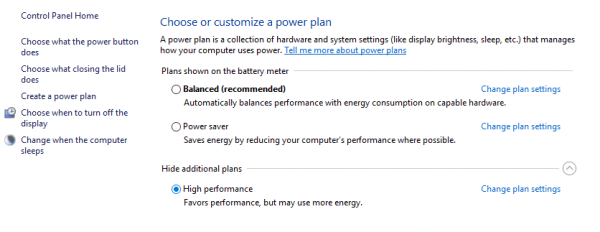
Juster det nu i henhold til din pc.
Løsning 2: Skift FFmpeg audio/video dekoder
Hvis du står over for et forsinkelsesproblem i VLC-medieafspilleren med MKV-fil , skal du ændre antallet af FFmpeg-tråde, der bruges til omkodning af multimediefiler til værdien 2.
Følg trinene for at ændre indstillingerne:
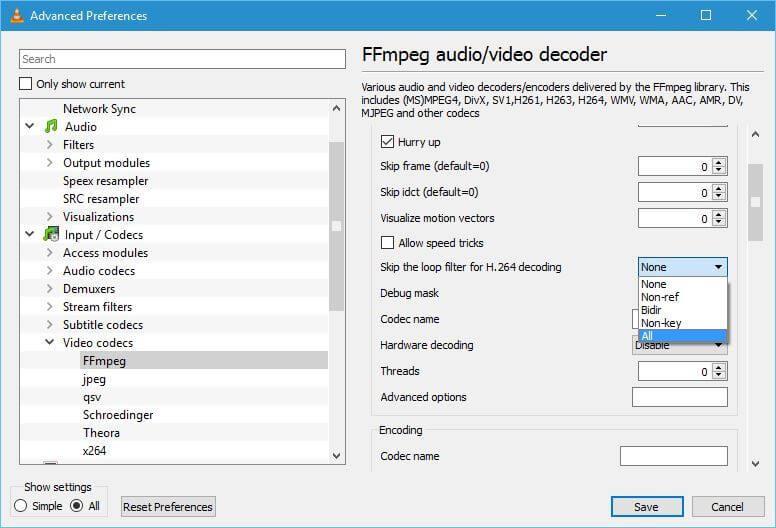
Tjek din Windows-pc/laptop-sundhed
Hvis dit system ikke reagerer godt, fryser eller går ned mellem enhver opgave, anbefales det, at du scanner din pc/laptop med PC- reparationsværktøjet .
Dette værktøj er dygtig til at løse forskellige pc-relaterede problemer, gendanne beskadigede/korrupte filer, scanne for virus og andre. Det er nemt at bruge og forbedrer Windows-ydeevnen.
Få pc-reparationsværktøj til at rette fejl og forbedre pc-ydelsen
Konklusion
Nå, det handler om VLC-medieafspillerproblemer . Ovenstående løsninger hjælper dig med at løse alle VLC-relaterede problemer.
Anvend løsningerne én efter én for at slippe af med VLC-problemer i Windows 10 .
Håber denne artikel hjalp dig med at løse dine VLC-relaterede problemer såsom nedbrud, halter, krypteret video, stammen og mere.
Held og lykke..!
Flere VLC-brugere har rapporteret, at de oplever fejlen "Dit input kan ikke åbnes", når de forsøger at åbne en mediefil. For at rette det, kan du prøve at ændre stien til din fil eller omdøbe filen. Hvis du forsøger at indtaste en video-URL, skal du sørge for, at den virker. Desuden kan du opdatere VLC, nulstille VLC-præferencer, midlertidigt deaktivere dit antivirus eller tage ejerskab af filen. Hvis det ikke hjælper, skal du geninstallere VLC-appen for at rette fejlen.
Nogle VLC-brugere har rapporteret at opleve fejlen "VLC kunne ikke identificere lyd- eller video-codec"-fejlen, mens de afspillede MKV eller nogle andre videoer. For at rette det skal du downloade og installere de manglende codecs fra onlinekilder og derefter prøve at afspille din video.
Lær hvordan du slår undertekster til på Zoom. Zooms automatiske undertekster gør det lettere at forstå opkaldsindholdet.
Modtager fejludskrivningsmeddelelse på dit Windows 10-system, følg derefter rettelserne i artiklen og få din printer på sporet...
Du kan nemt besøge dine møder igen, hvis du optager dem. Sådan optager og afspiller du en Microsoft Teams-optagelse til dit næste møde.
Når du åbner en fil eller klikker på et link, vil din Android-enhed vælge en standardapp til at åbne den. Du kan nulstille dine standardapps på Android med denne vejledning.
RETTET: Entitlement.diagnostics.office.com certifikatfejl
For at finde ud af de bedste spilsider, der ikke er blokeret af skoler, skal du læse artiklen og vælge den bedste ikke-blokerede spilwebsted for skoler, gymnasier og værker
Hvis du står over for printeren i fejltilstandsproblemet på Windows 10-pc og ikke ved, hvordan du skal håndtere det, så følg disse løsninger for at løse det.
Hvis du undrede dig over, hvordan du sikkerhedskopierer din Chromebook, har vi dækket dig. Lær mere om, hvad der sikkerhedskopieres automatisk, og hvad der ikke er her
Vil du rette Xbox-appen vil ikke åbne i Windows 10, så følg rettelserne som Aktiver Xbox-appen fra Tjenester, nulstil Xbox-appen, Nulstil Xbox-apppakken og andre..
Hvis du har et Logitech-tastatur og -mus, vil du se denne proces køre. Det er ikke malware, men det er ikke en vigtig eksekverbar fil til Windows OS.
![[100% løst] Hvordan rettes meddelelsen Fejludskrivning på Windows 10? [100% løst] Hvordan rettes meddelelsen Fejludskrivning på Windows 10?](https://img2.luckytemplates.com/resources1/images2/image-9322-0408150406327.png)




![RETTET: Printer i fejltilstand [HP, Canon, Epson, Zebra & Brother] RETTET: Printer i fejltilstand [HP, Canon, Epson, Zebra & Brother]](https://img2.luckytemplates.com/resources1/images2/image-1874-0408150757336.png)

![Sådan rettes Xbox-appen vil ikke åbne i Windows 10 [HURTIG GUIDE] Sådan rettes Xbox-appen vil ikke åbne i Windows 10 [HURTIG GUIDE]](https://img2.luckytemplates.com/resources1/images2/image-7896-0408150400865.png)
