Sådan slår du undertekster til på Zoom

Lær hvordan du slår undertekster til på Zoom. Zooms automatiske undertekster gør det lettere at forstå opkaldsindholdet.
Solnedgang er altid en scene, som enhver fotograf ønsker at fange. Det er dog ikke nemt at tage solnedgangsbilleder. Alligevel har du stadig nogle måder at gøre solnedgange smukkere på i Photoshop .
Solnedgangsscener bringer altid folk ubeskrivelige følelser. Mange fotografer ønsker altid at fange det smukkeste øjeblik i solnedgangen. Det er dog ikke nemt selv for professionelle fotografer. Det er alt sammen fordi lysniveauerne i skumringen er svære for kameraet at håndtere.
Faktisk, selvom du justerer højdepunkterne korrekt, når solnedgangen kommer, kan nogle dele af billedet stadig være mørke. Derudover kan solen på billedet være sløret og blande sig ind i det omgivende miljø på tidspunktet for optagelsen.
Lad os i denne artikel lære med EU.LuckyTemplates, hvordan man redigerer solnedgangsbilleder i Photoshop i de 3 mest almindelige tilfælde!
Sådan redigerer du overeksponerede solnedgangsbilleder med Camera Raw
Dette eksempel udnytter det radiale filter, der er tilgængeligt i Adobe Camera Raw, til at gøre det valgte billedområde mørkere. Dette vil gøre dine solnedgangsbilleder mere interessante og ikke se for flade ud. Du kan downloade eksempelbilleder her: https://www.pexels.com/photo/woman-in-a-red-dress-looking-at-the-sunset-4210065/ og følg instruktionerne.
1. Tryk på Ctrl + J for at oprette et kopilag af billedet.
2. Højreklik på det kopierede lag, og vælg Konverter til smart objekt .
3. Gå til Filter > Camera Raw-filter .
4. Vælg Radial Filter yderst til højre i den lodrette menu. Venstre klik på midten af solen.
5. Brug 4 kassehåndtag til at udvide det radiale filter , indtil cirklen fylder skærmen, og de øverste og nederste dele forsvinder uden for rammen.
6. Indtast følgende værdier for hver skyder i følgende filter: Temperatur +59; Eksponering -.45; Kontrast +69; Højdepunkter -60; Skygger -20; Hvide +18; Sorte -46; Mætning +16 .
7. Klik på Rediger . Rul derefter ned til Effekter og indtast værdien: Korn 20; Vignettering -32 . Klik derefter på OK for at vende tilbage til Photoshop.
8. Med kopilaget reduceres opaciteten til 82 % .
Artiklen har lavet et smart objekt , så du kan gå tilbage til Camera Raw og foretage mere dybdegående justeringer. Alt du skal gøre er at dobbeltklikke på Camera Raw-filteret i det lag.
Sådan tilføjer du solen ved hjælp af Camera Raw
Når du vil skabe en sol fra bunden, fordi den mangler eller er for sløret på billedet, kan radialfiltrene stadig udføre opgaven godt. Denne vejledning bruger også børsteværktøjet til at skabe realistiske solformer. Du kan downloade eksempelbilleder her: https://www.pexels.com/photo/seaport-during-daytime-132037/
1. Tryk på Ctrl + J for at oprette et billedkopilag.
2. Højreklik på laget og vælg Konverter til smart objekt .
3. Gå til Filter > Camera Raw-filter .
4. Vælg Radial Filter i den lodrette menu længst til højre. Venstreklik på den position, du vurderer, at solens centrum vil være lige under horisonten.
5. Brug 4 kassehåndtag til at reducere radialfilteret , indtil cirklen er stor nok til at skitsere solen.
6. Indtast disse værdier i hver af følgende skydere: Feather 59; Eksponering +4,00; Kontrast +65; Højdepunkter +34; Hvide +36; Mætning +21 . Klik derefter på OK for at vende tilbage til Photoshop.
7. Med kopilaget fremhævet, opret en lagmaske ved at klikke på ikonet Tilføj en lagmaske nederst på skærmen.
8. Tryk på B for at åbne børsteværktøjet. Vælg derefter Soft Round Brush i børsteindstillingerne.
9. Tænd for X -tasten for at skabe en sort forgrund.
10. Brug din mus til at tegne solen fra bjerget for at skabe et solnedgangslandskab.
Når du gør dette, skal du huske følgende tips:
Sådan redigeres solnedgangsbilleder, der er for lyse eller mættede
Dette er en ret almindelig fejl. Sådanne billeder har ofte dele, der er for mørke eller har for meget rødt, gult eller begge dele.
Dette eksempel bygger på effekterne af radiale filtre ved at tilføje et andet filter og tilføje graduerede filtre for at korrigere de fine detaljer i mørke områder i billedet. Du kan downloade eksempelbilleder her: https://www.pexels.com/photo/architecture-buildings-city-cityscape-366283/.
1. Tryk på Ctrl + J for at oprette et kopilag af ovenstående billede.
2. Højreklik på laget og vælg Konverter til smart objekt .
3. Gå til Filter > Camera Raw-filter .
4. Vælg Radial Filter i den lodrette menu længst til højre. Venstre klik for at placere det første radiale filter nær midten af solen.
5. Brug 4 bokshåndtag til at øge størrelsen på filteret, så det er lidt større end solen.
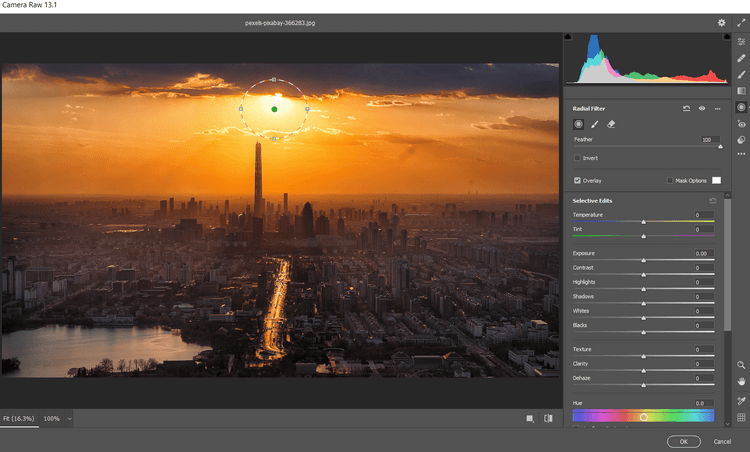
6. Indtast følgende værdier i hver af følgende skydere: Feather 59; Hvide 46; Sorte +2; Mætning -31 .
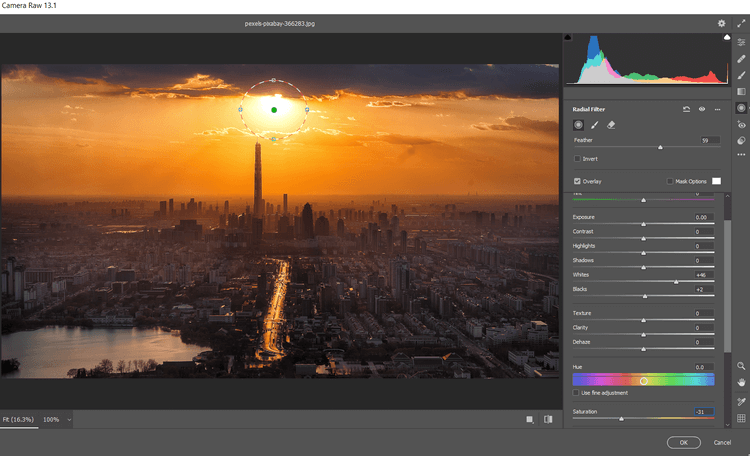
7. Klik for at placere endnu et radialfilter mellem bygningerne i midten. Højreklik og vælg Nulstil lokale korrektionsindstillinger .
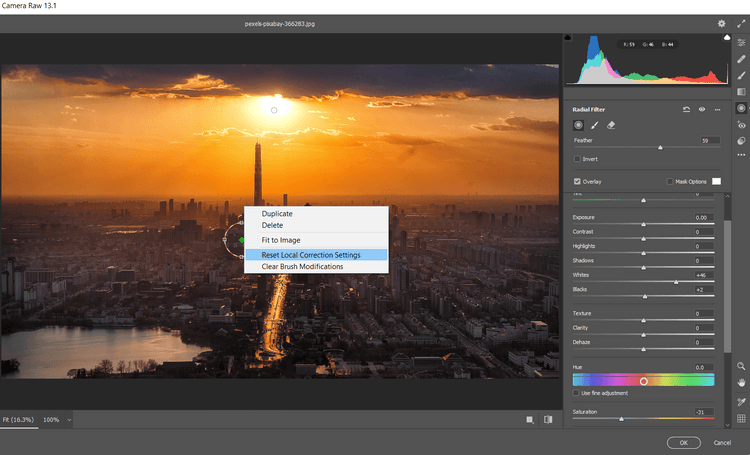
8. Brug 4 bokshåndtag til at øge filterstørrelsen, så den strækker sig harmonisk ud over skærmen og dækker hele billedet.
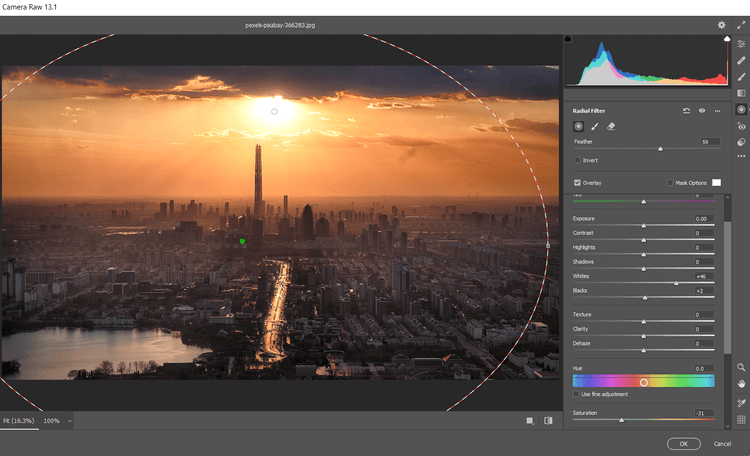
9. Indtast disse værdier i hver af følgende skydere: Feather 100, Exposure +.65; Højdepunkter +7; Skygger +26; Sorte +19; Mætning +17 .
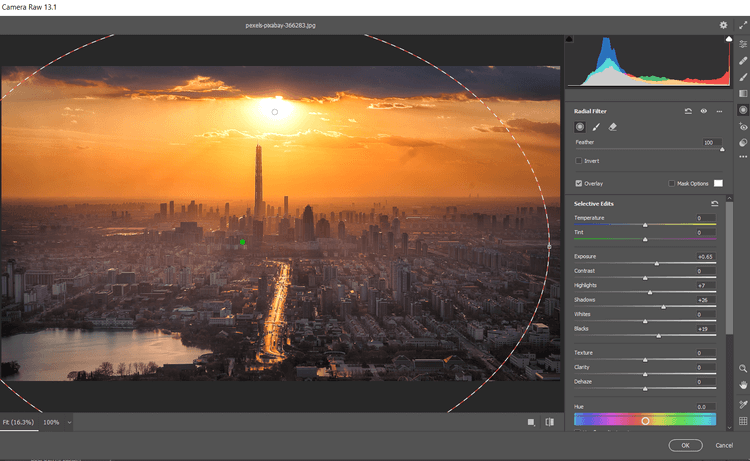
10. Klik på ikonet Gradueret filter i den lodrette menu længst til højre. Opret det første graduerede filter ved at klikke på bunden af skærmen og trække håndtaget i alle retninger fra toppen af skærmen.
11. Indtast derefter disse værdier for hver af følgende skydere: Eksponering -.35; Kontrast +100; Højdepunkter +21; Skygger +100; Sorte +31; Dehaze -42 .
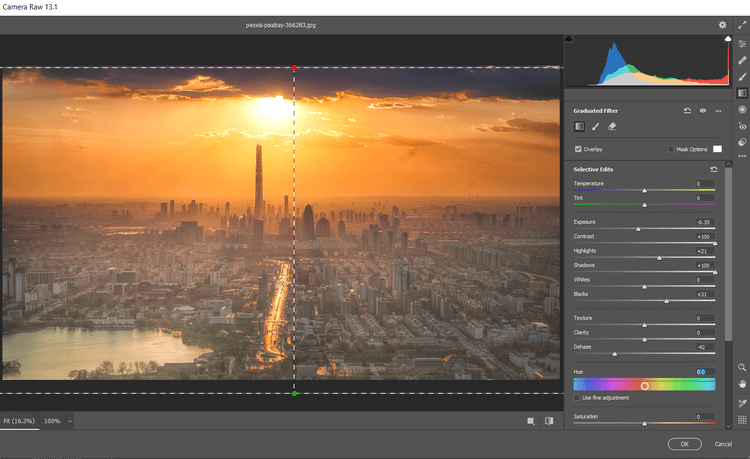
12. Opret et andet Gradueret Filter ved at venstreklikke fra toppen af skærmen. Træk derefter filteret ned mod midten af billedet. Her skal du højreklikke og vælge Nulstil lokale korrektionsindstillinger .
13. Indtast derefter disse værdier i følgende skydere: Eksponering +.70; Kontrast -7; Højdepunkter -100; Skygger +19; Dehaze -11; Mætning -21 . Klik på OK for at vende tilbage til Photoshop.
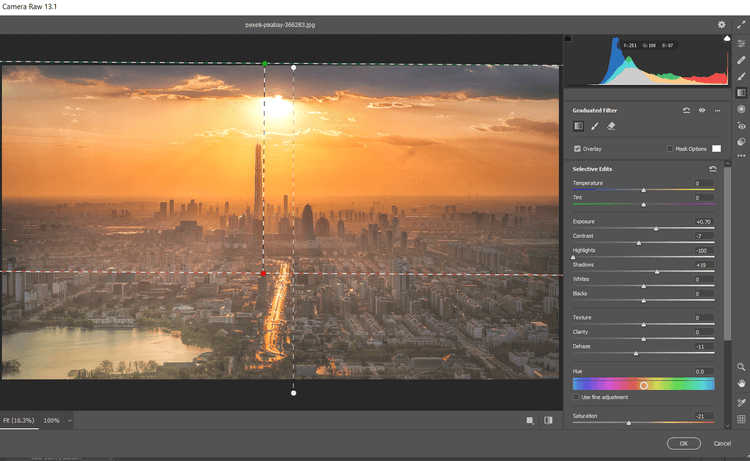
Fortsæt med at redigere billeder i Photoshop. Vi opretter en saturation Mask og grupperer derefter lagene for at skjule nogle af effekterne.
Tilføj en mætningsoverlejring og gruppelaggrupper
1. Vælg kopilaget, og klik derefter på ikonet Opret et nyt lag .
2. Opret et stempel synligt lag ved at trykke på Shift + Ctrl + Alt + E .
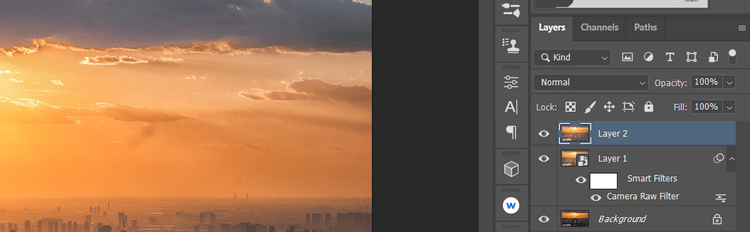
3. Gå til Filter > Andet > HSB/HSL . I dialogboksen, der vises, skal du sørge for, at RGB er valgt i inputtilstand . Vælg HSL i rækkefølge , og klik derefter på OK .
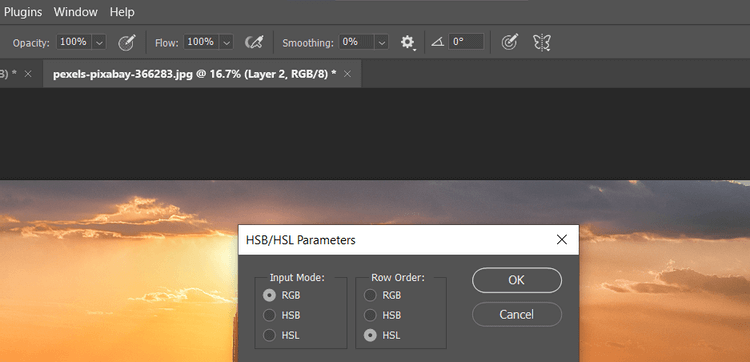
4. Gå til Kanaler . Vælg RGB + Ctrl .

5. Vend tilbage til fanen Lag . Slet det duplikerede lag ved at trække det til papirkurven.
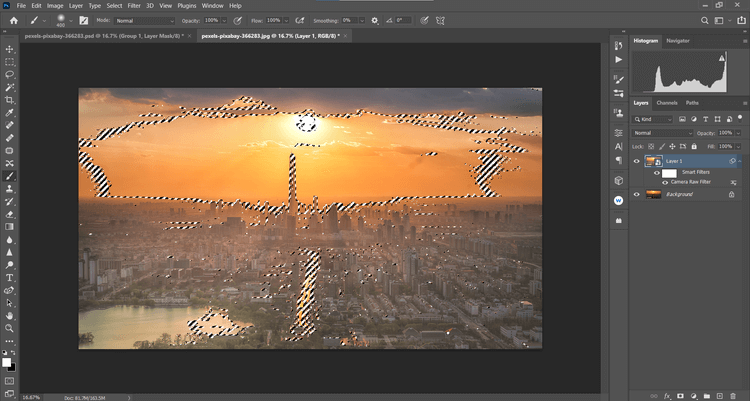
6. Med baggrundslaget valgt, opret et farvetone/mætningslag .
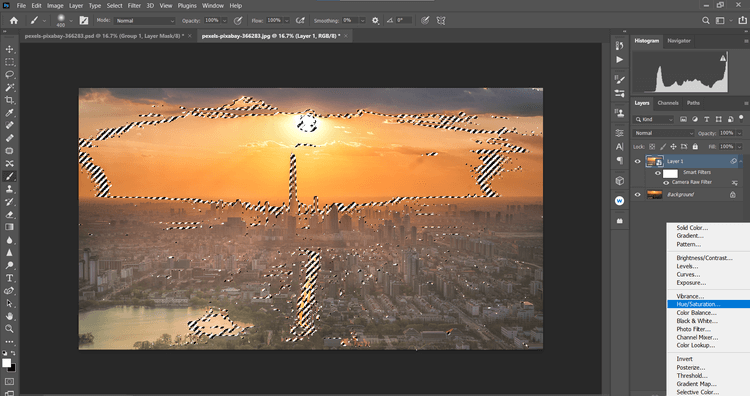
7. Der oprettes en mætningsmaske på baggrundslaget . Klik på RGB i rullemenuen, og vælg derefter Røde . Skift mætning til -39 og lysstyrke til +19 .
9. Vælg derefter Gul i rullemenuen. Skift mætning til -19 og lysstyrke til +42 .
10. Klik på laget Hue/Saturation , derefter Shift + Klik på kopilaget under det. Klik derefter på ikonet Opret en ny gruppe i nederste højre hjørne af skærmen.
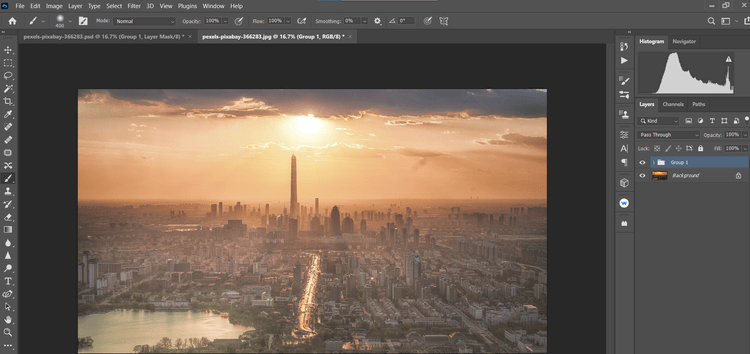
11. Klik på ikonet Opret en maske i nederste højre hjørne af skærmen. Tryk på B for børsteværktøjet. Vælg derefter Soft Round Brush i børsteindstillingerne. Tænd for X -tasten for at skabe en sort forgrund.
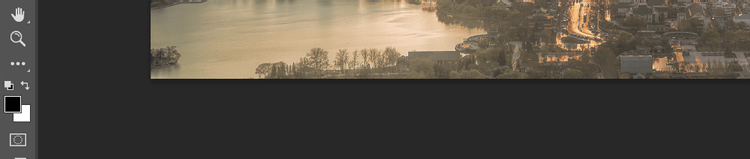
12. Indstil Flow til 10% , fjern effekterne, så detaljerne ser naturlige ud.
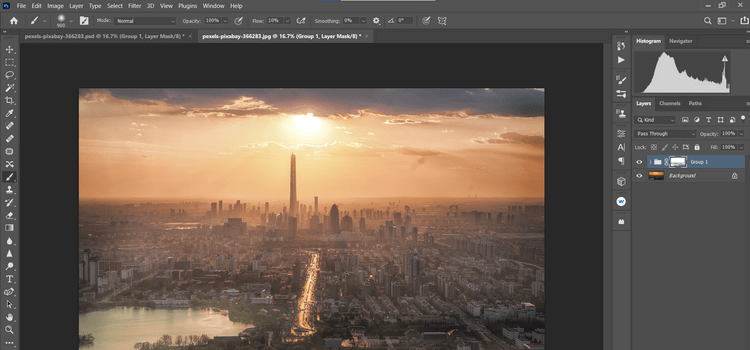
At tage og redigere solnedgangsbilleder kan være en af de sværeste opgaver for millioner af fotografer rundt om i verden. Forhåbentlig vil ovenstående guide hjælpe dem, og du får de solnedgangsbilleder, du ønsker.
Lær hvordan du slår undertekster til på Zoom. Zooms automatiske undertekster gør det lettere at forstå opkaldsindholdet.
Modtager fejludskrivningsmeddelelse på dit Windows 10-system, følg derefter rettelserne i artiklen og få din printer på sporet...
Du kan nemt besøge dine møder igen, hvis du optager dem. Sådan optager og afspiller du en Microsoft Teams-optagelse til dit næste møde.
Når du åbner en fil eller klikker på et link, vil din Android-enhed vælge en standardapp til at åbne den. Du kan nulstille dine standardapps på Android med denne vejledning.
RETTET: Entitlement.diagnostics.office.com certifikatfejl
For at finde ud af de bedste spilsider, der ikke er blokeret af skoler, skal du læse artiklen og vælge den bedste ikke-blokerede spilwebsted for skoler, gymnasier og værker
Hvis du står over for printeren i fejltilstandsproblemet på Windows 10-pc og ikke ved, hvordan du skal håndtere det, så følg disse løsninger for at løse det.
Hvis du undrede dig over, hvordan du sikkerhedskopierer din Chromebook, har vi dækket dig. Lær mere om, hvad der sikkerhedskopieres automatisk, og hvad der ikke er her
Vil du rette Xbox-appen vil ikke åbne i Windows 10, så følg rettelserne som Aktiver Xbox-appen fra Tjenester, nulstil Xbox-appen, Nulstil Xbox-apppakken og andre..
Hvis du har et Logitech-tastatur og -mus, vil du se denne proces køre. Det er ikke malware, men det er ikke en vigtig eksekverbar fil til Windows OS.
![[100% løst] Hvordan rettes meddelelsen Fejludskrivning på Windows 10? [100% løst] Hvordan rettes meddelelsen Fejludskrivning på Windows 10?](https://img2.luckytemplates.com/resources1/images2/image-9322-0408150406327.png)




![RETTET: Printer i fejltilstand [HP, Canon, Epson, Zebra & Brother] RETTET: Printer i fejltilstand [HP, Canon, Epson, Zebra & Brother]](https://img2.luckytemplates.com/resources1/images2/image-1874-0408150757336.png)

![Sådan rettes Xbox-appen vil ikke åbne i Windows 10 [HURTIG GUIDE] Sådan rettes Xbox-appen vil ikke åbne i Windows 10 [HURTIG GUIDE]](https://img2.luckytemplates.com/resources1/images2/image-7896-0408150400865.png)
