Sådan slår du undertekster til på Zoom

Lær hvordan du slår undertekster til på Zoom. Zooms automatiske undertekster gør det lettere at forstå opkaldsindholdet.
3 bedre måder at gemme filer på din computer vil hjælpe dig med at få flere muligheder, når du gemmer data på din computer. Er den normale Windows-måde at gemme filer praktisk nok til dit arbejde? Efter denne artikel vil du helt sikkert have mange nye ideer til at gemme data på din computer.
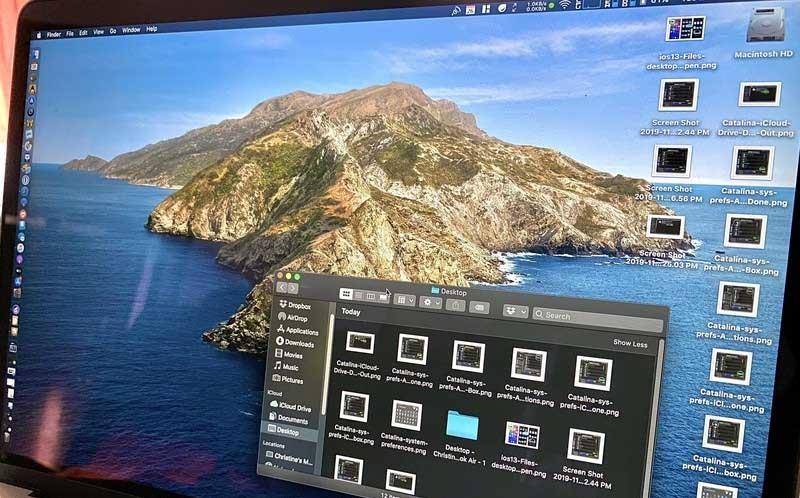
Især med de 3 bedre måder at gemme filer på computeren nedenfor, vil vi spare utallige gange på at søge efter en bestemt fil, hvis vi glemmer navnet. Disse værktøjer vil hjælpe folk med at opdele datatyper, så uanset hvor stort datavarehuset er, kan vi stadig skelne mellem det mest grundlæggende indhold.
For at en computer, stationær eller bærbar computer skal fungere godt, spiller hukommelse eller lager en meget vigtig rolle. Mængden af hukommelse eller drev på hver computer vil være forskellig. Derfor, før du køber, skal du overveje formålet med at bruge det for at træffe det rigtige valg. Hvis du kun bruger det til normale læringsformål, behøver du kun en moderat konfigureret pc med ikke for høj hukommelse. Tværtimod, hvis du bruger det til arbejdsformål som at designe eller spille spil, skal du investere i en højkonfigurations-pc.
Derudover kan du anvende følgende måder til at gemme data på drev D og andre drev på din computer for at arrangere filer mere hensigtsmæssigt.
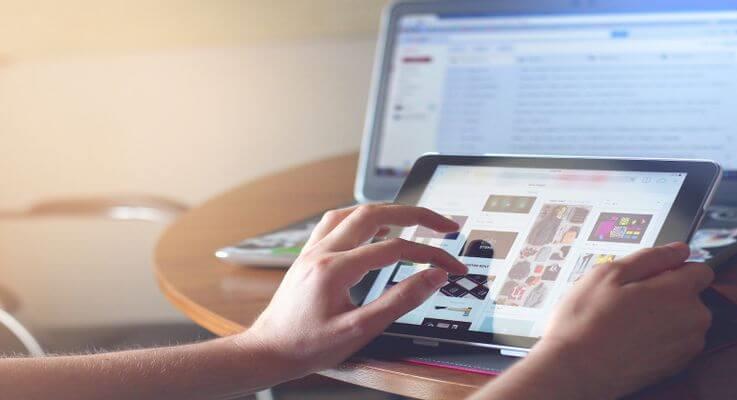
3 måder at gemme filer bedre på din computer
Det er forståeligt , at folk leder efter måder at gemme på D-drevet på deres computer, fordi det hjælper dem med at få adgang til dem med det samme med et enkelt klik. Det betyder, at computeren i det lange løb bliver et hovedlager "center" for utallige filer.
Det er fint, hvis du bare gemmer filen midlertidigt. Tværtimod bliver pc-hukommelsen med tiden let rodet og gør det faktisk svært for dig at finde den fil, du ønsker med det samme.
Hvis du ikke gør rent regelmæssigt, vil du sandsynligvis støde på følgende problemer:
I stedet kan du anvende metoden til at gemme dokumenter, data og filer på et andet sted for at holde din pc pæn.
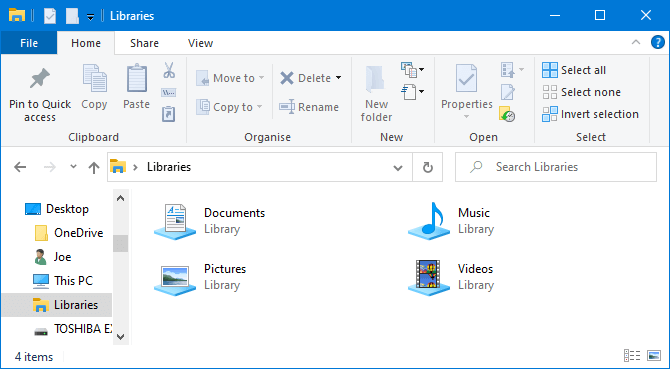
Windows 10 har en mappe kaldet Biblioteker. Det grupperer grundlæggende mapper sammen, så du kan se alle filerne på ét sted.
Som standard har computeren biblioteker tilgængelige for kamerarulle , dokumenter , musik , billeder , gemte billeder og videoer . De er ikke de samme som standardmappen, selvom de har lignende navne.
For at få adgang til dem skal du åbne File Explorer, skrive Biblioteker i navigationslinjen og trykke på Enter . Naviger frit i biblioteket, og klik på Egenskaber . Her kan du bestemme, hvilke mapper der skal gemmes i biblioteket.
Klik på Tilføj... for at vælge en mappe og brug Optimer dette bibliotek, hvis biblioteket indeholder en bestemt type fil.
Biblioteker er virkelig nemme at bruge, fordi de ikke kræver, at du udfører noget ekstra arbejde. I stedet for at gemme på skrivebordet, kan du blot gemme filen i den mappe, du ønsker. Windows-biblioteker er fleksible og virkelig organiserede.
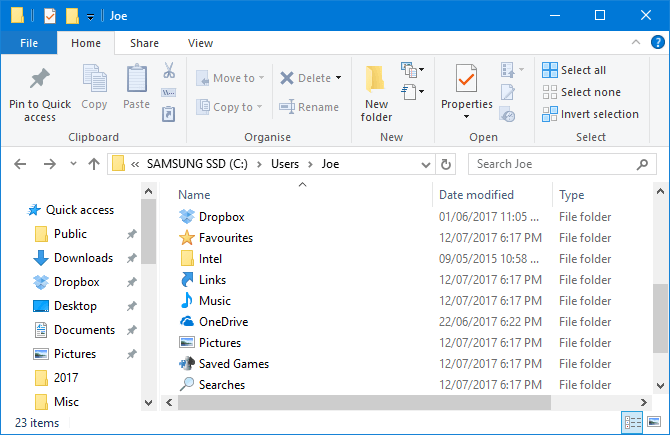
Svarende til Windows-biblioteker, men mere almindelige, er de mapper. Der er mange grunde til, at mapper eksisterer, og en af dem er organisation.
Enkelt sagt, selve skrivebordet er en mappe. Du kan åbne File Explorer og gå til skrivebordet for at se alt gemt der. Så kan du gennemse det som mapper - kategoriser, søg, opret...
Men hvad er fordelen her? Hvis du gør det, har du en rigtig mappe uden at rode på skrivebordet.
Windows har standardmapper til at gemme data perfekt som Dokumenter og Billeder. Du kan hurtigt oprette nye mapper i dem ved at klikke på Ny mappe i menuen øverst eller ved at højreklikke og klikke på Ny > Mappe .
Du kan oprette flere undermapper, selvom den samlede sti er begrænset til ikke mere end 260 tegn. Der er dog nok i nærheden til selv den mest organiserede person.
Ikke alene holder cloud-lagringstjenesten dine data sikre med end-to-end-kryptering, den tilbyder også op til GB gratis lagerplads og ekstra plads til en overkommelig pris. Fordi dine data er på en fjernplacering, kan du få adgang til dem fra hvor som helst, på både computere og mobile enheder, der er forbundet til internettet.
De mest populære cloud-lagringstjenester i dag:
Mange skytjenester leverer også revisionshistorik, der hjælper dig med at spore eventuelle ændringer af filer. Hvis du har brug for at vende tilbage til en ældre version, kan du gøre det med blot et par museklik. Denne handling kan ikke udføres, hvis du gemmer filen på skrivebordet.
Sådan øger du lagerkapaciteten på Gmail, Drev og Google Fotos
Desværre er der ingen gratis måde at øge kapaciteten på Google Drev. For at gøre det skal du tilmelde dig Google One.
Først skal du tjekke, om Google One er tilgængelig i det land, du befinder dig i, på Googles supportside. Hvis det understøttes, skal du følge nedenstående trin:
Du kan også tilmelde dig Google One-appen gratis i Google Play Butik. Inde i Google One-appen skal du trykke på den flydende Opgrader- knap eller navigere til fanen Indstillinger , vælge Opgrader til medlemskab og vælge din plan.
Alternativt kan du bruge Google Fotos-appen. Tryk på kontoskiftknappen øverst til højre, vælg Fotoindstillinger > Sikkerhedskopiering og synkronisering , og vælg Køb 100 GB for 0,99 USD/måned. Dernæst vil du blive ført til en side for at vælge en passende pakke.
Til sidst, hvis du har Google Drev installeret, skal du trykke på menuen med tre linjer og vælge Køb lagerplads.
Selvom det ikke er bekvemt at gemme mange mapper og filer på skrivebordet, har det fordelen ved at "mestre" genveje.
Ved at bruge genveje behøver du ikke at navigere gennem File Explorer for at finde filer. I stedet skal du blot dobbeltklikke på genvejen for at få adgang til den ønskede fil.
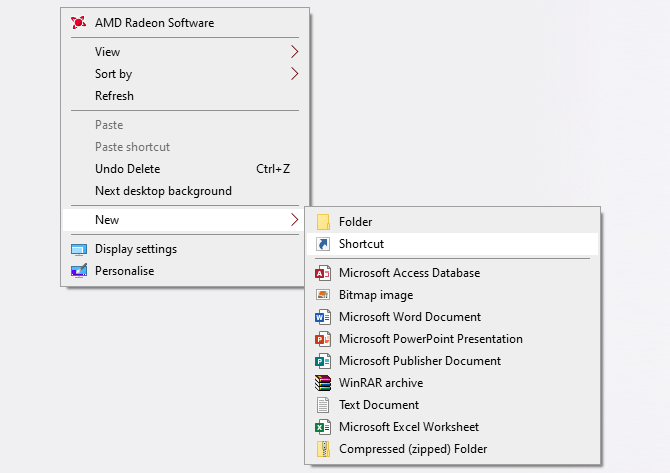
Højreklik på skrivebordet, og klik på Ny > Genvej for at aktivere guiden. Alternativt kan du venstreklikke og trække en mappe eller fil til skrivebordet for at gøre den til en genvej. Selvom du sletter genvejen, er den faktiske fil stadig sikker.
I stedet for at placere genvejen på dit skrivebord, kan du tage det et skridt videre. Højreklik på en genvej, og vælg Fastgør til proceslinjen eller Fastgør til start .
Du ønsker selvfølgelig ikke, at proceslinjen eller Start-menuen skal overbelastes, men du kan bruge den til at fastgøre de vigtigste filer og programmer, der skal tilgås til det daglige arbejde.
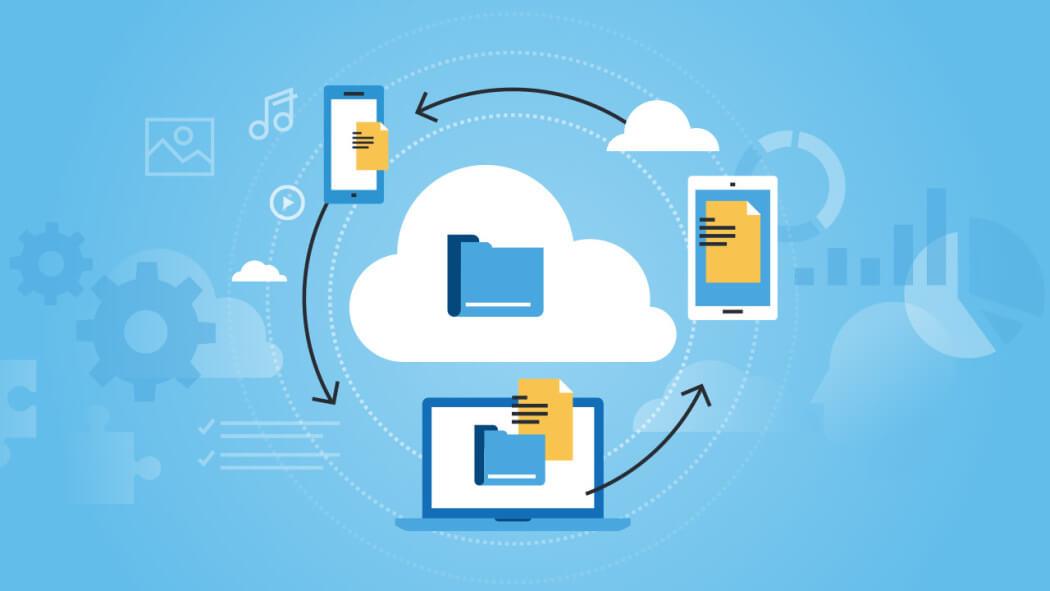
Nogle tips til at gemme filer på en anden computer
Sådan gemmer du data på drev D
Hvis du vil kopiere filer fra drev C til drev D, har du mange måder, hvoraf det er den enkleste at bruge træk og slip fil.
Trin 1: Dobbeltklik på Computer eller denne pc for at åbne Windows File Explorer.
Trin 2: Naviger til den eller de filer, du vil flytte, højreklik på dem og vælg Kopier eller Klip fra de angivne muligheder.
Trin 3: Find endelig drev D eller et andet drev for at gemme filen og højreklik på det tomme område, og vælg derefter Sæt ind.
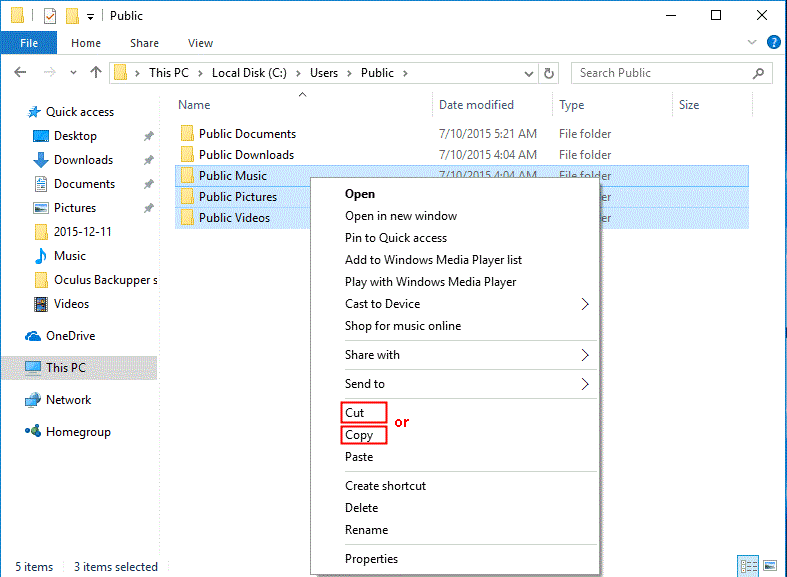
Alternativt kan du trykke på Ctrl + C (Kopiér) eller Ctrl + X (Klip) efter at have valgt disse filer fra kildedrevet. På destinationsdrevet skal du trykke på Ctrl + V for at indsætte disse filer.
Vigtig:
Denne metode bruges kun til at overføre personlige filer fra drev C til D. Hvis du overfører programfiler på denne måde, kan du ikke få adgang til dem.
Du bør ikke slette Mine dokumenter eller anden lignende mappe på drev D efter overførsel af filer. Ellers kan systemkonfigurationen blive rodet.
Ovenstående er mere optimale måder at gemme filer på pc. Håber denne artikel er nyttig for dig!
Lær hvordan du slår undertekster til på Zoom. Zooms automatiske undertekster gør det lettere at forstå opkaldsindholdet.
Modtager fejludskrivningsmeddelelse på dit Windows 10-system, følg derefter rettelserne i artiklen og få din printer på sporet...
Du kan nemt besøge dine møder igen, hvis du optager dem. Sådan optager og afspiller du en Microsoft Teams-optagelse til dit næste møde.
Når du åbner en fil eller klikker på et link, vil din Android-enhed vælge en standardapp til at åbne den. Du kan nulstille dine standardapps på Android med denne vejledning.
RETTET: Entitlement.diagnostics.office.com certifikatfejl
For at finde ud af de bedste spilsider, der ikke er blokeret af skoler, skal du læse artiklen og vælge den bedste ikke-blokerede spilwebsted for skoler, gymnasier og værker
Hvis du står over for printeren i fejltilstandsproblemet på Windows 10-pc og ikke ved, hvordan du skal håndtere det, så følg disse løsninger for at løse det.
Hvis du undrede dig over, hvordan du sikkerhedskopierer din Chromebook, har vi dækket dig. Lær mere om, hvad der sikkerhedskopieres automatisk, og hvad der ikke er her
Vil du rette Xbox-appen vil ikke åbne i Windows 10, så følg rettelserne som Aktiver Xbox-appen fra Tjenester, nulstil Xbox-appen, Nulstil Xbox-apppakken og andre..
Hvis du har et Logitech-tastatur og -mus, vil du se denne proces køre. Det er ikke malware, men det er ikke en vigtig eksekverbar fil til Windows OS.
![[100% løst] Hvordan rettes meddelelsen Fejludskrivning på Windows 10? [100% løst] Hvordan rettes meddelelsen Fejludskrivning på Windows 10?](https://img2.luckytemplates.com/resources1/images2/image-9322-0408150406327.png)




![RETTET: Printer i fejltilstand [HP, Canon, Epson, Zebra & Brother] RETTET: Printer i fejltilstand [HP, Canon, Epson, Zebra & Brother]](https://img2.luckytemplates.com/resources1/images2/image-1874-0408150757336.png)

![Sådan rettes Xbox-appen vil ikke åbne i Windows 10 [HURTIG GUIDE] Sådan rettes Xbox-appen vil ikke åbne i Windows 10 [HURTIG GUIDE]](https://img2.luckytemplates.com/resources1/images2/image-7896-0408150400865.png)
