Sådan slår du undertekster til på Zoom

Lær hvordan du slår undertekster til på Zoom. Zooms automatiske undertekster gør det lettere at forstå opkaldsindholdet.
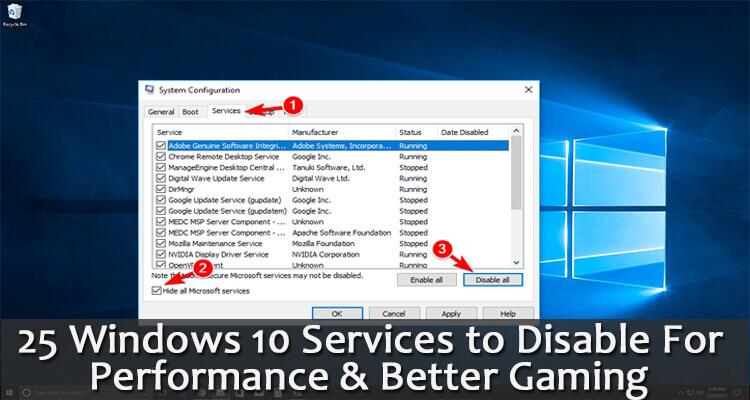
Windows 10 er uden tvivl et meget avanceret og populært operativsystem, ikke kun for normale brugere, men også for spillere.
Det giver en fantastisk brugeroplevelse til gamere. Men over tid bremser Windows 10 betydeligt.
Og som et resultat oplever brugerne problemer som langsomme indlæsningstider, langsommere opstart, langsom opstartshastighed og mange andre, når de kører Windows 10-spil.
Selvom dette ikke er et stort problem, er der behov for nogle justeringer for at nyde den bedste spiloplevelse i Windows 10.
Nå, den mest almindelige årsag bag afmatningen er - Windows 10-tjenester og -programmer.
Windows 10 kommer ikke lige ud af kassen. Windows 10 indeholder masser af Microsoft-tjenester. Nogle af tjenesterne er essentielle, men nogle af dem er unødvendige, som kører i baggrunden og bruger mange systemressourcer.
Så hvis du ønsker at optimere Windows 10-ydeevnen og en jævn spilleoplevelse, så lær her, hvordan du deaktiverer unødvendige tjenester i Windows 10 til spil .
Om Windows 10-tjenester:
Som jeg sagde ovenfor, kommer Windows 10 forudinstalleret med masser af tjenester og bloatware. Disse er små programmer, der leverer en bestemt OS-tjeneste. Men til tider tilføjer forskellig tredjepartssoftware deres egne tjenester.
Nogle tjenester kører i baggrunden og tillader værktøjerne at fungere korrekt, men der er mange unødvendige Windows 10-tjenester, der spilder systemressourcer og nedgraderer gameplayet.
Spillerne lukker ofte tredjepartssoftwaren, før de kører spillene, men kan overse Windows 10-tjenester.
Ikke desto mindre kan slukning af Windows 10-tjenester frigøre RAM og også systemressourceforbrug.
Så det er faktisk nødvendigt at deaktivere Windows 10-tjenester for at forbedre ydeevne og spilleoplevelse . Lær også, hvordan du slipper af med bloatware i Windows 10 for at få det til at yde bedre.
Nå, spørgsmålet opstår her, hvilke tjenester kan jeg deaktivere i Windows 10 for ydeevne og bedre spil?
Jeg er her for at hjælpe dig. Nedenfor lærer du sikkert at deaktivere Windows 10-tjenester til spil, der ikke vil forårsage nogen negativ indvirkning på Windows 10-operativsystemet og spil.
Men før du går videre, kan du lære, hvordan deaktivering af tjenesterne forbedrer Windows 10-ydeevnen eller får en bedre spiloplevelse.
Hvordan deaktivering af Windows Services hjælper med at fastgøre Windows 10?
Som nævnt ovenfor indeholder Windows 10 masser af Microsoft-tjenester, og disse tjenester optager hele ressourcer og hukommelse, så snart du starter systemet.
Så deaktivering af disse uønskede tjenester øger Windows 10-ydeevnen. Hele processen er også nem og byder på klare forbedringer.
Men på samme måde er det også vigtigt at deaktivere de tjenester, der ikke vil forårsage yderligere problemer eller negative virkninger på Windows 10-operativsystemet.
Bemærk venligst: Nogle tjenester er afgørende for, at Windows-systemet fungerer korrekt, og deaktivering af dem kan forårsage mange ukendte Windows-problemer, eller at Windows begynder at fungere dårligt.
Lær nu om Windows 10-tjenesterne til at deaktivere for ydeevne og bedre spil.
Hvilke tjenester skal deaktiveres i Windows 10 for ydeevne og bedre spil?
Tjek listen over unødvendige sikker-at-deaktivere tjenester og detaljerede måder at slå Windows 10-tjenester fra for ydeevne og spil.
1: Windows Defender & Firewall Service
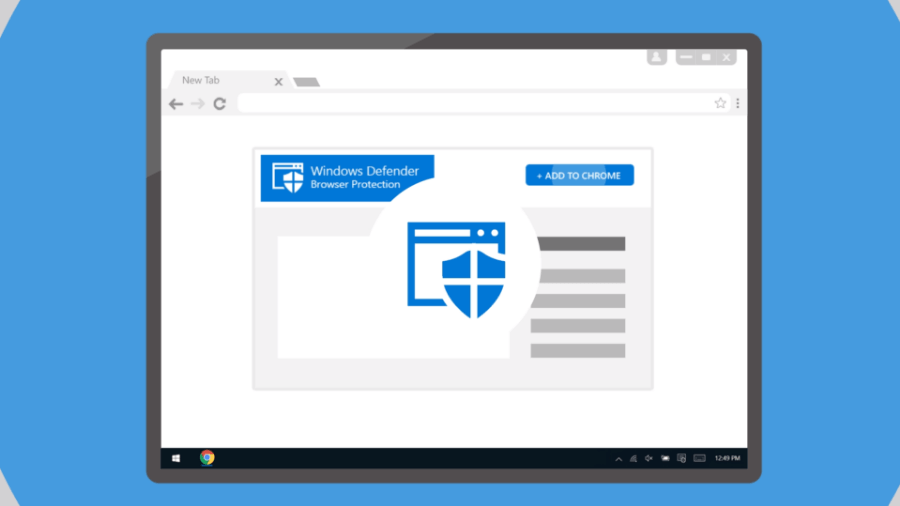
Nå, Windows Defender Firewall er nyttig, især hvis du ikke har et tredjeparts antivirusprogram installeret. Men dette er egentlig ikke en væsentlig systemtjeneste, og mange gange ses det, at firewallen også blokerer programmerne og multiplayer-spil.
Så WDF-tjenesten kan midlertidigt deaktiveres, før du starter eller spiller spillet. Nogle antivirusprogrammer fra tredjeparter indeholder også firewalls , du behøver muligvis slet ikke Windows Defender-tjenesten.
Deaktiver derfor Windows 10-tjenester for at forbedre ydeevnen og en jævn spilleoplevelse . Nå, hvis det er nødvendigt, kan du tænde for Windows Defender i Windows 10 .
2: Windows Mobile Hotspot Service
Windows Mobile Hotspot Service giver brugerne mulighed for at dele den mobile enheds internetforbindelse med den bærbare eller pc. Denne tjeneste bruges til at dele en Wi-Fi-, Ethernet- eller dataforbindelse.
Nå, det er ikke påkrævet at tænde hver gang, så det er bedre at slukke for denne Windows 10-tjeneste for bedre spilydelse.
3: Bluetooth Support Service
Bluetooth giver brugerne mulighed for trådløst at forbinde enheder som højttalere, med stationære eller bærbare computere. Dette er en vigtig tjeneste for Bluetooth-forbindelse , men er ikke afgørende for Windows 10.
Så enhver, der ikke har nogen Bluetooth-enheder at forbinde, bør muligvis slukke for Bluetooth-supporttjenesten.
4: Print Spooler
Printer Spooler gemmer flere udskriftsjob i en kø, og dette er nødvendigt til udskrivning. Så brugere, der ikke har printere, kan deaktivere Windows 10-tjenesten for at forbedre ydeevnen.
Og de brugere, der har en printer tilsluttet, kan også midlertidigt deaktivere Printer Spooler , før de spiller et spil og derefter aktivere den.
5: Fax

Nå, fax er en forældet tjeneste, så det er klart, at Windows 10 ikke kræver faxtjenesten. Det er bedre at deaktivere faxtjenesten , da dette også påvirker Windows 10-ydeevnen og spilydelsen.
Denne Windows 10-tjeneste bremser også systemet tilfældigt , så sluk det bare.
6: Remote Desktop Configuration og Remote Desktop Services
Windows 10-operativsystemet indeholder et Remote Desktop-værktøj , der giver brugerne mulighed for at oprette forbindelse til en anden pc.
Både Remote Desktop Configuration og Remote Desktop Services er essentielle for at aktivere fjernelse af skrivebordsforbindelse.
Så brugere, der ikke kræver fjernforbindelse, kan deaktivere begge tjenester eller midlertidigt deaktivere dem, før de spiller spillet.
7: Windows Insider Service
Window Insider Service giver brugerne mulighed for at få forhåndsvisningsversionerne af fremtidige Windows 10-builds, før de frigives til offentligheden.
Nå, dette er ikke en meget vigtig Windows 10-tjeneste, så brugere, der ikke er registreret med Windows Insider-programmet, kan deaktivere Windows 10-tjenesten for at optimere spiloplevelsen.
Du kan også aktivere det, når det er nødvendigt, så du midlertidigt kan slukke for tjenesten i Windows.
8: Sekundær logon
Windows 10 Sekundær logtjeneste gør det muligt for administratorer at logge på med en ikke-administratorkonto for at udføre administrative opgaver uden at logge ud.
Nå, du kan deaktivere den unødvendige tjeneste i Windows 10 midlertidigt, mens du spiller spillet for en glat oplevelse.
Bemærk : Sørg for at aktivere den sekundære logon-tjeneste for at installere og køre Blizzard-spillene.
9: Downloadet Maps Manager
Windows 10 download maps manager- tjenesten giver kortapps adgang til downloadede kort.
Windows 10 indeholder en Maps-app, der kræver, at denne tjeneste er aktiveret. Men de brugere, der ikke bruger kortapps, kan simpelthen deaktivere Windows 10-tjenesten for at forbedre ydeevne og spilydelse.
Og hvis det kræves i fremtiden, kan du aktivere det i Windows 10.
10: Tryk på Tastatur og håndskriftspaneltjeneste

Windows 10 introducerer det nyeste berøringstastatur, og dette kræver berøringstastatur og håndskriftspaneltjeneste aktiveret.
Der er dog mange brugere, der ikke har brug for touch-tastaturet på skærmen . Så i dette tilfælde kan du deaktivere tjenesten i Windows 10.
11: Offline filer
Windows 10 Offline-filer er også kendt som Win32- eller (CscService) -tjenesten , og den starter kun i Windows 10, når brugeren, applikationen eller en anden tjeneste starter den.
Tjenesten Offline Filer, når den startes, kører som et LocalSystem i en delt proces af svchost.exe med andre tjenester.
Denne Windows 10-funktion giver brugerne adgang til netværksfiler, selv når computeren ikke er forbundet til netværket.
Nå, dette er ikke en meget nødvendig service, så; deaktiver Windows 10-tjenesten, hvis det ikke er nødvendigt.
12: Windows Connect Now
Windows 10 Windows Connect Now-tjenesten bruges af bærbare computere og andre mobile computere til at oprette forbindelse til de trådløse netværk.
Og hvis du bruger et skrivebordssystem, der ikke har et trådløst kort, kan du deaktivere tjenesten.
Så sluk Windows 10-tjenesten for bedre spilydelse.
13: Fjernregistrering
Denne Windows 10-tjeneste giver fjernbrugere mulighed for at ændre Windows-registreringsdatabasen . Og mange brugere informerede om, at denne tjeneste forårsager sikkerhedsproblemer, så det er værd at deaktivere den i Windows 10.
Du skal blot slå unødvendig service fra i Windows 10 for at optimere spilydelsen.
14: Application Layer Gateway Service
Det giver understøttelse af tredjepartsprotokol-plugins til deling af internetforbindelse .
Nå, denne service er heller ikke særlig vigtig, da den moderne computer ikke kræver sådanne funktioner og kan deaktiveres sikkert.
Så sørg for at deaktivere Windows 10-tjenesten for at forbedre ydeevnen og bedre spil.
15: Smart Card

Smart Card-tjeneste i Windows 10 bruges til sikkerhed, især i store organisationer eller virksomheder.
Nå, dette er heller ikke en meget vigtig service for den bestemte Windows 10-bruger eller -spiller. Du kan deaktivere Windows 10-tjenesten midlertidigt, mens du spiller eller starter spillet.
16: Windows Image Acquisition
Denne Windows 10 tilbyder billedopsamlingstjenester til scannere og kameraer. Windows Image Acquisition (WIA) er en drivermodel, der er ansvarlig for kommunikation mellem system- og grafikhardware.
WIA er nyttig for de brugere, der bruger scannerne og kameraerne. Men mange rapporterede, at dette forårsager høj disk- og CPU-brug i Windows 10 og bremser systemet.
Så det er værd at stoppe tjenesten i Windows 10, når du ikke bruger scanneren eller kameraerne. Eller du kan også deaktivere tjenesten, mens du spiller eller starter spillet.
17: Sikkerhedscenter
Windows 10 Sikkerhedscenter er indbygget i en komponent, der begynder at køre i baggrunden, når du starter systemet op. Så dette er helt klart Windows 10-tjenester at deaktivere for ydeevne.
Dette scanner regelmæssigt for problemerne og giver brugerne besked om de afventende opdateringer, ingen antivirus installeret og andre.
Dette betragtes også som en unødvendig Windows 10-tjeneste, og mange avancerede og ekspertbrugere deaktiverer den ved at bruge Service Manager.
Så sørg for at deaktivere det, da dette ikke vil skade dit system og endda optimere spilydelsen .
18: Forbundne brugeroplevelser og telemetri
Windows 10 Connected User Experience og Telemetri-komponenten er også kendt som Universal Telemetry Client (UTC) og kører som tjeneste med navnet DiagTrack.
Denne service kører automatisk for at identificere og pålidelighedsproblemer og sender data til Microsoft. Imidlertid rapporterede mange eksperter at deaktivere tjenesten for at fremskynde Windows 10.
Du skal blot gå til Service Manager og deaktivere Windows 10 Connected User Experience og Telemetri-komponenttjenesten.
19: Detaildemoservice
Tjenesten Retail Demo i Windows 10 bruges af de forhandlere, der ønsker at give kunderne en demo om, hvordan Windows 10 fungerer.
Dette er en unødvendig Windows 10-tjeneste, så; det er godt at slå denne uønskede Windows 10-tjeneste fra for at forbedre ydeevnen.
20: Windows Media Player Network Sharing Service
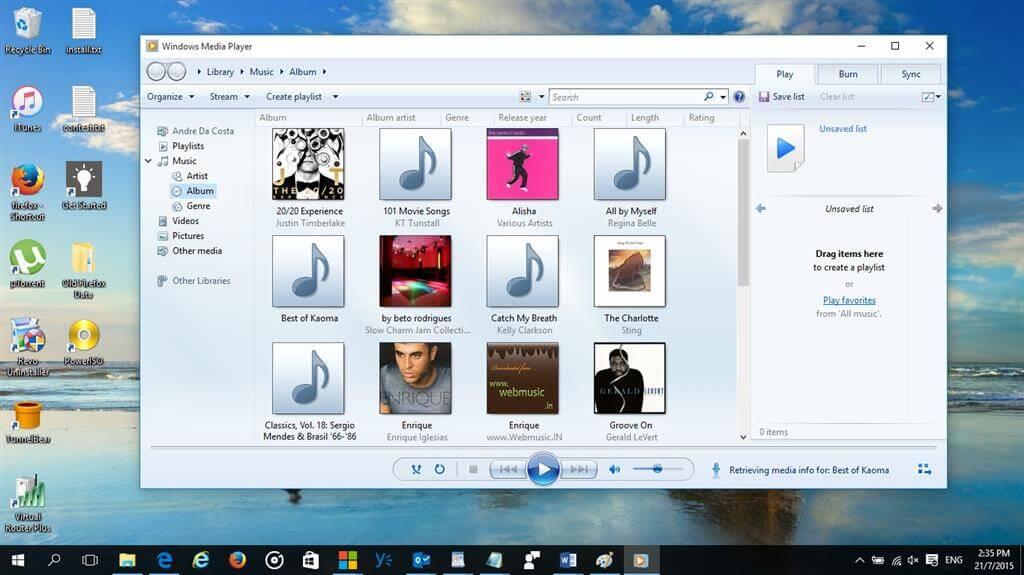
Denne tjeneste bruges af Windows 10 til at dele biblioteker fra dit system til andre afspillere eller medieenheder.
Nå, hvis Windows-medieafspilleren ikke er din foretrukne afspiller, kan du i Windows 10 deaktivere tjenesten for at frigøre hukommelse og bedre spilleoplevelse.
Men hvis du bruger Windows Media Player, så undgå at deaktivere den.
21: AllJoyn Router Service
Dette er den seneste service tilføjet i Windows 10, det er et open source-projekt fra AllSeen Alliance , der gør det muligt for Windows 10-platformen at kommunikere med andre tjenester ved at bruge tingenes internet (IoT).
Denne AllJoyn Router Service bruges grundlæggende til at dirigere AllJoyn beskeder til AllJoyn klienter.
Størstedelen af Windows 10-brugere har ikke noget specifikt behov for det, så det er bedre at deaktivere unødvendig service i Windows 10.
22: Geolokaliseringstjeneste
Geolocation-tjenesten er ansvarlig for at overvåge den aktuelle placering af systemet som radarkilde, mobiltelefon eller internetforbundet computerterminal.
Dette er en tjeneste, der kører i baggrunden og optager alle ressourcer i Windows 10-systemet, så hvis det ikke er nødvendigt, mens du spiller spillet, så deaktiverer det det.
23: Windows Biometrisk Service
Denne service er en del af WBF og giver klientapplikationen mulighed for at fange, håndtere, sammenligne og gemme biometriske data uden at få adgang til biometrisk hardware.
Med enkle ord tillader denne service alle biometriske enheder som fingeraftryk eller ansigtsscanner, som fungerer med Windows Hello .
Så dette betragtes også som en unødvendig tjeneste, så du skal blot deaktivere Windows 10-tjenesten for at optimere spilydelsen.
24: Programkompatibilitetsassistenttjeneste
Program Compatibility Assistant Service registrerer den inkompatible software (som en klassisk shell) og tillader ikke at køre den.
Det giver også advarsler for de inkompatible programmer som den gamle software og spil til brugerne. Det er dog også rapporteret af mange, at Program Compatibility Assistant-tjenesten forårsager problemer.
Derfor deaktiverer den bedste mulighed tjenesten for at frigøre systemressourcer.
25: Enterprise App Management Service
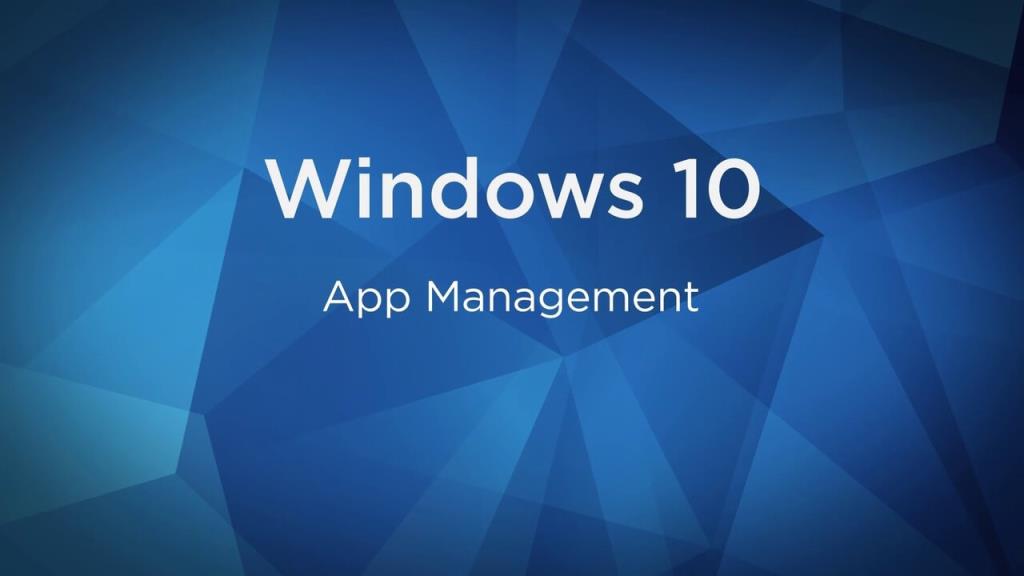
Denne Windows 10 App-administrationstjeneste bruges til at administrere forskellige virksomhedsapps. Det leveres af forskellige organisationer, virksomheder, der kræver outsourcing af deres virksomhedsapplikationsadministrationsprocesser.
Nå, dette er ikke så vigtig service, så det er værd at denne Windows 10-tjenester deaktiveres for at forbedre ydeevnen
Så dette er Windows 10-tjenesterne, der skal deaktiveres for ydeevne og bedre spil. Se her, hvordan du kan deaktivere Windows 10-tjenesterne individuelt.
Sådan deaktiveres Windows 10-tjenester for at forbedre ydeevnen:
Følg de givne trin for at deaktivere ovenstående givne Windows 10-tjenester individuelt.
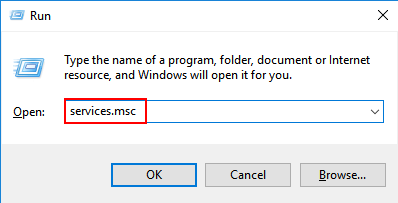
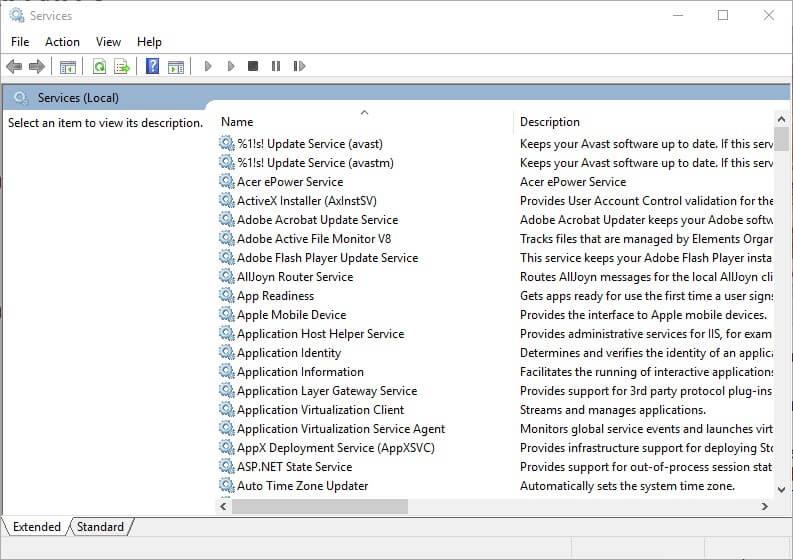
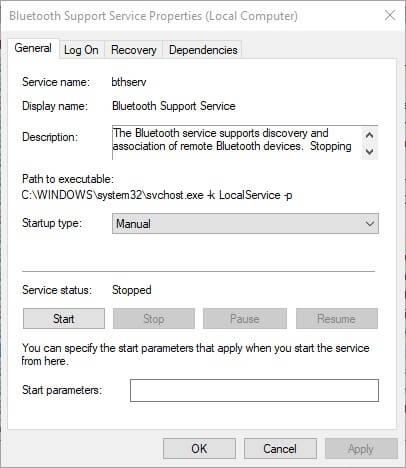
Og det er det, den særlige Windows 10-tjeneste er deaktiveret nu. Men hvis du har brug for at slå nogen af de deaktiverede tjenester til, skal du følge trinene.
Sådan aktiveres Windows 10 Service:
Hvis du ønsker at tænde for den deaktiverede Windows 10-tjeneste, skal du blot følge de givne instruktioner.
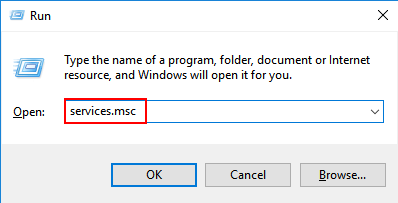
Nu er den nødvendige tjeneste aktiveret i Windows 10.
Hvis du vil gøre hele deaktiveringsprocessen for Windows 10-tjenester let, kan du deaktivere alle tjenester fra systemkonfigurationsværktøjet og hurtigt frigøre hele systemressourcerne og RAM.
Trin til at deaktivere alle tredjepartstjenester i Windows 10
Følg trinene for hurtigt at slukke for alle tredjepartstjenester:
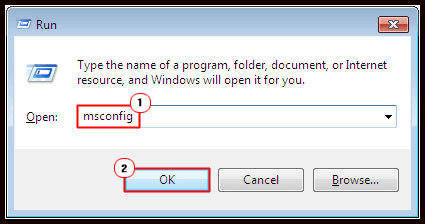
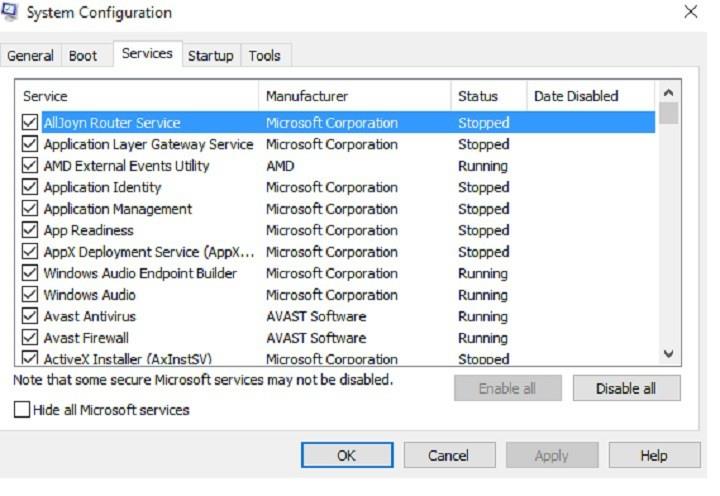
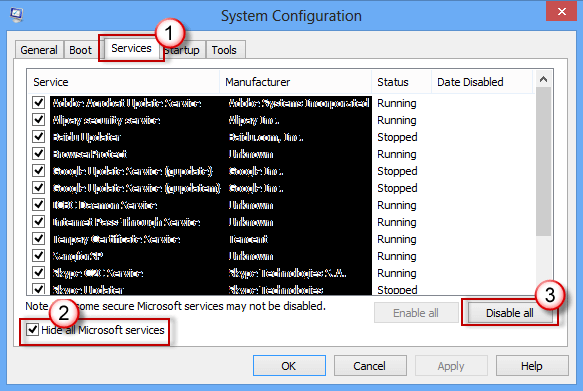
Så disse er måder at deaktivere Windows 10-tjenester for at forbedre ydeevnen og optimere spilydelsen.
Nu er det din tur:
Nå, at slå de unødvendige Windows 10-tjenester fra med tredjepartstjenester vil hjælpe dig med at frigøre systemressourcer, RAM og optimere spiloplevelsen.
At spille de seneste Windows 10-spil kræver mange systemressourcer, og deaktivering af overflødige tjenester vil hjælpe dig med at nyde spillet med lethed.
Så sørg for at deaktivere Windows 10-tjenester for at forbedre ydeevnen.
På trods af der er mange programmer og tweaks som deaktivering af Nagle's Algorithm, deaktivering af visuelle effekter, opdatering af forældede drivere , deaktivering af automatiske opdateringer og andre, der optimerer Windows 10 til spil.
Eller også kan du køre Game Booster for at optimere problemer med spilydelsen og løse problemet med lav FPS.
Også, hvis du har problemer, spørgsmål, kommentarer, er du velkommen til at dele det med os.
Held og lykke..!
Den måske nemmeste og mest oplagte måde at justere ydeevnen på din pc på er at aktivere ' Spiltilstand ' i Windows 10. Funktionen stopper baggrundsaktiviteter som Windows-opdateringer og app-meddelelser for at hjælpe med at booste FPS i dine spil.
Spiltilstanden er som standard 'Til', men det skader ikke at foretage et hurtigt tjek. For at gøre det skal du gå til Indstillinger (Windows-tast + I) > Spil > Spiltilstand (venstre sidebjælke) . Du vil nu se en "Spiltilstand"-knap i højre rude. Tænd den, hvis den ikke allerede er det.
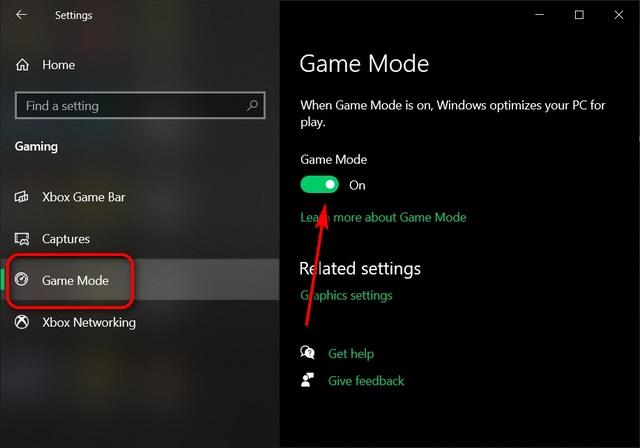
Hvis din pc er et super-high-end beist, behøver du sandsynligvis ikke meget tweaking alligevel. Men hvis du er ligesom alle os andre og må nøjes med noget mindre end top-tier, skal du muligvis ofre dig i den grafiske afdeling for et mere jævnt gameplay. Sænkning af dit spils grafikindstillinger kan forbedre FPS ved at lette belastningen på GPU'en. Det behøver ikke at understøtte så mange pixels med hver frame.
De fleste dedikerede gaming-pc'er af relativt nyere årgang kan klare 1080p@60FPS i de fleste spil. Nogle kan dog kæmpe med at understøtte 4K- eller endda 2K-opløsninger , mens din typiske kontorlaptop måske endda kæmper med 1080p-spil. Så sørg for at prøve et par muligheder for at finde den optimale balance mellem grafikkvalitet og højere FPS.
Nogle spil vil have simple indstillinger som ultra, høj, medium og lav, mens andre har skydere, numeriske indstillinger osv. Her er et hurtigt kig på nogle af mulighederne i PUBG.
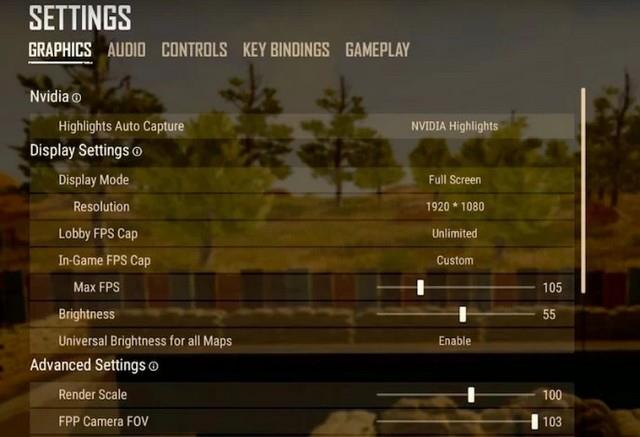
Et andet klassisk råd til fejlfinding er, at opdatering af GPU'en til de nyeste drivere kan forbedre spilydelsen betydeligt. Nedenstående diagram fra Nvidia viser, hvordan drivere kan hjælpe med at forbedre FPS i spil med så meget som 23% i nogle tilfælde. Det samme gælder for AMD Radeon-drivere. Hvis du er ny til pc-spil, skal du følge vores detaljerede guide til, hvordan du opdaterer drivere på din Windows 10-pc.

Lær hvordan du slår undertekster til på Zoom. Zooms automatiske undertekster gør det lettere at forstå opkaldsindholdet.
Modtager fejludskrivningsmeddelelse på dit Windows 10-system, følg derefter rettelserne i artiklen og få din printer på sporet...
Du kan nemt besøge dine møder igen, hvis du optager dem. Sådan optager og afspiller du en Microsoft Teams-optagelse til dit næste møde.
Når du åbner en fil eller klikker på et link, vil din Android-enhed vælge en standardapp til at åbne den. Du kan nulstille dine standardapps på Android med denne vejledning.
RETTET: Entitlement.diagnostics.office.com certifikatfejl
For at finde ud af de bedste spilsider, der ikke er blokeret af skoler, skal du læse artiklen og vælge den bedste ikke-blokerede spilwebsted for skoler, gymnasier og værker
Hvis du står over for printeren i fejltilstandsproblemet på Windows 10-pc og ikke ved, hvordan du skal håndtere det, så følg disse løsninger for at løse det.
Hvis du undrede dig over, hvordan du sikkerhedskopierer din Chromebook, har vi dækket dig. Lær mere om, hvad der sikkerhedskopieres automatisk, og hvad der ikke er her
Vil du rette Xbox-appen vil ikke åbne i Windows 10, så følg rettelserne som Aktiver Xbox-appen fra Tjenester, nulstil Xbox-appen, Nulstil Xbox-apppakken og andre..
Hvis du har et Logitech-tastatur og -mus, vil du se denne proces køre. Det er ikke malware, men det er ikke en vigtig eksekverbar fil til Windows OS.
![[100% løst] Hvordan rettes meddelelsen Fejludskrivning på Windows 10? [100% løst] Hvordan rettes meddelelsen Fejludskrivning på Windows 10?](https://img2.luckytemplates.com/resources1/images2/image-9322-0408150406327.png)




![RETTET: Printer i fejltilstand [HP, Canon, Epson, Zebra & Brother] RETTET: Printer i fejltilstand [HP, Canon, Epson, Zebra & Brother]](https://img2.luckytemplates.com/resources1/images2/image-1874-0408150757336.png)

![Sådan rettes Xbox-appen vil ikke åbne i Windows 10 [HURTIG GUIDE] Sådan rettes Xbox-appen vil ikke åbne i Windows 10 [HURTIG GUIDE]](https://img2.luckytemplates.com/resources1/images2/image-7896-0408150400865.png)
